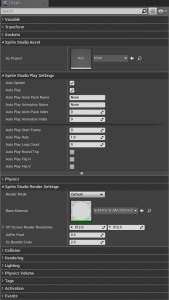■Property reference for the Component/Widget
This page shows the list of the properties of the SsPlayer component/Widget.
For the information about the SpriteStudio plug-in, please visit this page. For the information about SpriteStudio (main software), please visit this page.
Please note that there are three categories on the [Details] tab.
Sprite Studio Asset
Ss Project
Set an SsProject asset to play.
Please be sure to specify it first.
Sprite Studio Play Settings
Auto update
Updates the animation automatically. Usually, this does not need to be changed. So, keep it enabled.
If you need to take perfect control of the update timing for some special purpose, you can set it to OFF.
Auto Play
Automatically starts to play the animation. Usually, this does not need to be changed. So, keep it enabled.
If you set it to OFF, you need to call the function for starting playing the animation on your own.
Auto Play Anim Pack Name / Auto Play Animation Name
Name of the animation that is to be auto played.
The name is associated with the index, so you can use either to specify the animation.
Auto Play Anim Pack Index / Auto Play Animation Index
Index of the animation that is to be auto played.
The index is associated with the name of the animation, so you can use either to specify the animation.
Auto Play Start Frame
Starting frame of the animation to be auto played.
Auto Play Rate
Rate of the animation that is to be auto played.
If set to a negative value, the animation will be played backwards.
Auto Play Loop Count
Number of the loops of the animation that is to be auto played.
If set to zero, the loop will be infinite.
Auto Play Round Trip
If set to ON, the animation will be played forwards and then backwards after reaching the end frame and so on when it’s being auto played.
Auto Play Flip H
If set to ON, the animation will be flipped horizontally when it’s being auto played.
Auto Play Flip V
If set to ON, the animation will be flipped vertically when it’s being auto played.
Sprite Studio Render Settings
Render Mode
Specifies the rendering mode. As for Widgets, the mode can’t be specified and is locked to the off-screen rendering mode dedicated to Widgets.
Default
This is the default rendering mode. Usually, please use this mode.
Polygons per part will be directly rendered in the 3D space. The mode is the fastest and has no functional limitation.
OffScreenPlane
This mode first off-screen renders the render target and then applies it onto a plane polygon to render it.
Since it does off-screen rendering, it doesn’t support Mul/Add/Sub of the alpha mode. All will be rendered as Mix.
Although it has the functional limitation and is slower than the Default mode, it’s possible to implement special effects using a UE4 material because the material applied to the plane polygon can be customized.
OffScreenOnly
This does nothing but off-screen rendering, so that it alone does not render anything on the screen.
You can get the texture of the render target using the GetRenderTarget function.
This is a rendering mode that is used for special purposes such as applying a target to your own model using MaterialInstanceDynamic.
Canvas
This is the rendering mode for rendering on the Canvas of an HUD.
Nothing will be rendered in the 3D space. It’s only used to render on an HUD class that inherits SsHUD.
The alpha value that can be reflected is the alpha of the texture.
The alpha blend mode/color blend mode can’t be reflected.
Base Material
Material used when applying the target onto the plane polygon with the rendering mode being OffScreenPlane.
By default, the material provided by the plug-in is specified for this. You can implement a special effect by replacing it.
Off Screen Render Resolution
Specifies the resolution of the render target that is maintained when the rendering mode is OffScreenPlane or OffScreenOnly.
UU Per Pixel
UnrealUnit / Pixel
Factor that determines the size of the animation in the 3D space relative to the size of the canvas of the animation.
When it’s 1.0, an animation of 1024 x 1024 will be rendered with 1024[UU] = 1024[cm].
Ss Bounds Scale
Scale for the culling range when the rendering mode is Default.
You need to specify the size that can cover any parts that are out of range of the canvas size of the animation.
contents
■Tutorials If you newly introduce the plug-in, please refer to the following tutorials first.
・How to intoduce the plug-in to your project
・How to import an SSPJ file
・How to use an SsProject asset from Blueprint
・How to use the plug-in with HUD UMG / Canvas
■Features reference Features reference for Blueprint can be referred to on the following page.
・Property reference
・Blueprint reference
■Tips and others
・Tips & limitations
・Package creation steps
■About SpriteStudio (main software)
Please visit the following official page of Web Technology.
http://www.webtech.co.jp/eng/spritestudio/