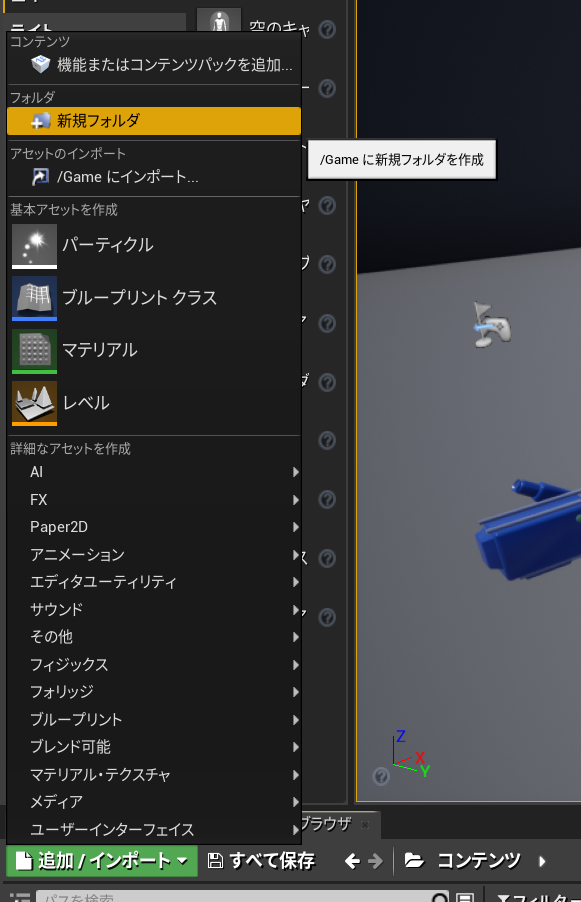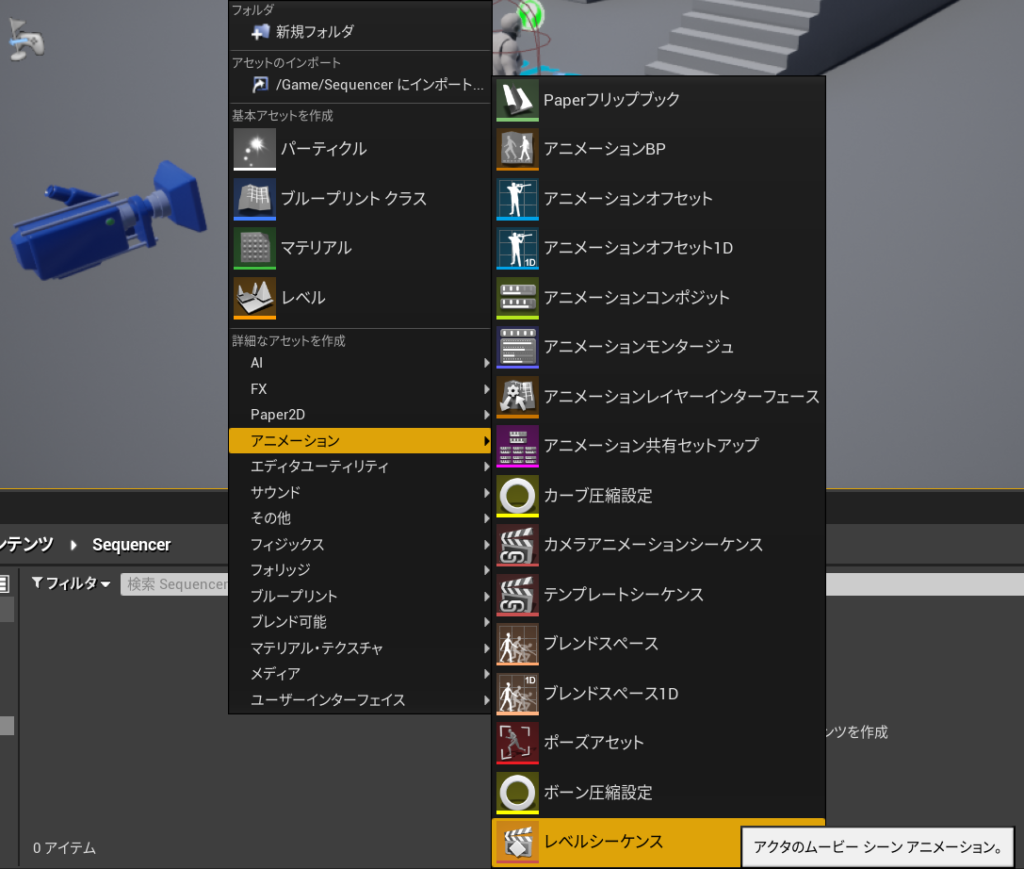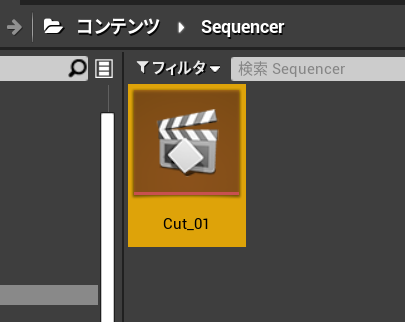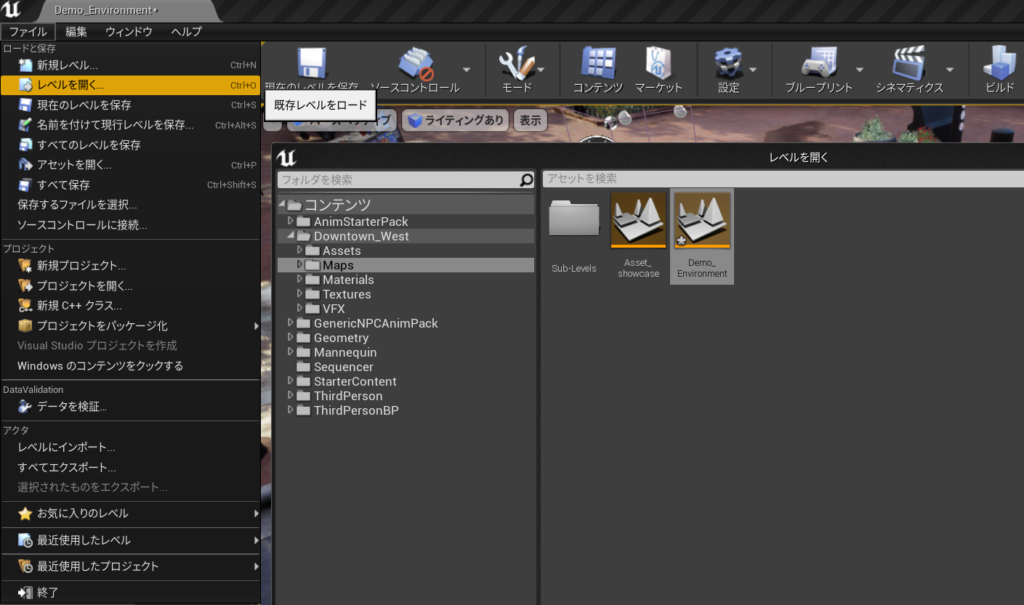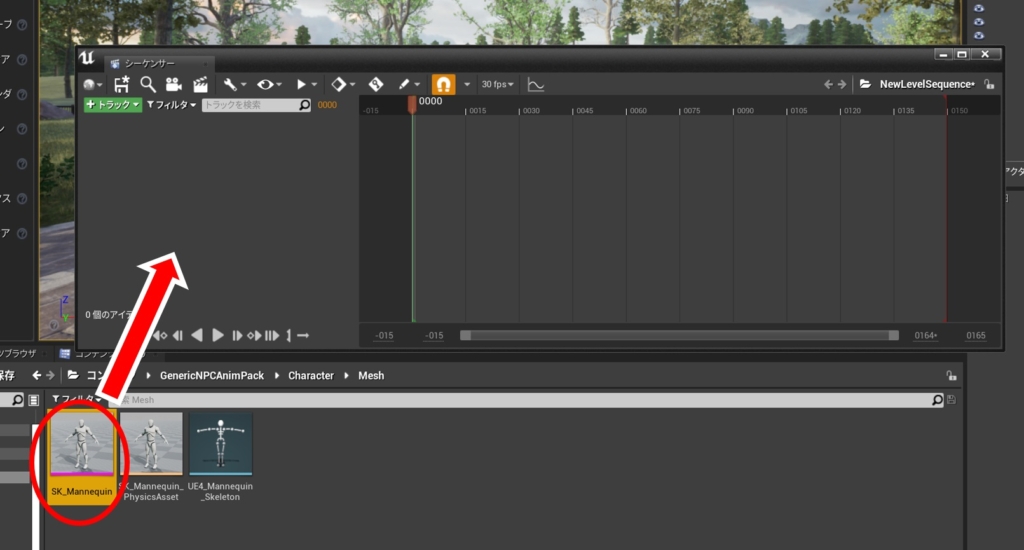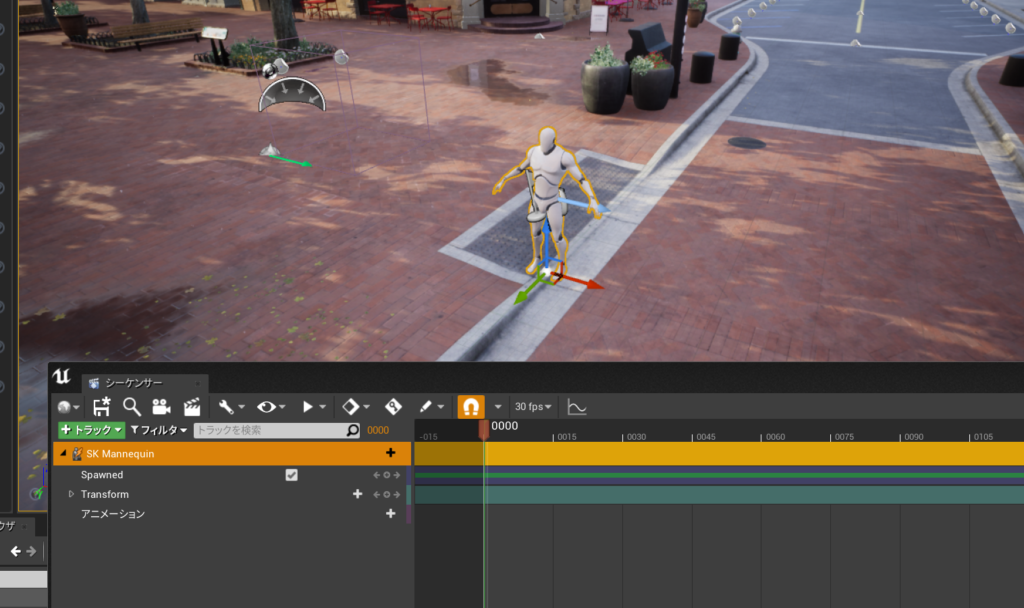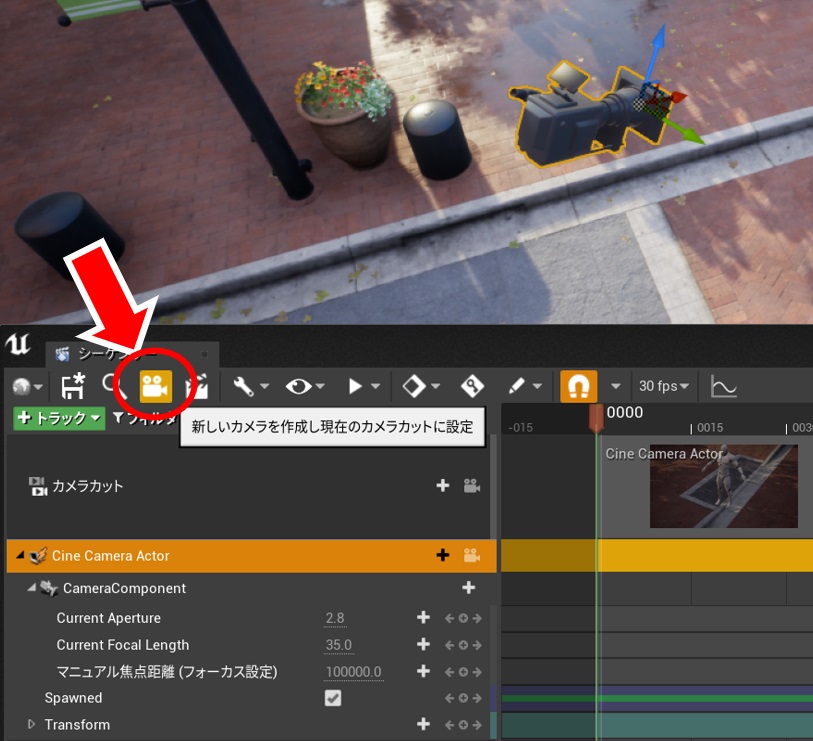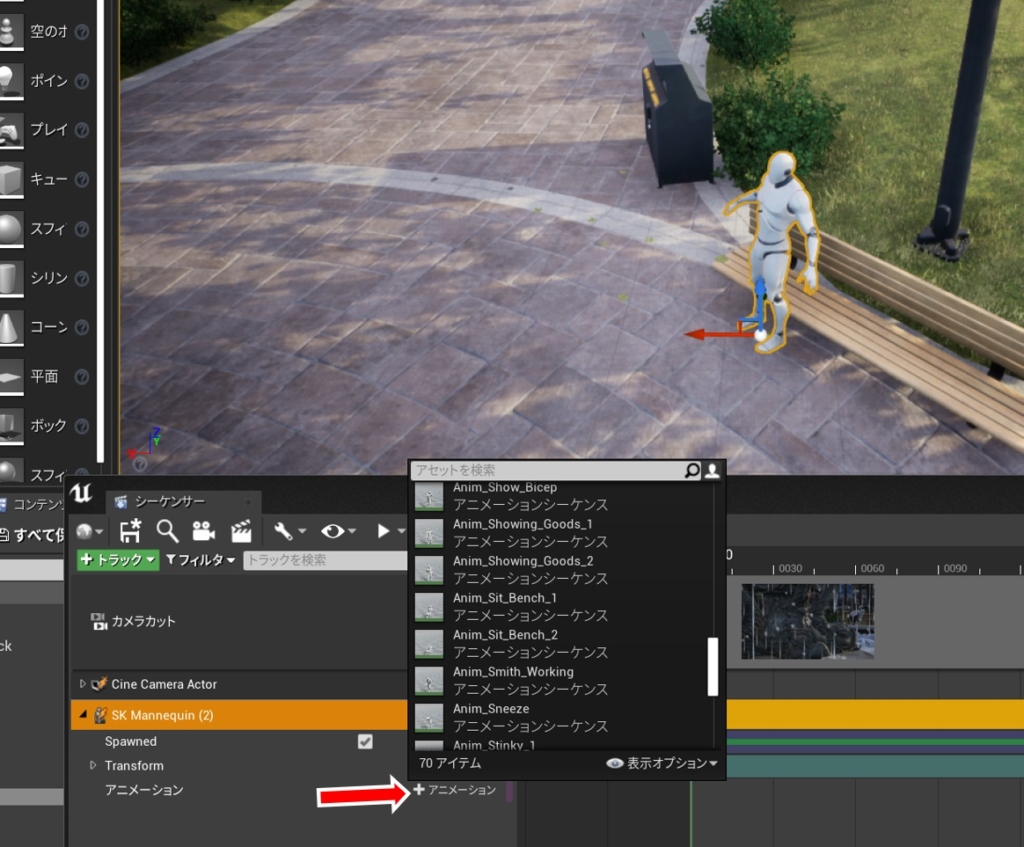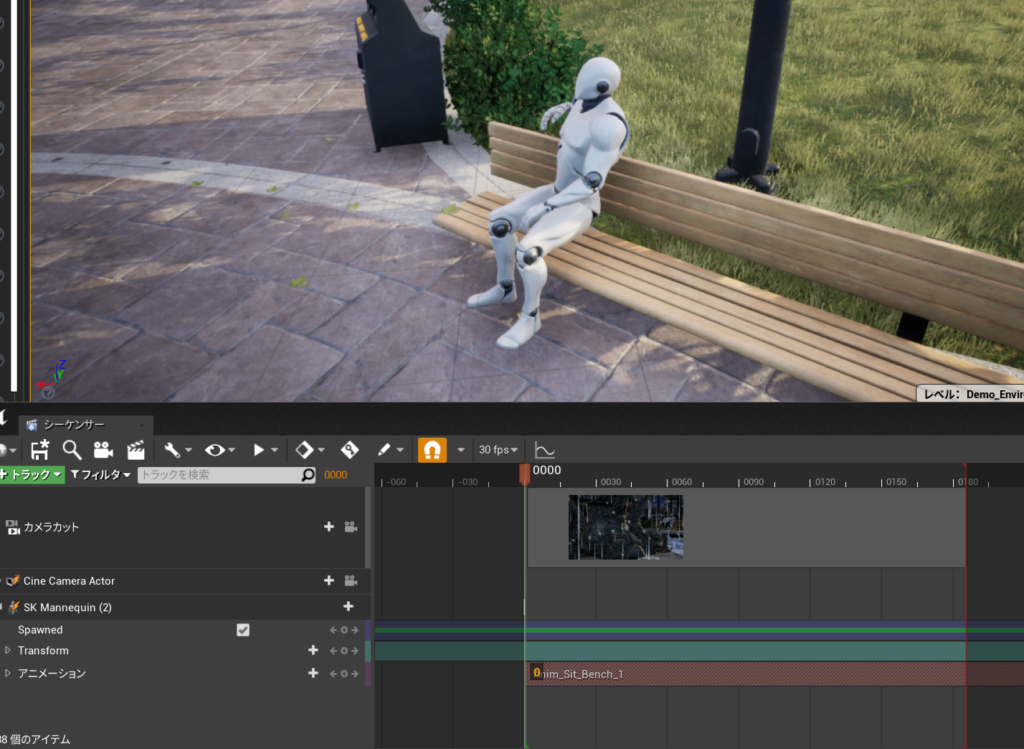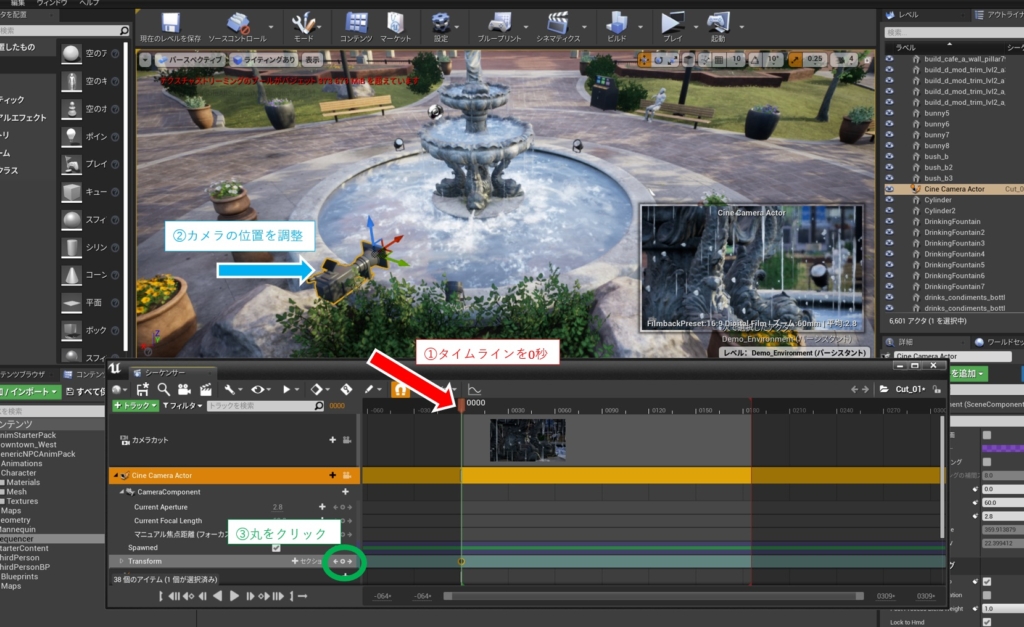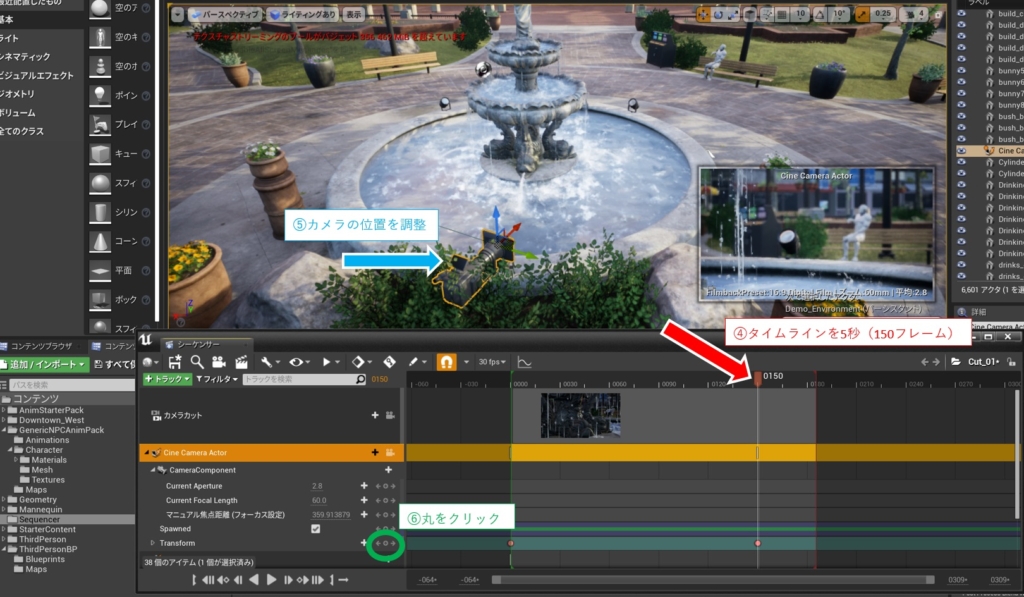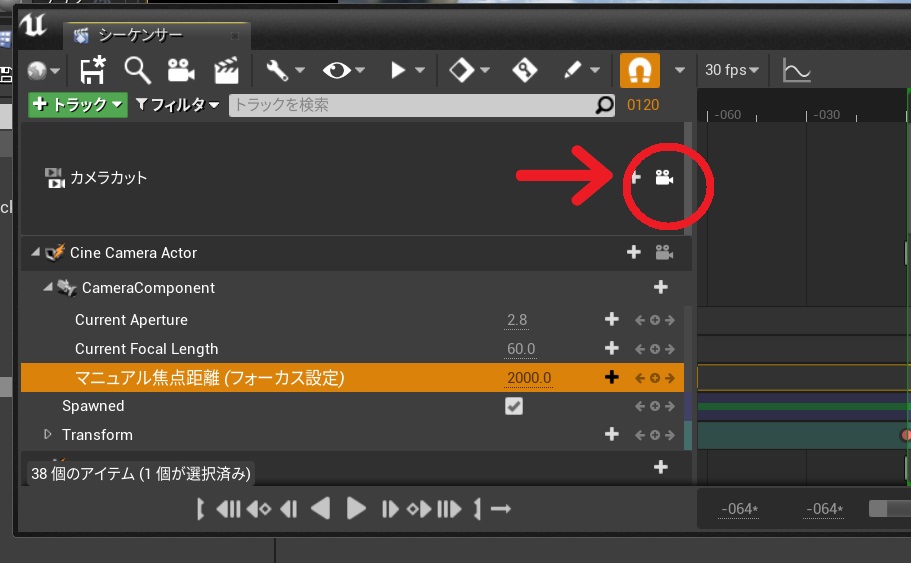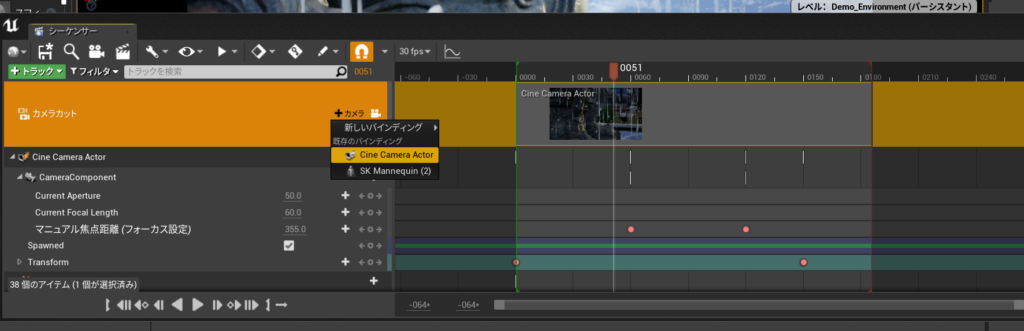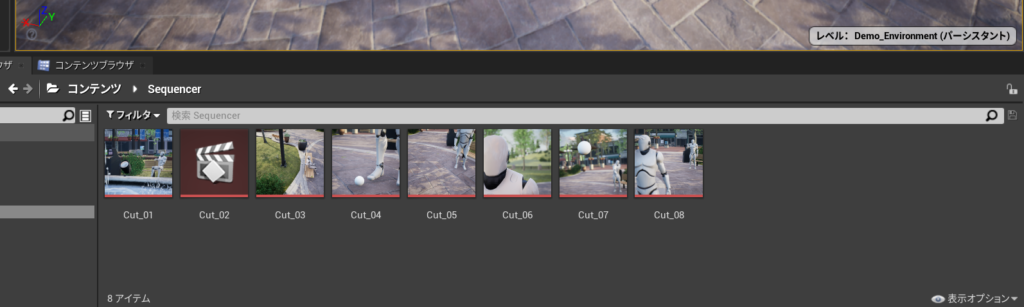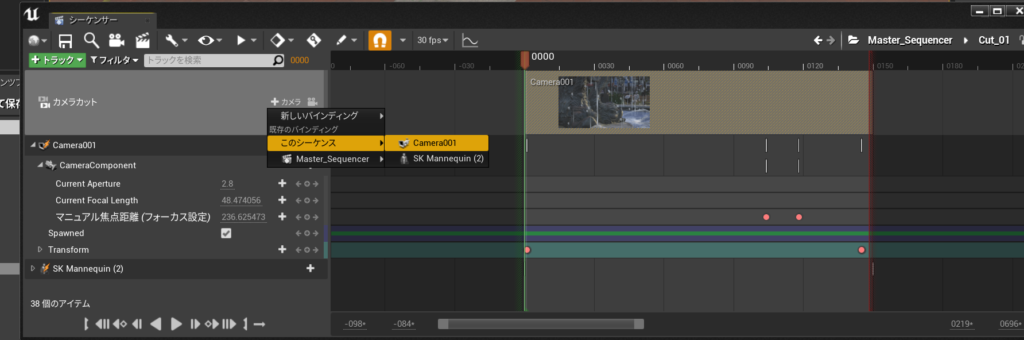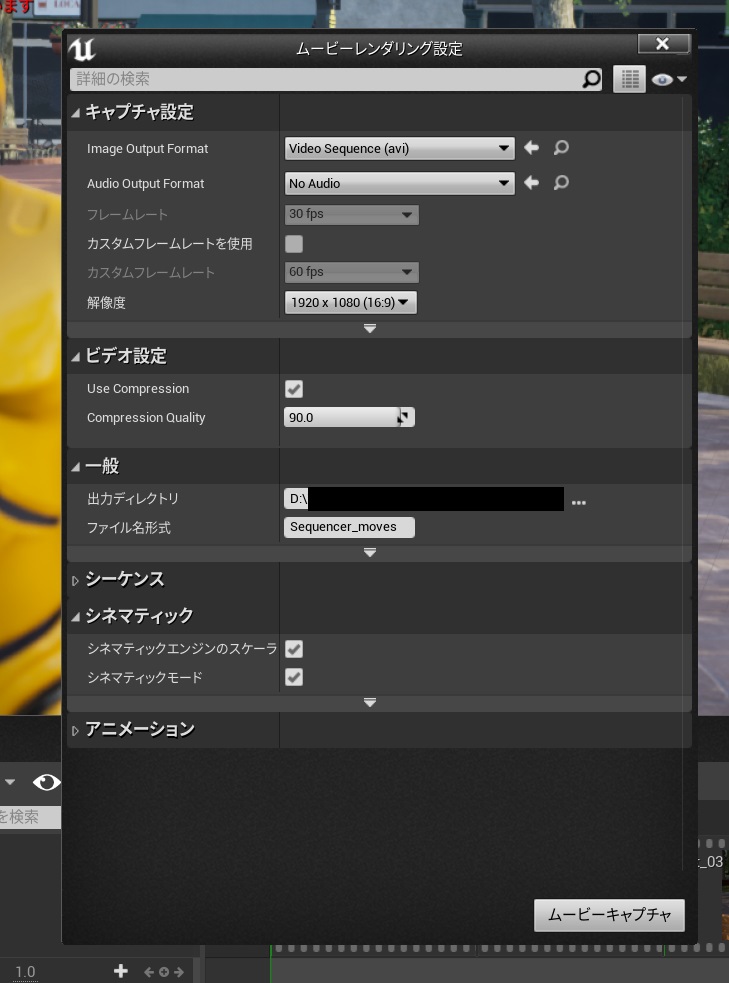執筆バージョン: Unreal Engine 4.26
|
こんにちは。新人ゲームデザイナーの西尾です。
昨今様々な映像作品がネットに広まっていますよね。
弊社でも「ぷちコン映像編」というイベントを行っていたりしています。
「3Dアニメーションを自分の手で作りたい!」
そう思って調べてみても、一から3Dアニメーションを制作するとなると
それなりの壁と敷居の高さで頓挫してしまった…という方も多くいらっしゃると思います。
そんな方へおすすめしたいのが、EpicGameのマーケットプレイスに出展されているアセットで
UE4のシーケンサーで映像作品を作る方法です!
ということで今回はシーケンサーを用いて
以下の様な映像をUE4で作って行きたいと思います。
【使用したもの】
【制作手順】
- シーケンサーファイルの作成
- カメラ、キャラクターの配置
- モデルにアニメーションを設定
- カット制作
- 複数カットをマスターシーケンサーへ統合
- ムービーキャプチャで出力
1.シーケンサーファイルの作成
それでは早速シーケンサーファイルを作成しましょう。
そもそもシーケンサーってどんな機能なの?
という方は、UE4公式ページに詳しく記載してありますのでご覧ください。
→シーケンサーの概要
まとめると、タイムラインを用いて、キャラクターやカメラを動かすことが出来る機能です。
まず、新規フォルダを作成し「Sequencer」と名前を付けます
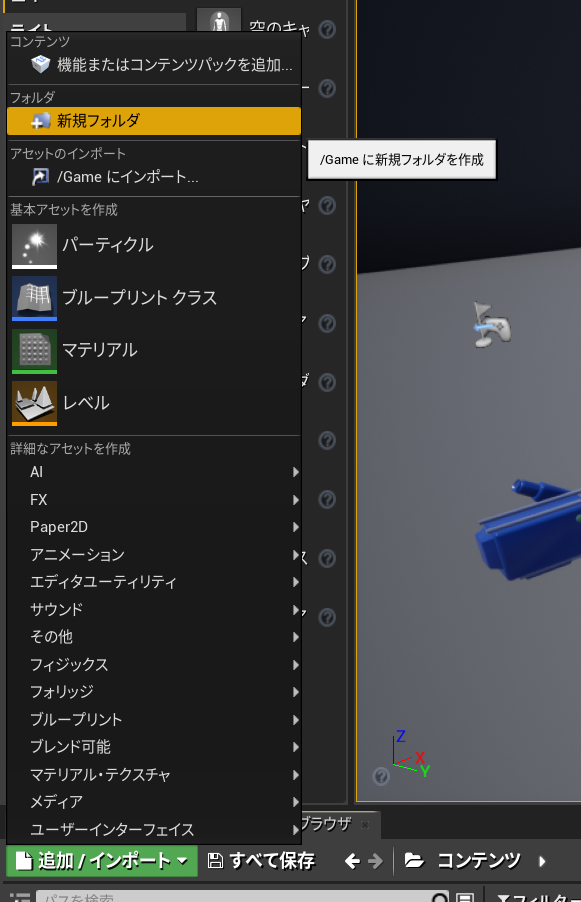
作成したフォルダ内を右クリックし、アニメーション>レベルシーケンス を選択すると、
シーケンサーファイルが作成されます。
とりあえず「Cut_01」とか名前を付けましょう。
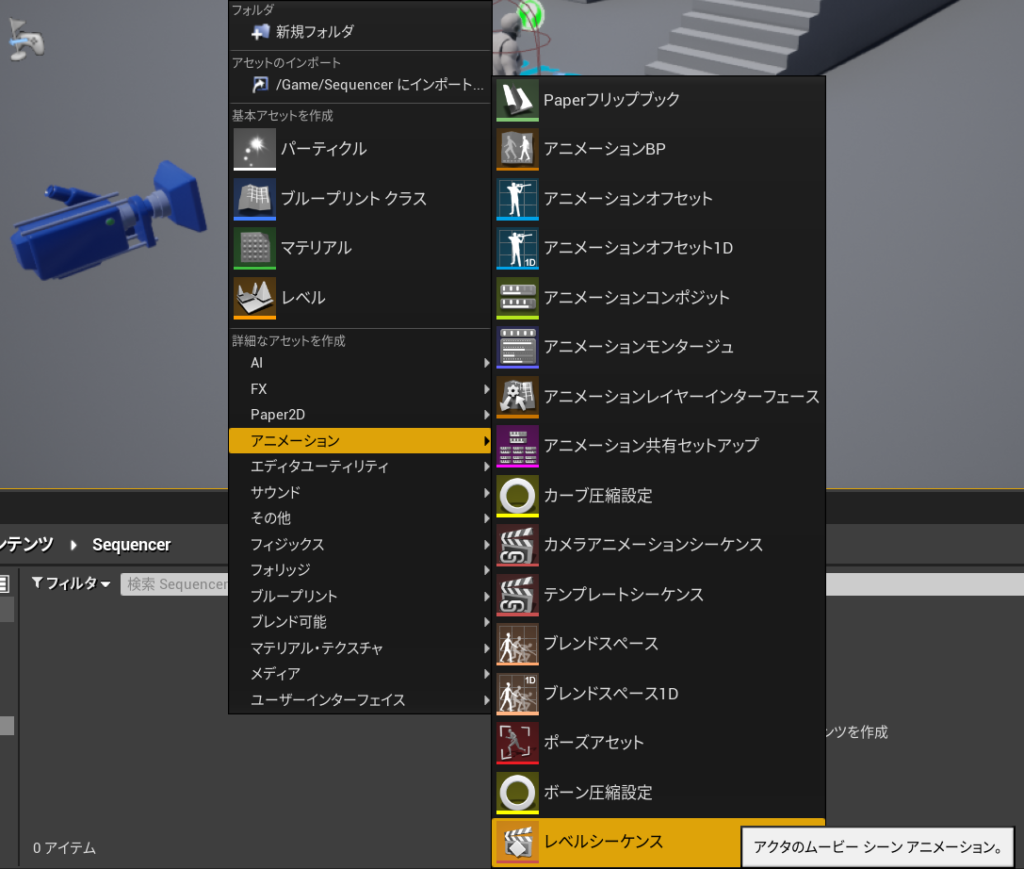
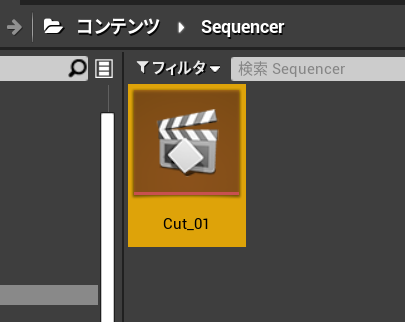
2.カメラ、キャラクターの配置
早速キャラクターとカメラを配置してみましょう!
「ファイル」>「レベルを開く(OpenLevel)」で使用したいレベルを開きます。
今回は導入したアセットに付属してあるレベル「Demo_Environment」を開きます。
もちろん自ら作成したレベルでも大丈夫です。
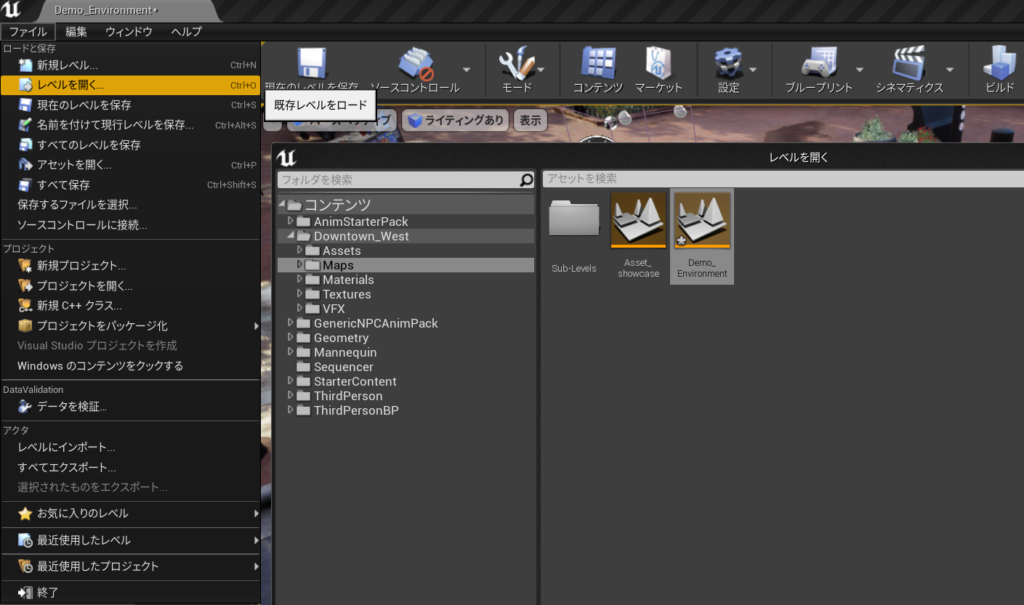
次に、先ほど制作したシーケンサーファイル「Cut_01」を開きます。
すると画像の様なタイムラインが出現します。
このタイムライン上にカメラやキャラクターモデル等を入れていきます。
今回はGenericNPCAnimPackというアセットにある
「SK_Mannequin」というキャラクターモデルを使用します。
(GenericNPCAnimPack > Character > Mesh >「SK_Mannequin」)
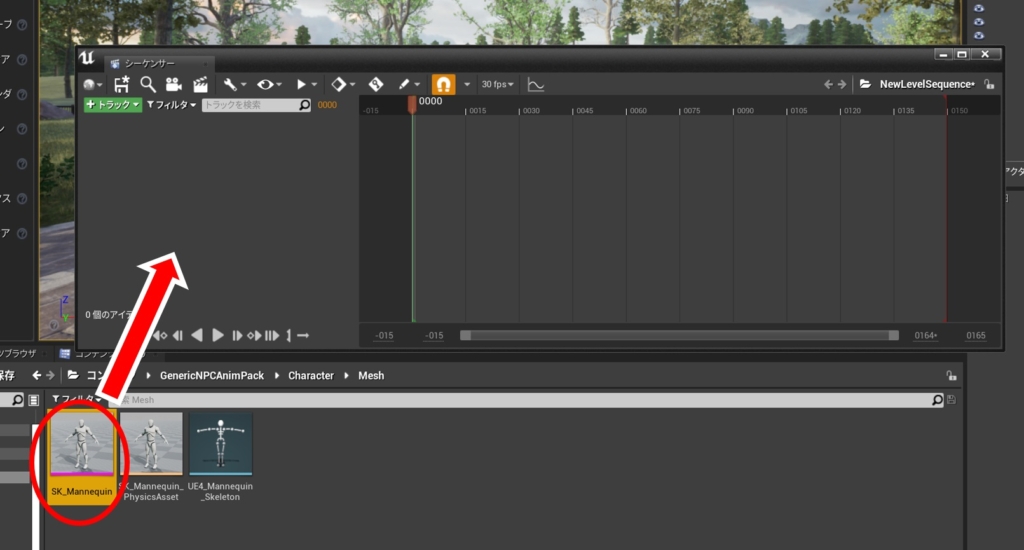
モデルが配置されました。
この様な感じで作品に必要なモデルをシーケンサーに入れていきます。
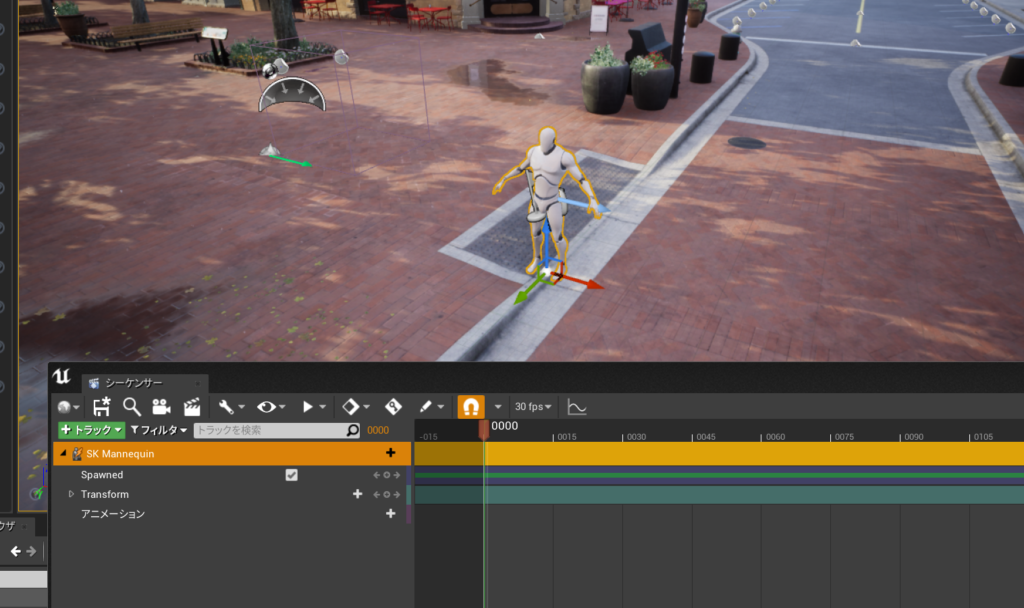
カメラもシーケンサーに入れましょう。
上部にあるカメラマークのボタンを押すと簡単に追加できます。
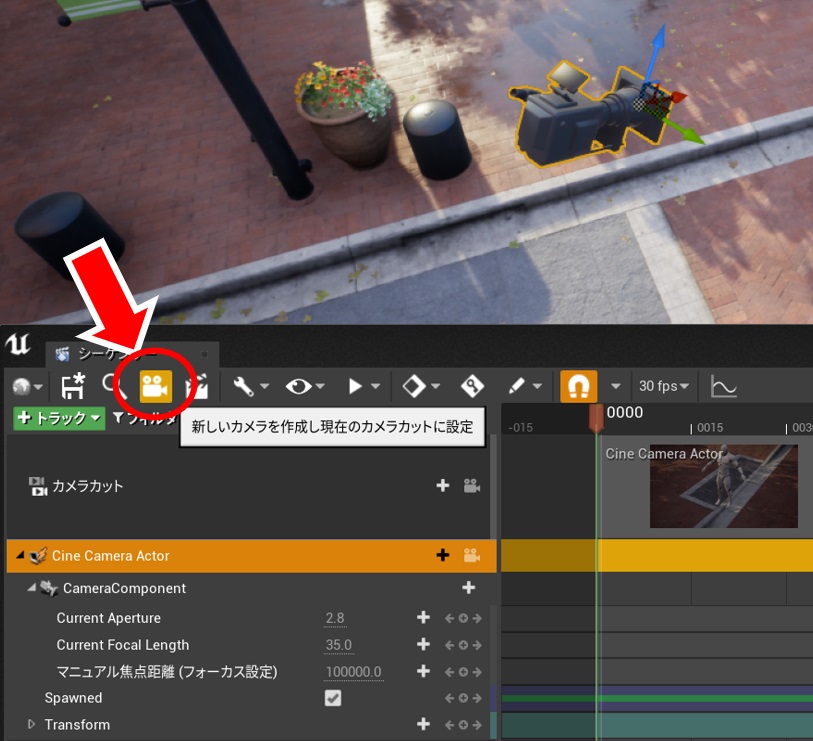
3.モデルにアニメーションを設定
それではキャラクターにアニメーションを適応させていきましょう。
キャラクターモデルのトラックに、アニメーションを選択できるエリアがありますので
この中にあるアニメーションを選択します。
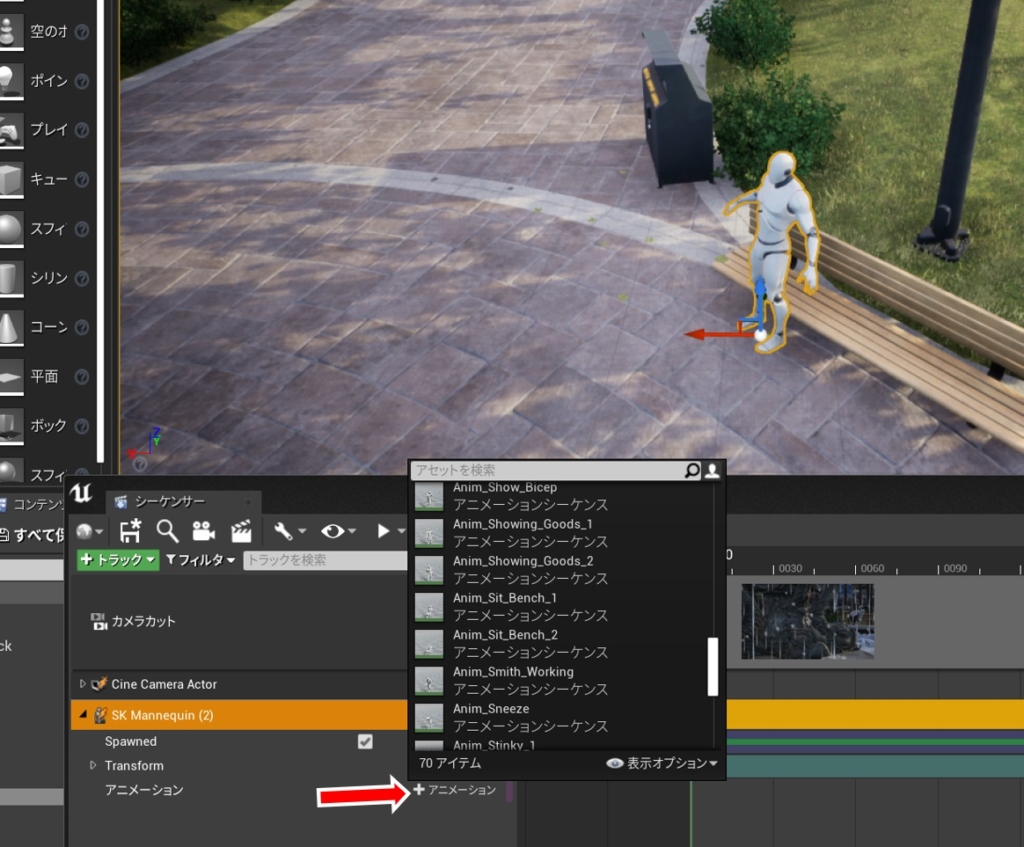
これでキャラモデルにアニメーションを適応出来ました!
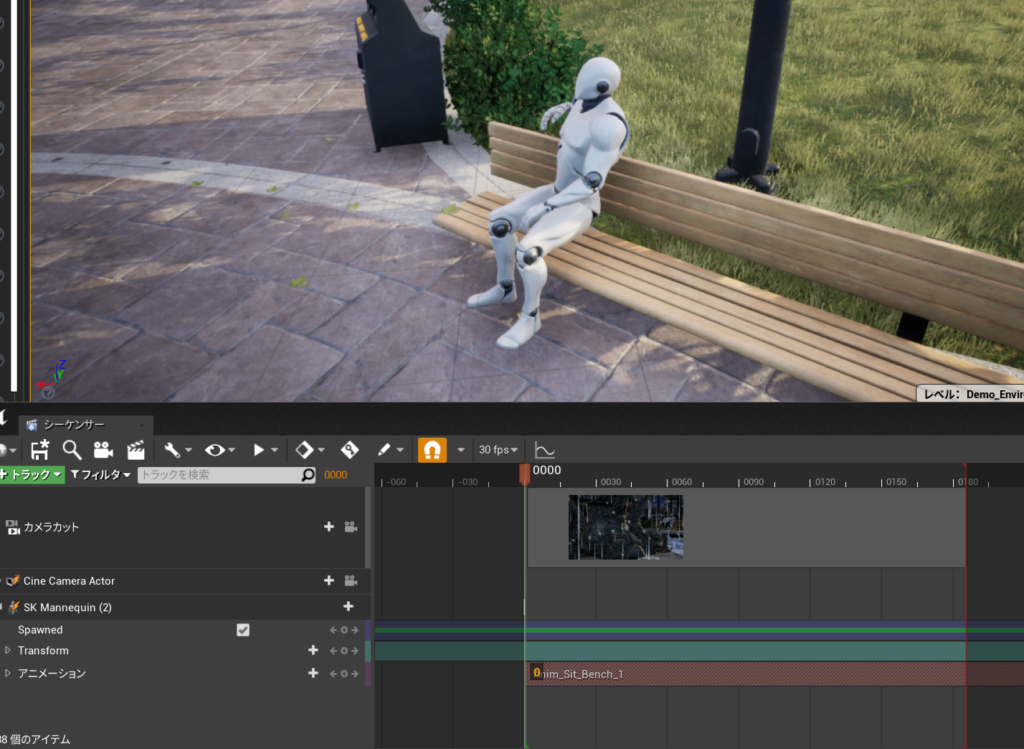
追加したアニメーションは、シーケンサー上で長さや他のアニメーションとブレンドする等
調整する事が可能ですので、いろいろ触ってみてください。
4.カット制作
「3.キャラクターとカメラを追加」にてカメラを追加しましたので、調整をしてカットを作りましょう。
今回はカメラを動かしたいので、キーを打ってカメラワークを作りましょう。
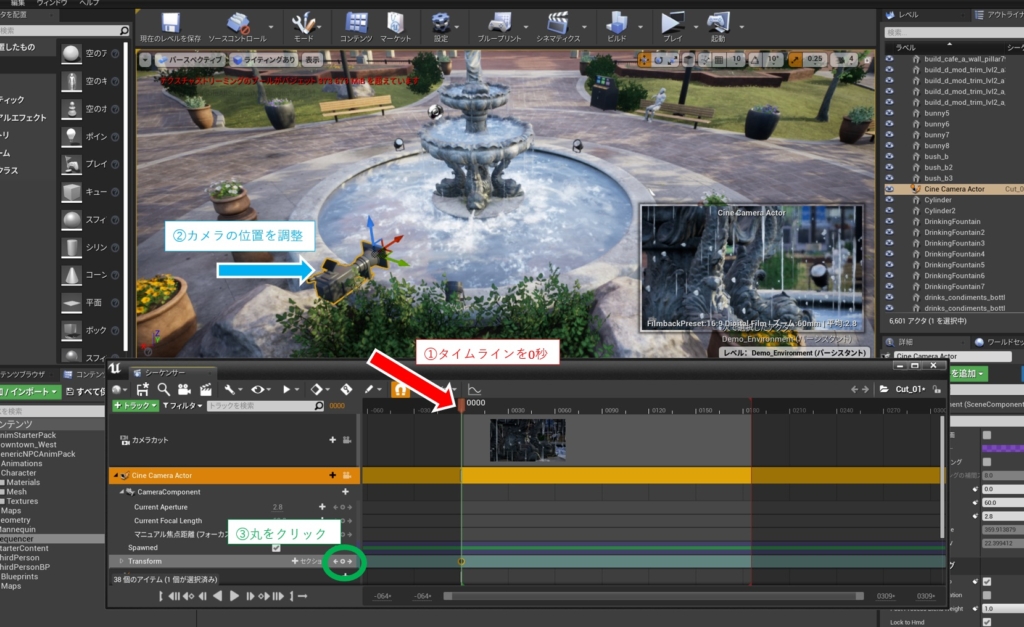
①タイムラインを0秒にします。
②カメラを選択して、好きな位置に移動します。
③Transformにキーを打ちます。
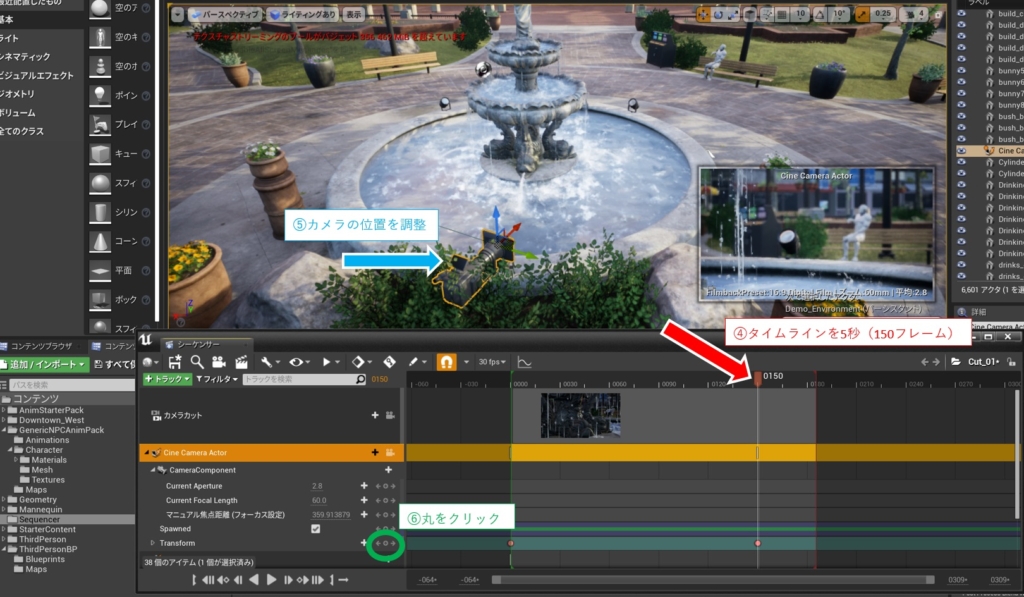
④タイムラインを5秒にします。
⑤カメラを選択して、また好きな位置に移動します。
⑥Transformにキーを打ちます。
これで再生すると、カメラが動いてくれます!
キャラモデルや小物も、同様にTransformにキーを打ち込むと動かすことが出来きます。
別のカットでボールを動かしているのですが、こちらも上記と同じ方法で動かしています。
あと、被写界深度(ピンボケ)もキーフレームで調整をしています。
※ピンボケの調整が大変な場合は、Current Apertureを「50」辺りにすれば、ピンボケが発生しなくなります。

調整したカメラを大きな画面(中央のビューポート)で確認したい場合は、赤い丸のボタンを押せば
エディタにカメラを反映させる事が出来ます。
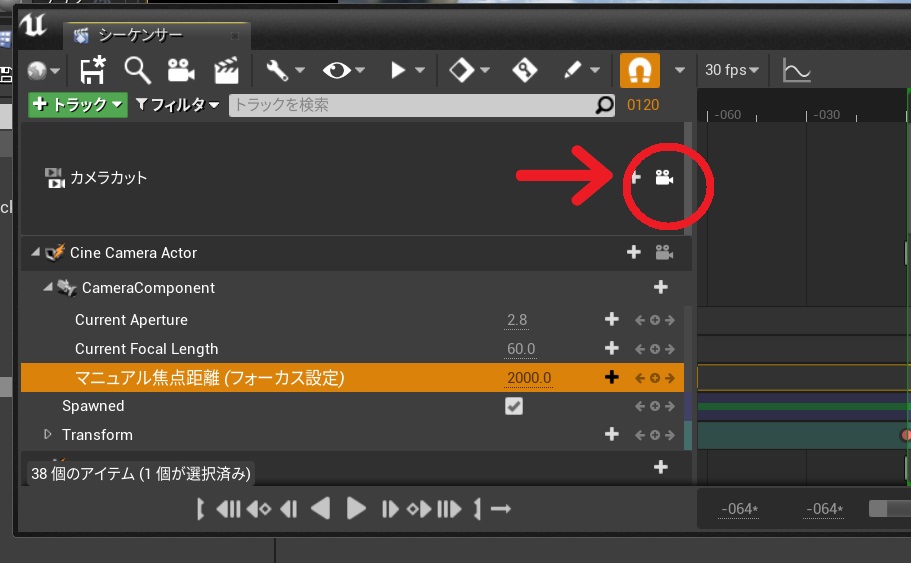
最後に、調整したカメラをシーケンサーのカメラカットに設定します。
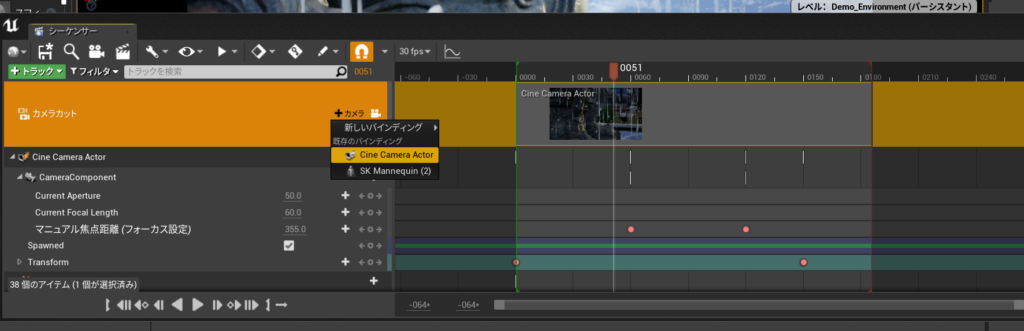
5.カットをマスターシーケンサーへ結合
この工程は複数のカメラカットがある場合に発生しますので
1カットのみの場合は、そのまま下記項目「6.ムービーキャプチャで出力」へ進んでください。
複数のカットがある場合は、カット毎にシーケンサーファイルを作成しましょう。
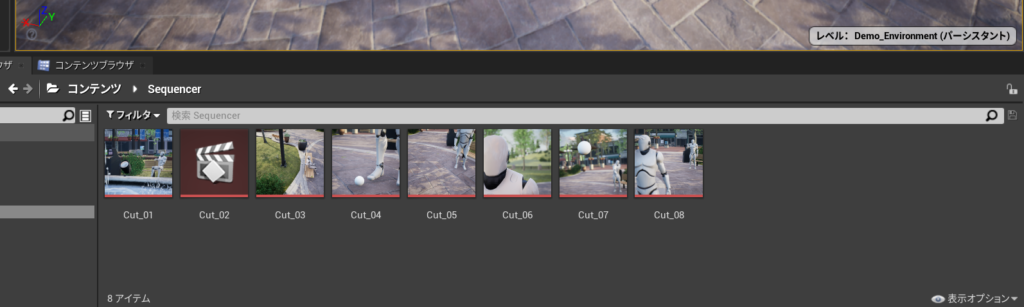
続いて、シーケンサーファイルを作り「Master」と名前を付けます。
この「Master」の中に、作成したカットをドラッグ&ドロップで入れていきます。
入れたカットは、タイムライン上で調整することが出来るので
尺の調整や全体の構成を調整することができます。

もしカメラカットのボタンを押してもエディタに反映されなかったら
「Master」シーケンサーから映らないカットをダブルクリックで開き
「+カメラ」から表示したいカメラを設定しましょう。
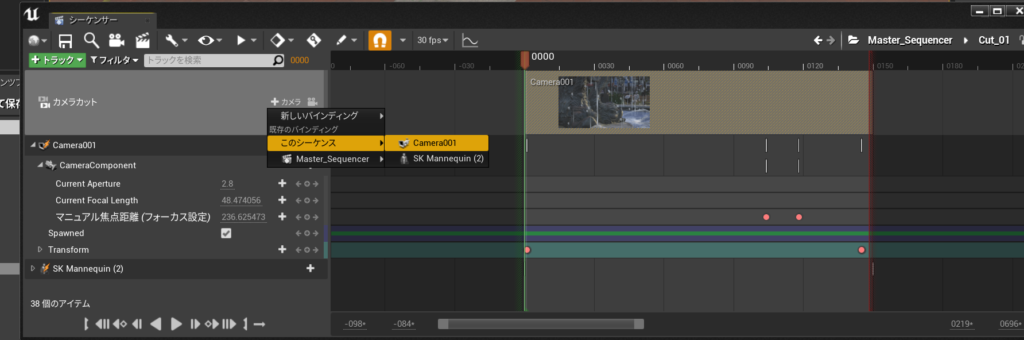
これで一連の流れは完成です!
ゲーム中のイベントとしてシーケンサーを作成した方は、この「Master」シーケンサーを
ブループリント等で呼ぶとイベントシーンとして使用する事ができます。
6.ムービーキャプチャで出力
最後に動画として出力しましょう。
出力したいシーケンサーのムービーレンダリング設定を開きます。
今回は複数カットの映像を作るので「Master」シーケンサーから、
ムービーレンダリング設定を開きます。
今回は以下の設定で進めます。
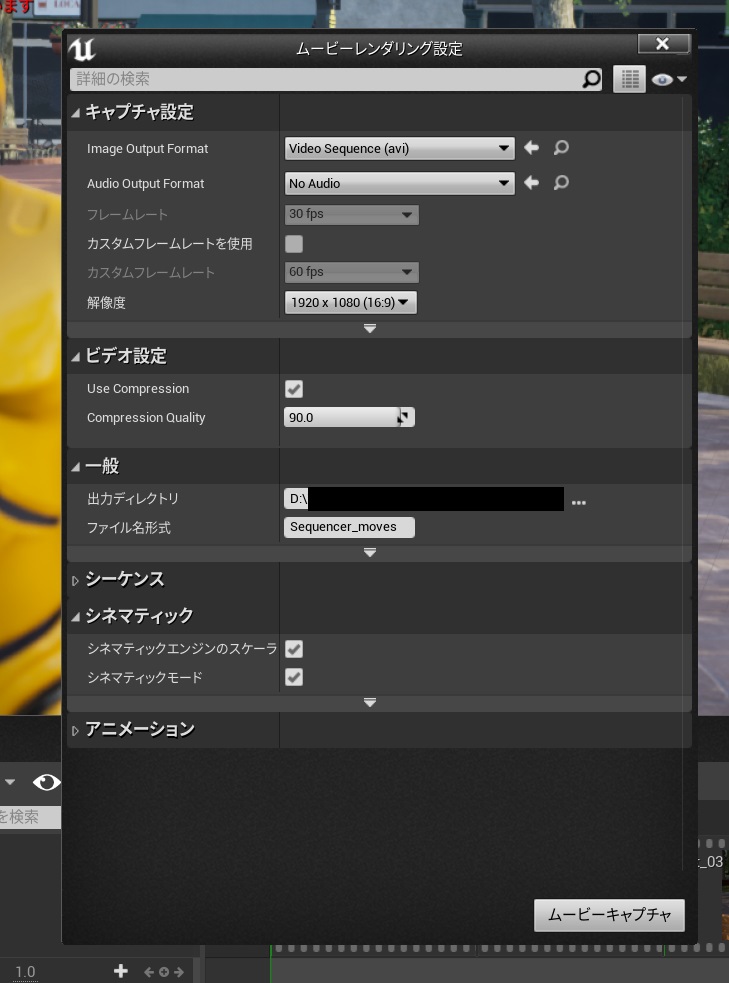
出力ディレクトリは任意の所へ設定してください。
もちろんデフォルトのままでも大丈夫です。
あとは「ムービーキャプチャ」をクリックします。
すると出力されていくのでしばらく待機します。
完成です!
ざっくりした解説でしたが、大まかにはこのように制作できます。
皆さん、良きUE4ライフを!

 [UE5]Color CurveをMaterial Functionで設定するには
2025.04.09その他
[UE5]Color CurveをMaterial Functionで設定するには
2025.04.09その他

 [UE4][UE5]開発環境の容量を少しでも減らす
2024.08.14UE
[UE4][UE5]開発環境の容量を少しでも減らす
2024.08.14UE

 [UE5] PushModel型のReplicationを使い、ネットワーク最適化を図る
2024.05.29UE
[UE5] PushModel型のReplicationを使い、ネットワーク最適化を図る
2024.05.29UE