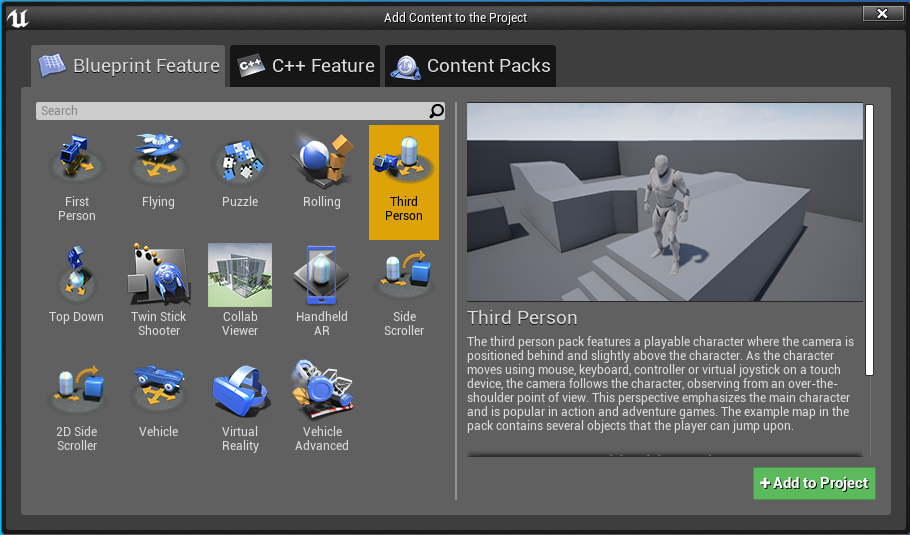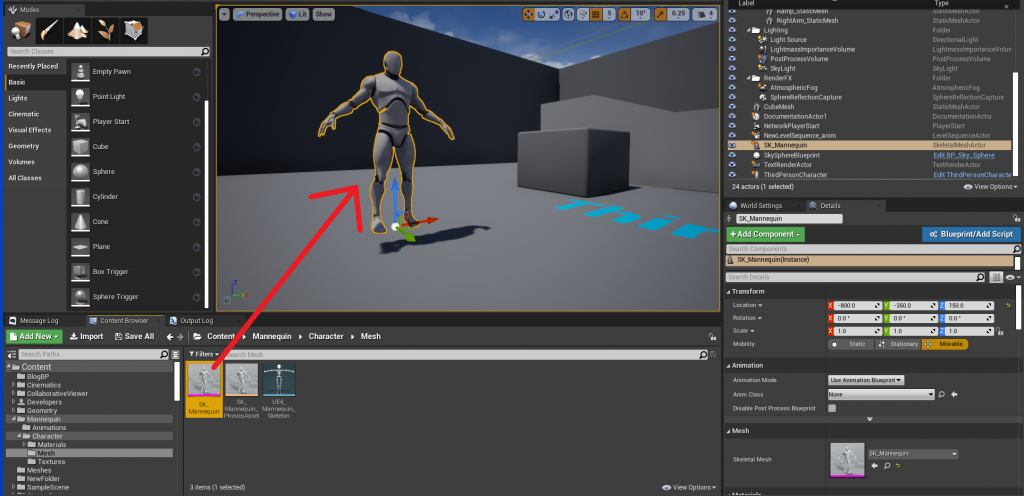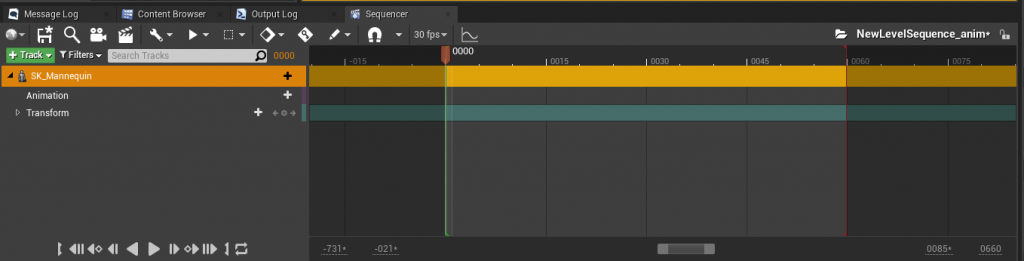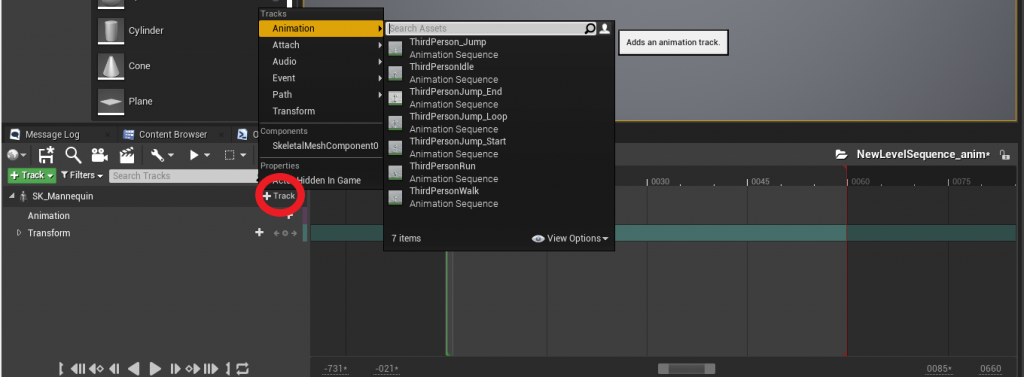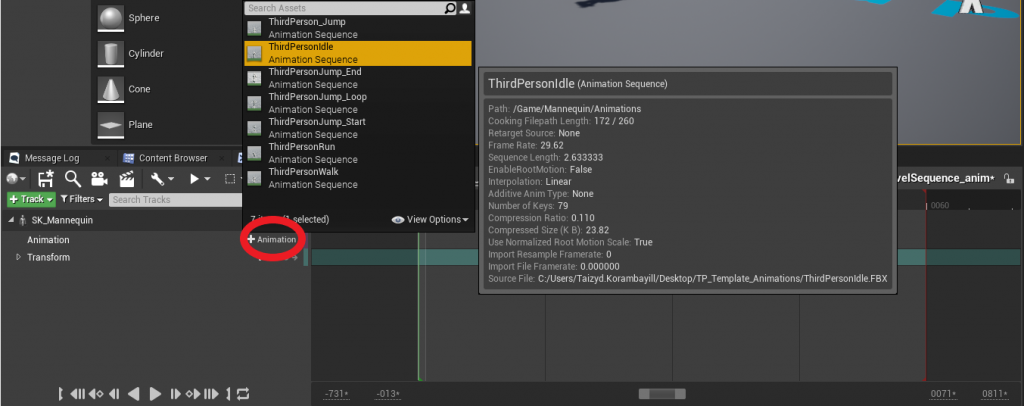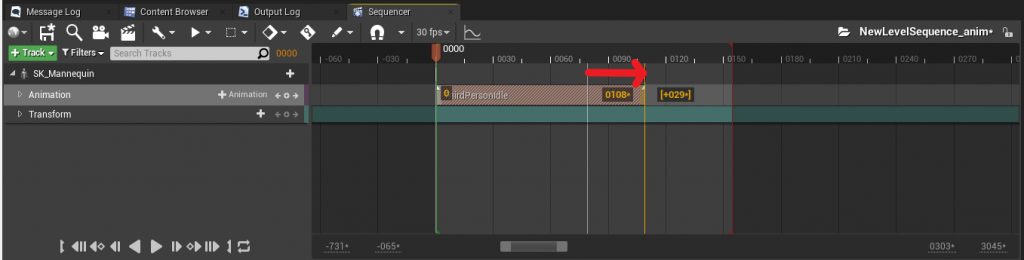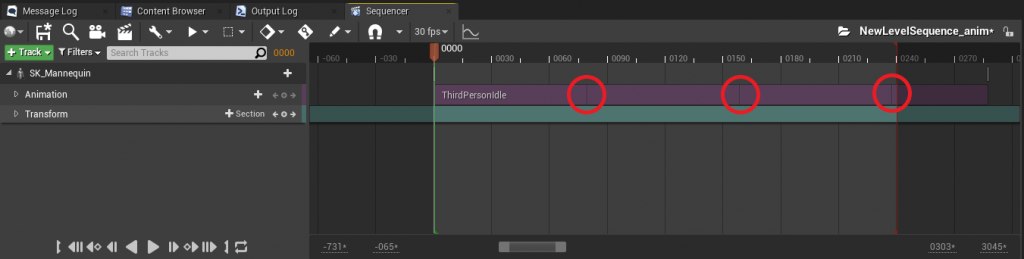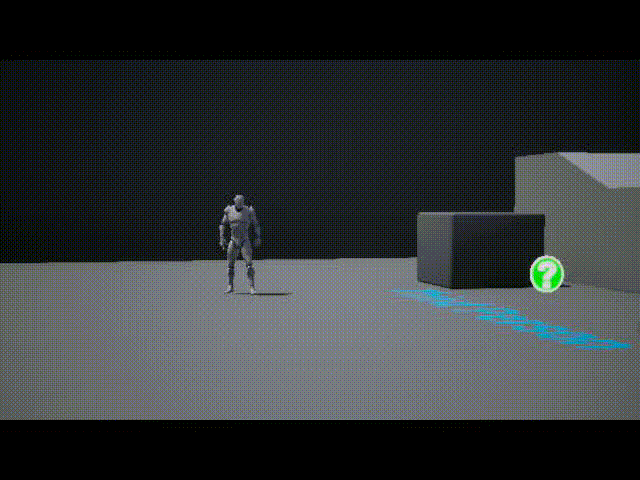| 改訂バージョン: Unreal Engine 4.24 |
以前の記事でMatineeを使ったカットシーン制作を紹介していましたが、UE4.23 からMatineeは サポートされておらず、近い将来エンジンから除外される予定です。
現在はSequencerに置き換わっているため、Sequencerを使った撮影を紹介します。
Sequencerでのカットシーン制作、第3回です。
今回は、カットシーンには欠かせない、キャラクターのアニメーション制御の方法をご紹介します。
UE4使いにはお馴染みのグレイマンを、Sequencerを使って歩かせてみたいと思います。
グレイマンのアセットを使用したいので、「Third Person」テンプレートをプロジェクトに追加します。
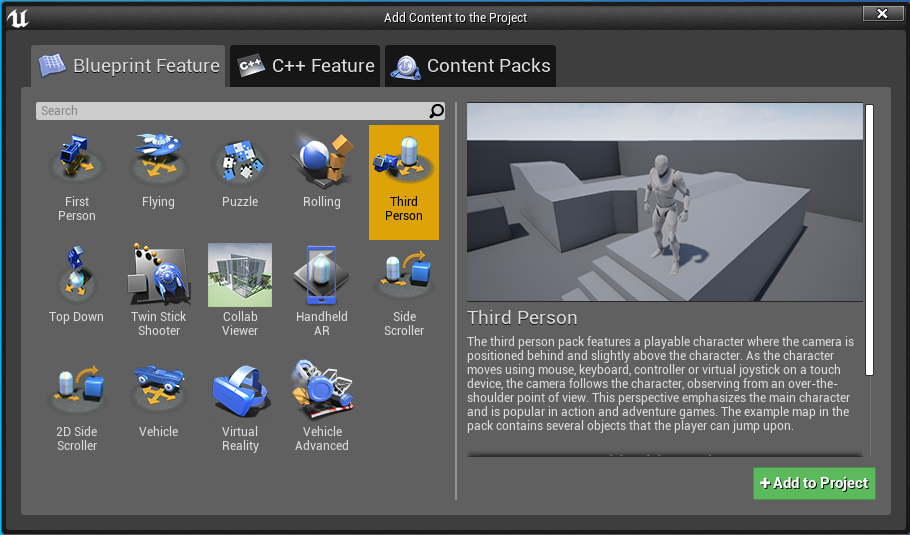
1.SkeltalMeshActorを用意する
第1回で椅子を動かした際と同じように、動かしたいActorは予めレベル上に配置しておきます。
「Content Browser」から「Content / Mannequin / Character/Mesh/SK_Mannequin」を選択して、ビューポート上にドラッグ&ドロップします。
「SK_Mannequin」という名前のSkeltalMeshActorが作成されます。
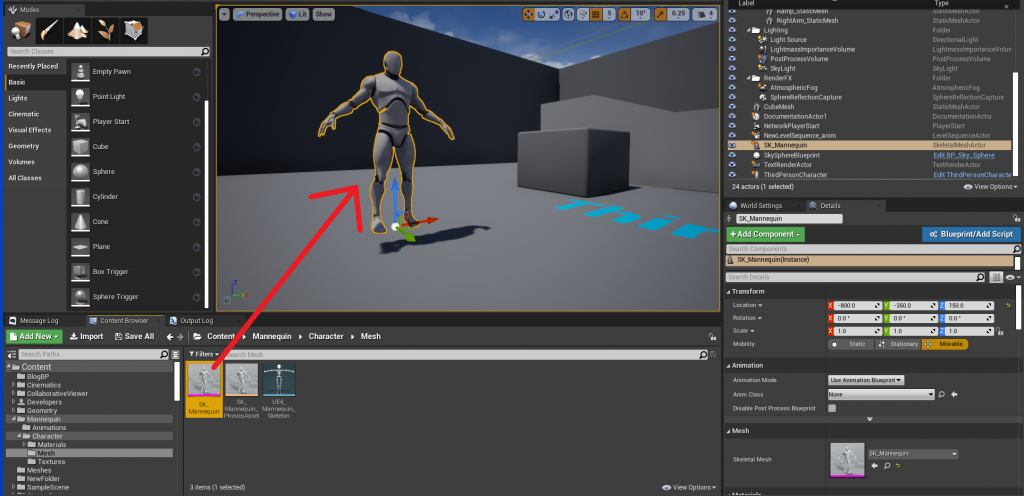
2.Sequencerエディタを開き、Skeltalグループを追加する
前々回の椅子と同様に、「SK_Mannequin」アクターをツリービューに登録します。
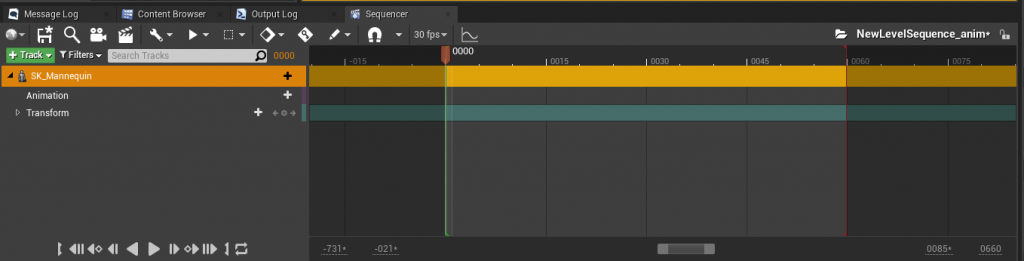
「SK_Mannequin」を登録するとサブトラックに「Animation」トラックと「Transform」トラックが自動で追加されます。
もし追加されていない場合は「+Track」から手動で追加してください。
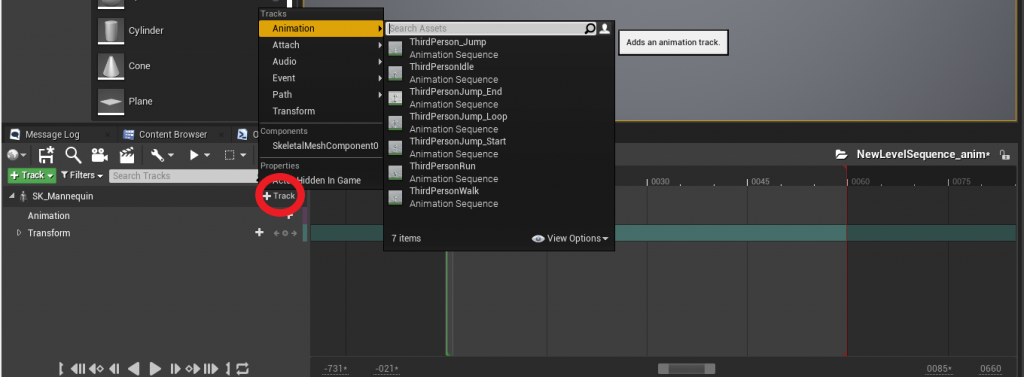
「Transform」トラックの使い方は、前回,前々回と同様です。
3.アニメーションキーを打つ
タイムスライダを最初のフレームに合わせて、「Animation」トラックを選択し、「+Animation」ボタンを押します。
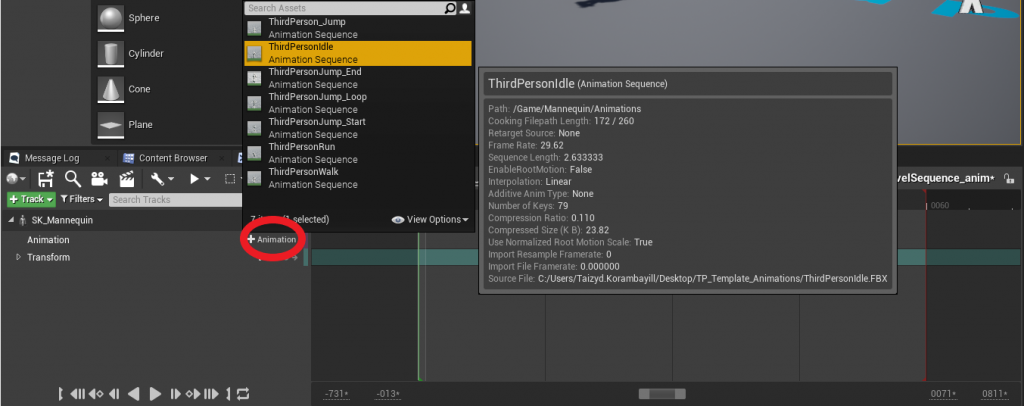
すると、↑のように、このSkeltalMeshActorに適用可能な Animation Sequenceアセットの一覧が表示されます。
ここから、このタイミングで再生したいアニメーションを選択します。今回は「ThirdPersonIdle」を選択します。
これでSequencerエディタの「Play」を押して確認してみましょう。
さっきまでTスタンスだったグレイマンが、待機アニメーションを行います。
4.アニメーションのループ再生
アニメーションの再生時間を延ばすと自動でループ再生がされます。
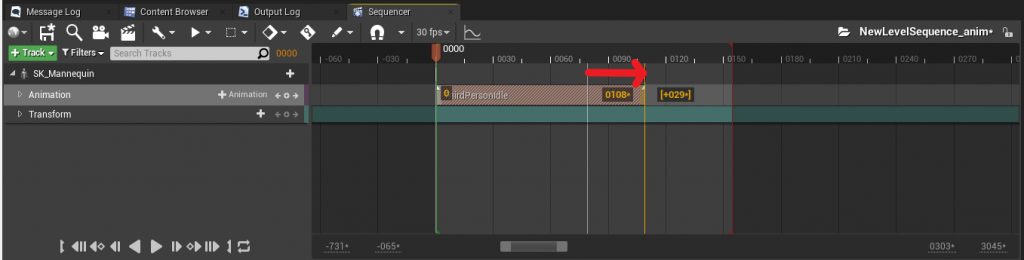
赤丸で示した縦線がアニメーションのloop間隔になります。
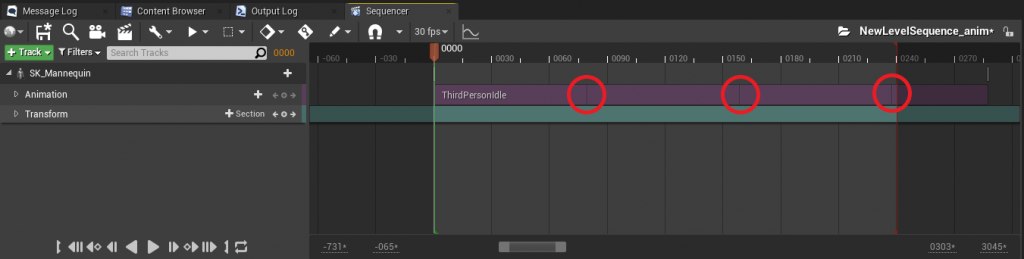
5.アニメーションの切り替え
シーンの途中でアニメーションを切り替えるには、単にそのフレームで「Animation」トラックにAnimationを追加するだけです。
↓のようにキーを打つと、待機->歩き->走り という順にアニメーションが切り替わっていきます。

「Transform」トラックと合わせて移動させれば、立っているおっさんが歩き出し、走って行くカットシーンが出来上がります。
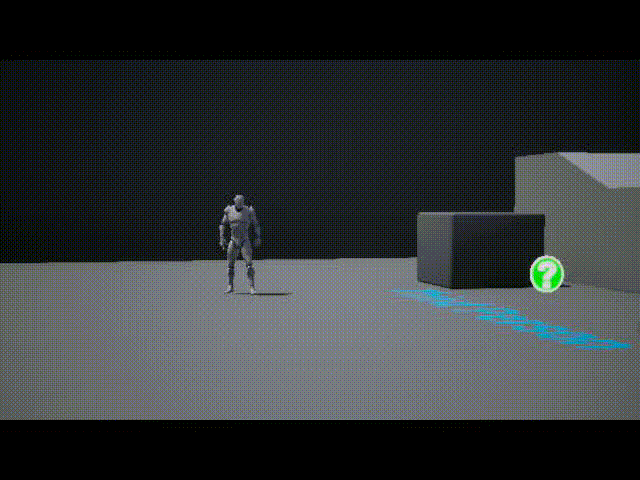
Sequencerの基本操作についてはココまでです。
他にも色々な機能がありますが、基本的には、
- Actorを選択してグループを追加
- グループにトラックを追加
- トラックにキーフレームを打つ
という流れになります。
グループやトラックの種類は様々なので、色々触って確かめてみて下さい。
次回、Sequencer最終回では、今回までで作ったSequencerをゲームに組み込むための、Blueprintからの制御方法をご紹介したいと思います。

 [UE5]Color CurveをMaterial Functionで設定するには
2025.04.09その他
[UE5]Color CurveをMaterial Functionで設定するには
2025.04.09その他

 [UE4][UE5]開発環境の容量を少しでも減らす
2024.08.14UE
[UE4][UE5]開発環境の容量を少しでも減らす
2024.08.14UE

 [UE5] PushModel型のReplicationを使い、ネットワーク最適化を図る
2024.05.29UE
[UE5] PushModel型のReplicationを使い、ネットワーク最適化を図る
2024.05.29UE