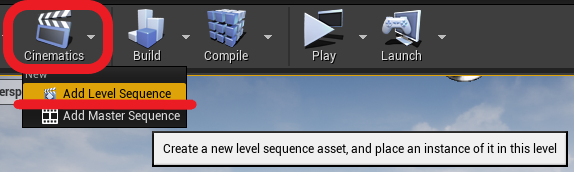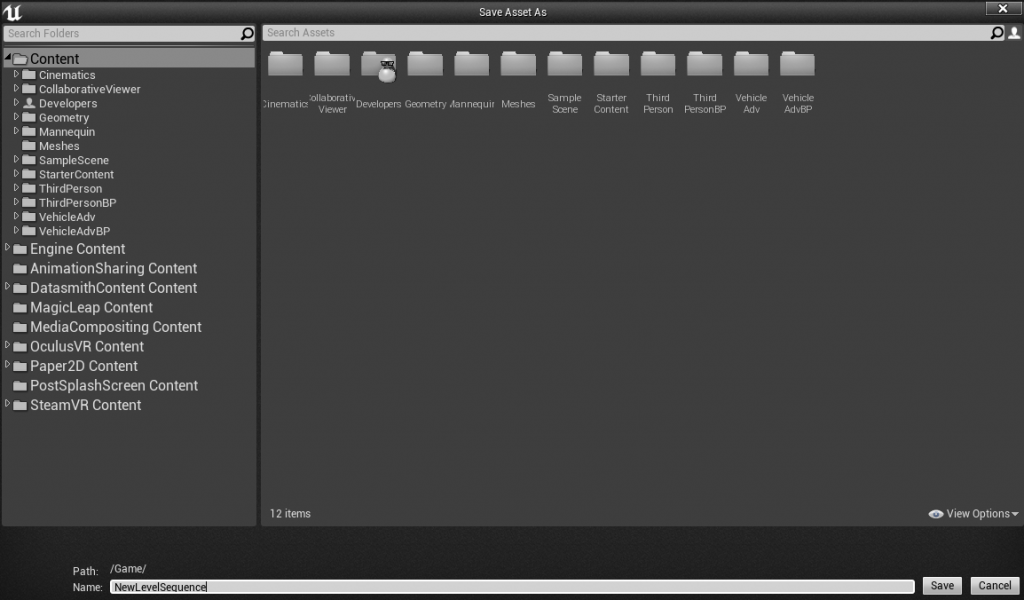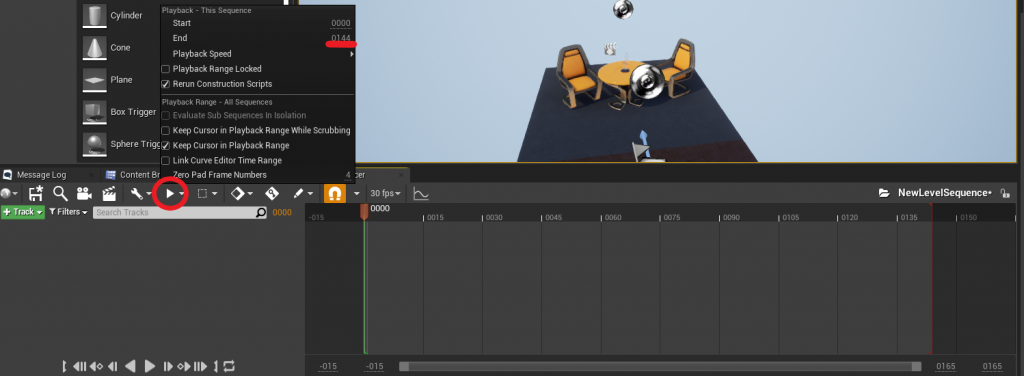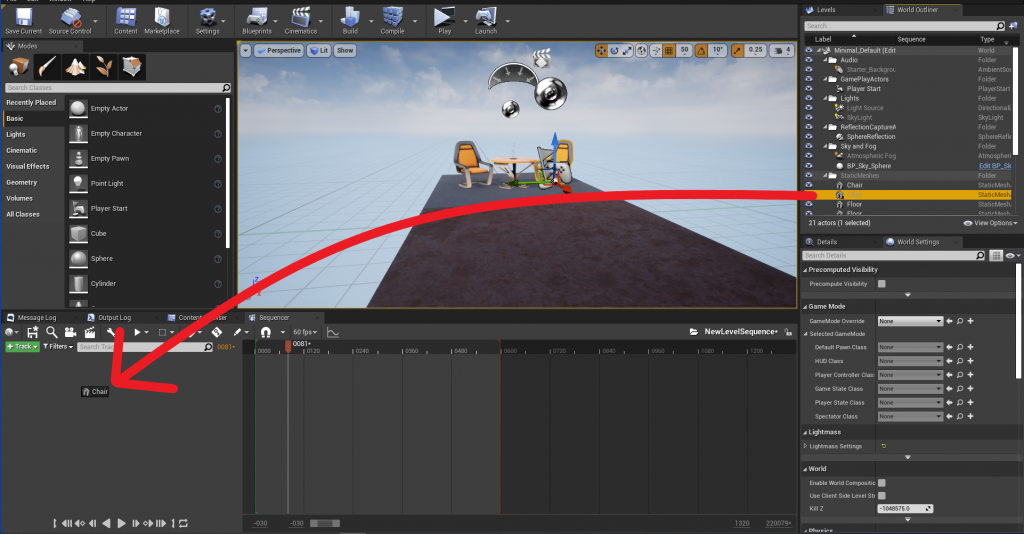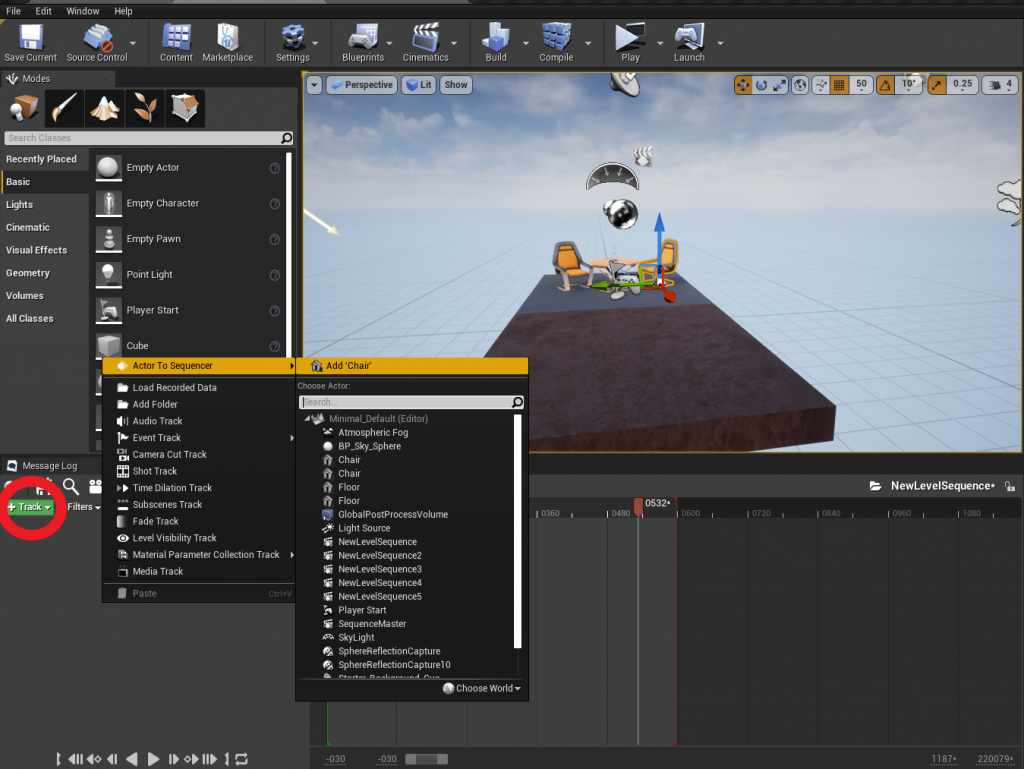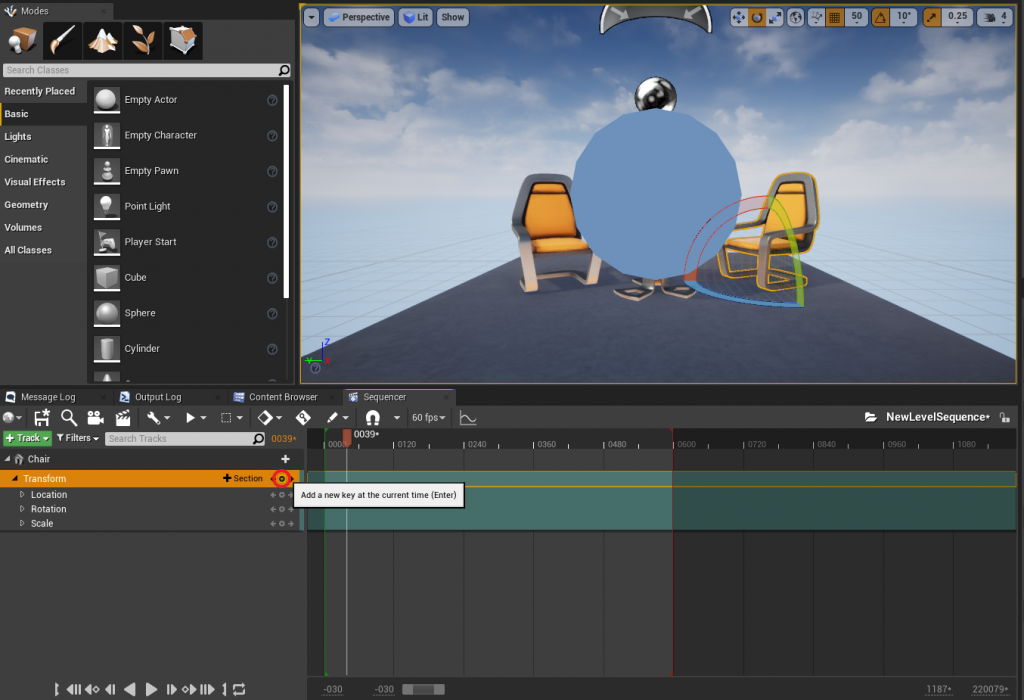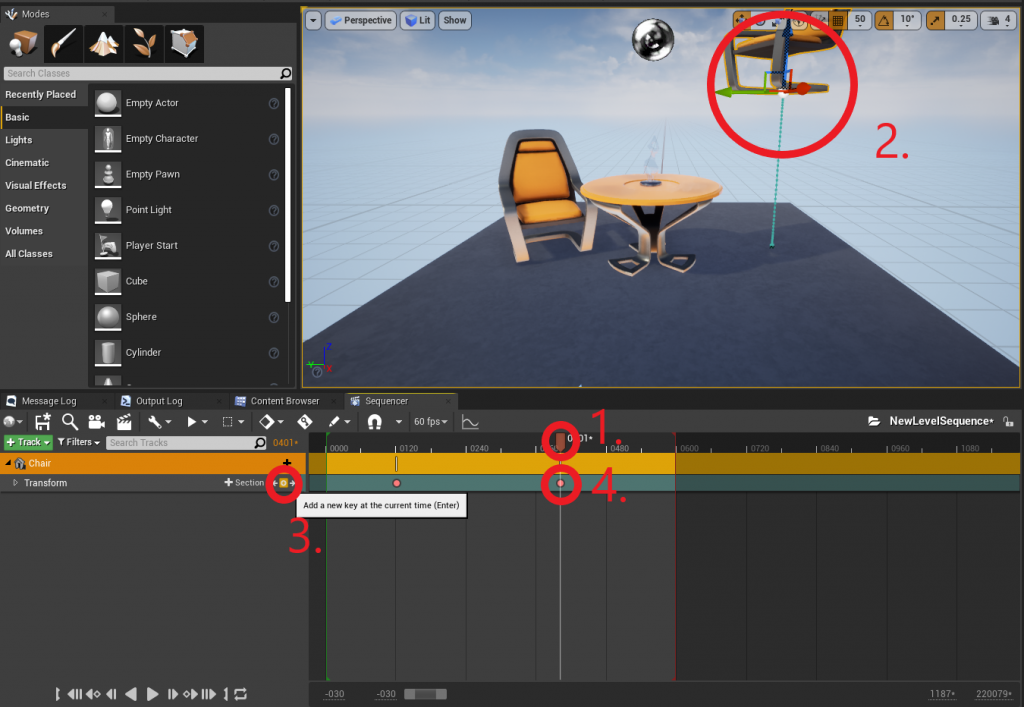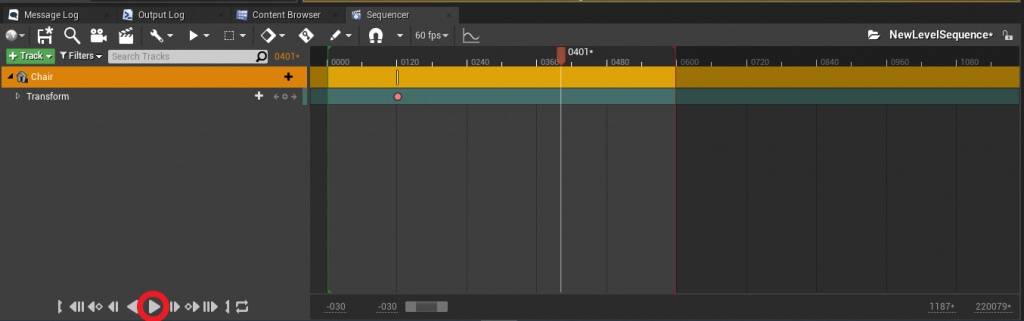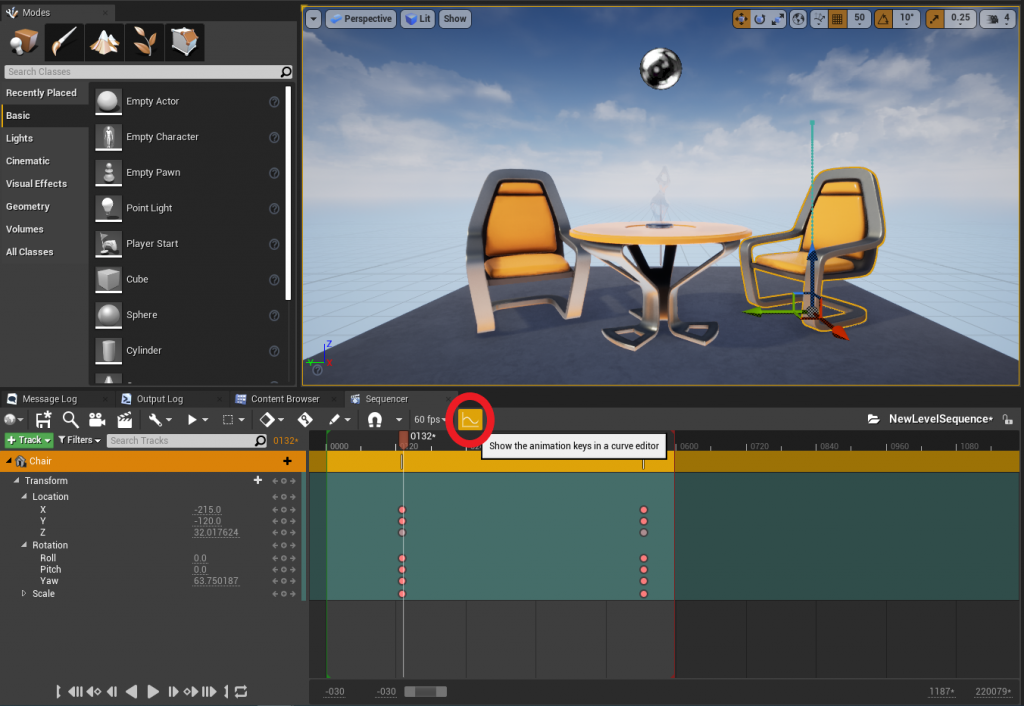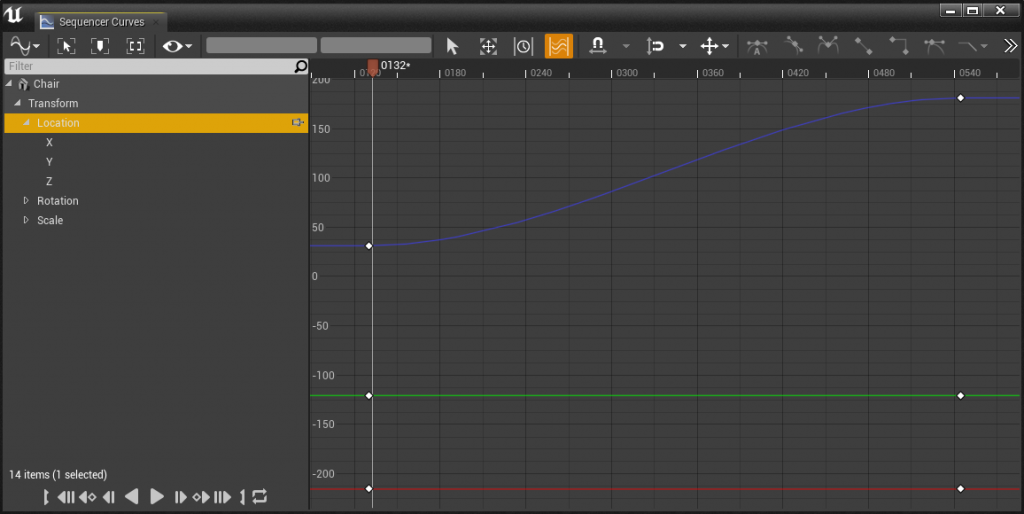| 改訂バージョン: Unreal Engine 4.24 |
以前の記事でMatineeを使ったカットシーン制作を紹介していましたが、UE4.23 からMatineeは サポートされておらず、近い将来エンジンから除外される予定です。
現在はSequencerに置き換わっているため、Sequencerを使った方法を紹介します。
1.Level Sequenceを作成する
まず、Cinematicsから「Add Level Sequence」を選択します。
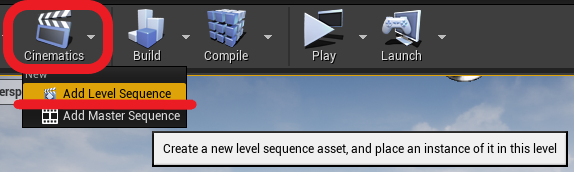
Level Sequenceを保存します
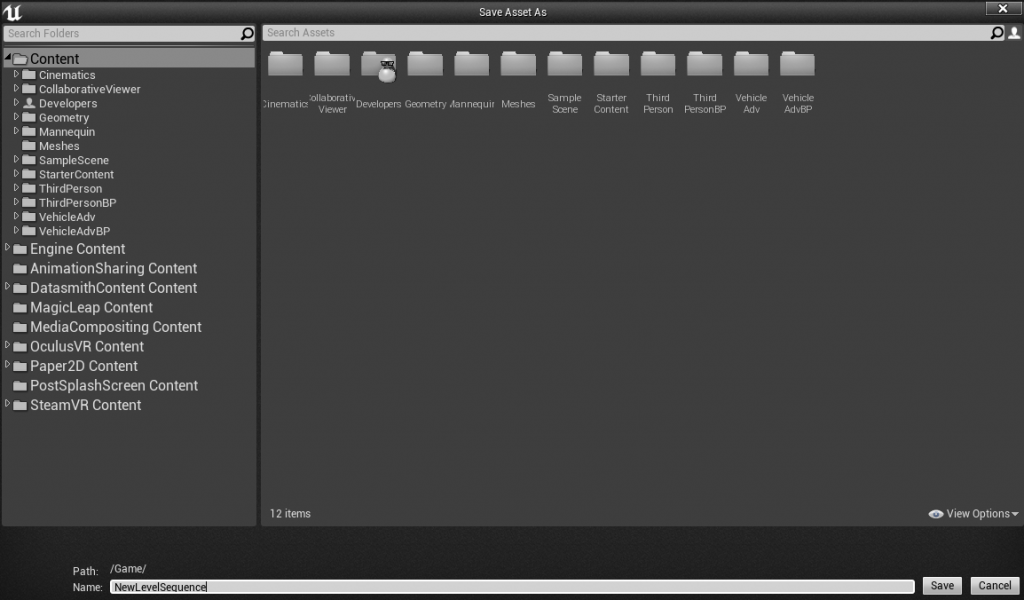
2.カットシーンの時間を設定する
まずは、カットシーン全体の時間を設定します。
タイムスライダの赤い三角をマウスで左ドラッグし、範囲を延ばしていきます。
キレイな数値に収めるには、スナップを有効にしましょう。

「Playback Options」(再生マークのボタン)のStartとEndからも設定できます。
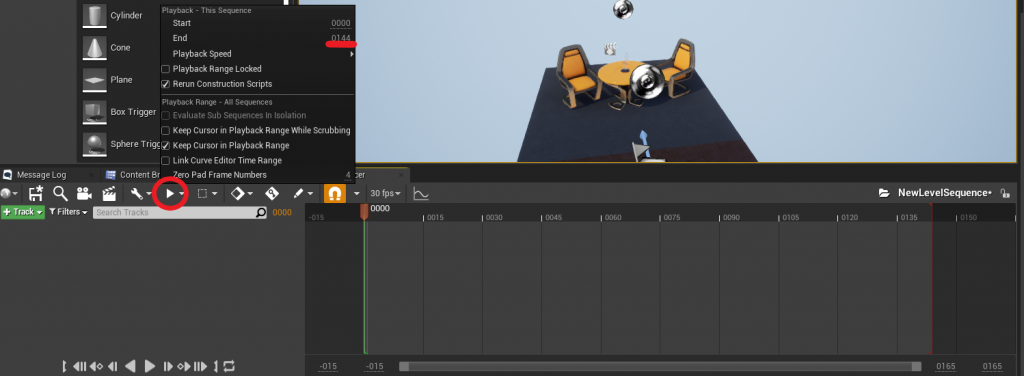
3.Actorを登録する
次に、カットシーンにActorを登録します。
今回は、空のシーンに最初から配置されている椅子を動かしてみたいと思います。
登録したいActorをツリービューにドラッグまたは、
TrackからActor To Sequencerを開きActorを選択でActorを登録できます。
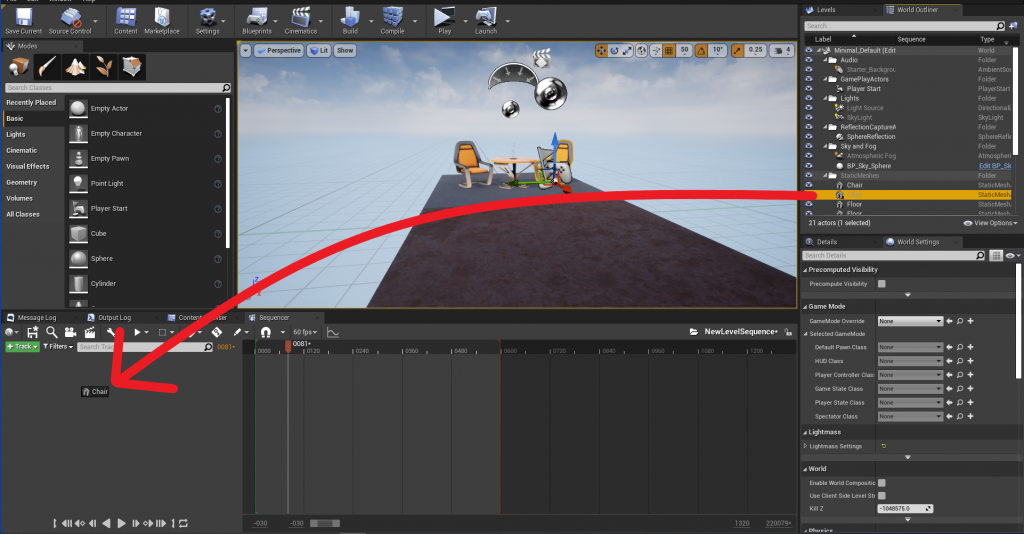
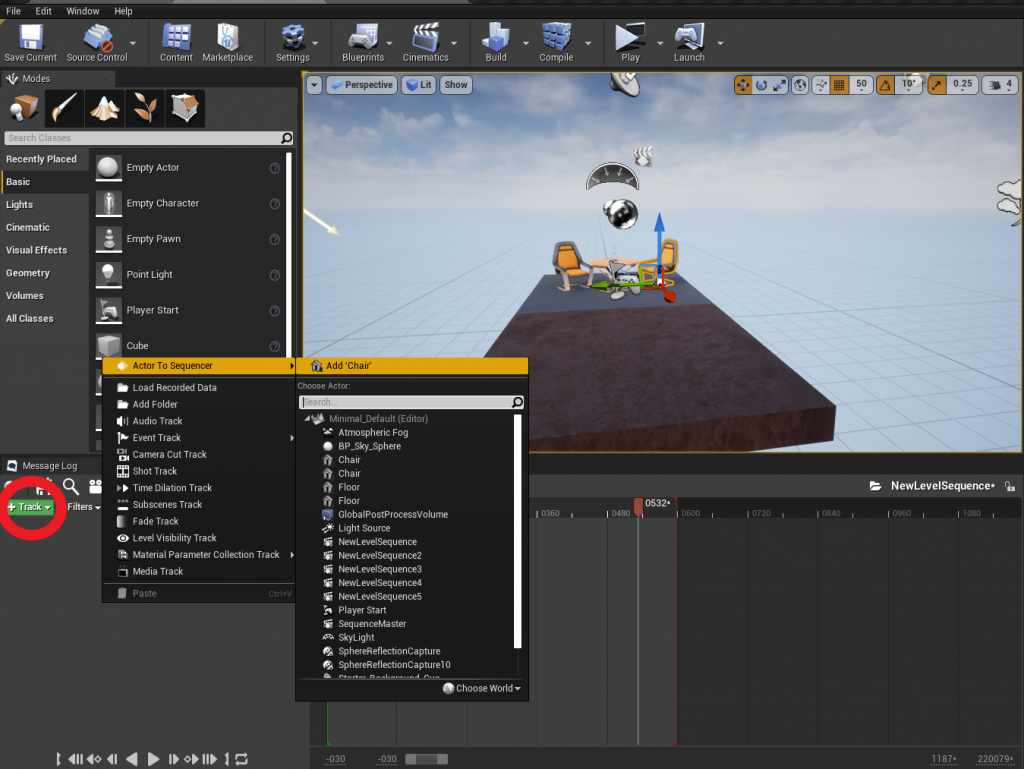
4.キーフレームを追加してActorを動かす
「Add a new key at the current time」 をクリック or トラックを選択しEnterキーでキーフレームを追加
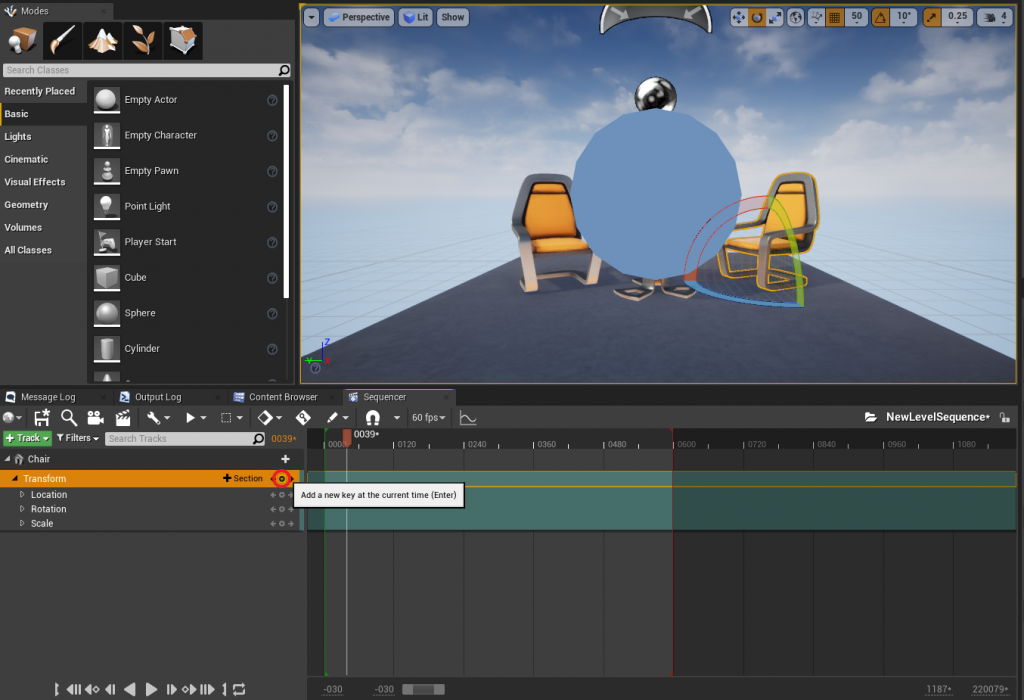
続けて、10秒目にキーフレームを打ってみます。
- まずは、タイムスライダをマウスで左ドラッグして、目的の時間に合わせます。
- 目的のActorを移動させます。
- Transformトラックを選択して「Add a new key at the current time」ボタンを押します。
- 赤丸が、追加されたキーフレームです。
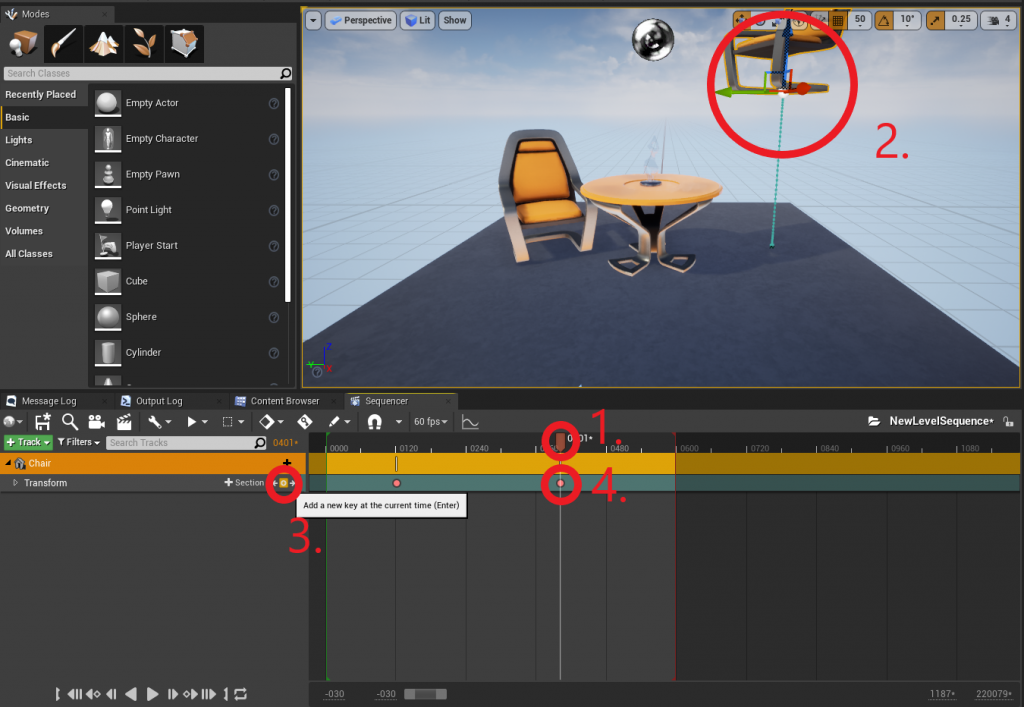
これで、0秒と10秒のタイミングにキーフレームが打たれた状態になりました。
「Play」ボタンを押して再生すると、椅子が移動する様子が確認できるハズです。
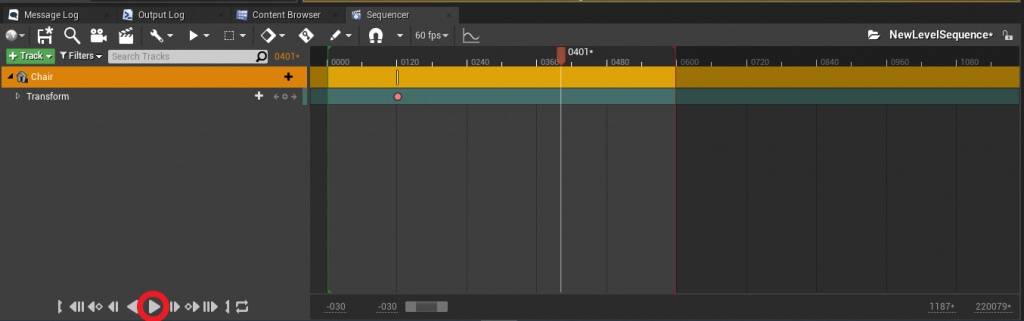
5.キーフレームを編集する方法。
キーフレームを右クリックして「Set KeyTime」を選択すると、直接数値でタイミングを移動することが出来ます。
もっと詳細に編集したい場合は、カーブエディタにアニメーションカーブを表示して、直接編集することも出来ます。
「Show the animation keys in a curve editor」をクリックするとSequencer Curvesエディタが開きます。
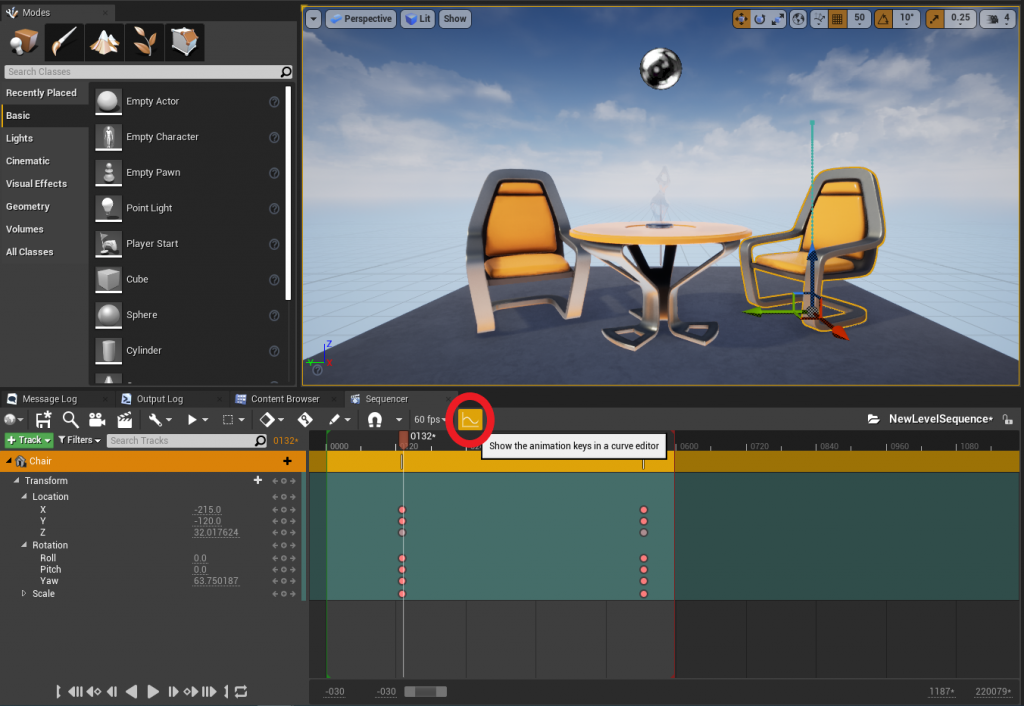
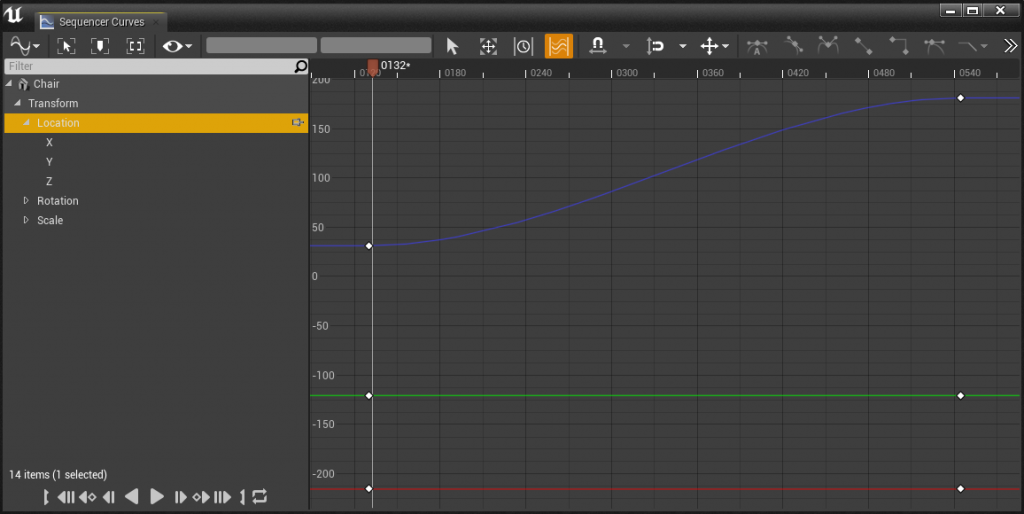
キーフレームだけでなく、曲線のタイプや減衰率などを調整することができます。

 [UE5]Color CurveをMaterial Functionで設定するには
2025.04.09その他
[UE5]Color CurveをMaterial Functionで設定するには
2025.04.09その他

 [UE4][UE5]開発環境の容量を少しでも減らす
2024.08.14UE
[UE4][UE5]開発環境の容量を少しでも減らす
2024.08.14UE

 [UE5] PushModel型のReplicationを使い、ネットワーク最適化を図る
2024.05.29UE
[UE5] PushModel型のReplicationを使い、ネットワーク最適化を図る
2024.05.29UE