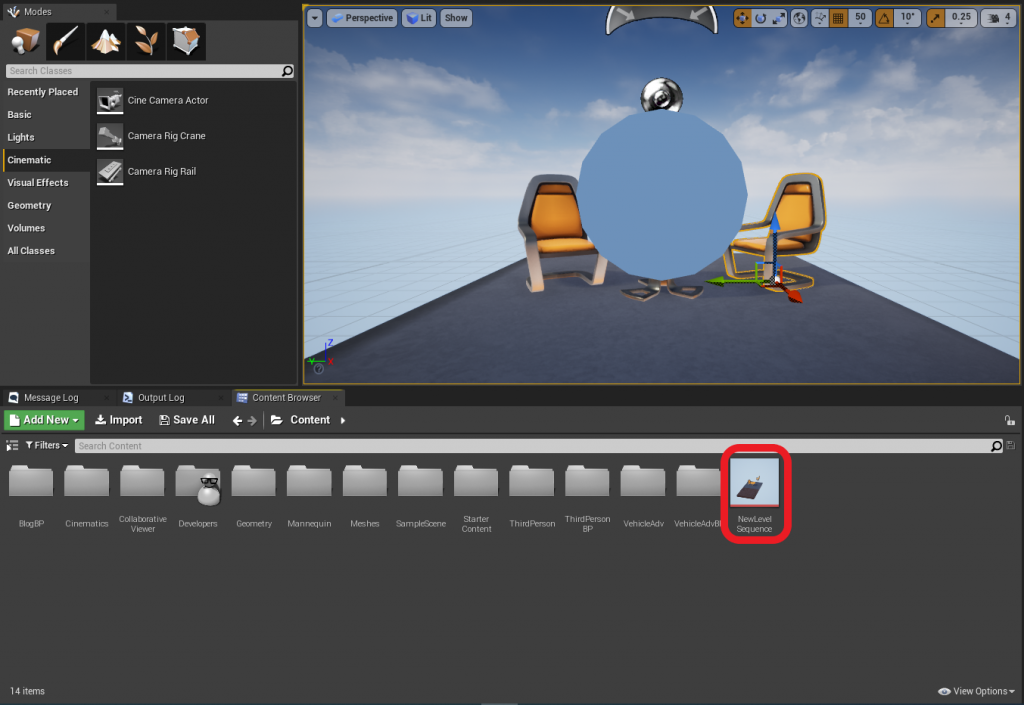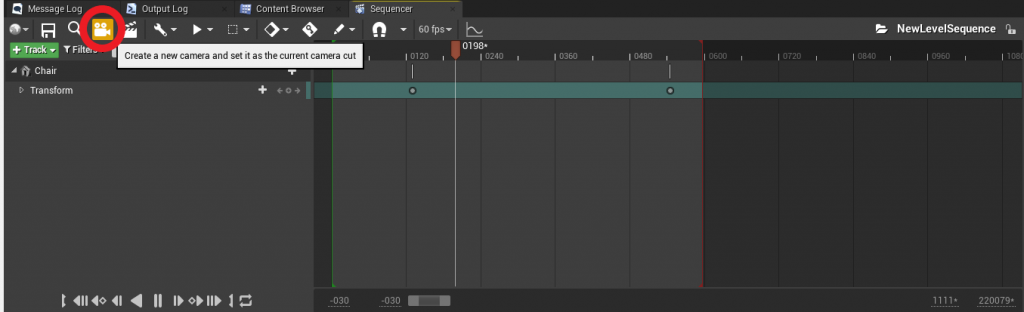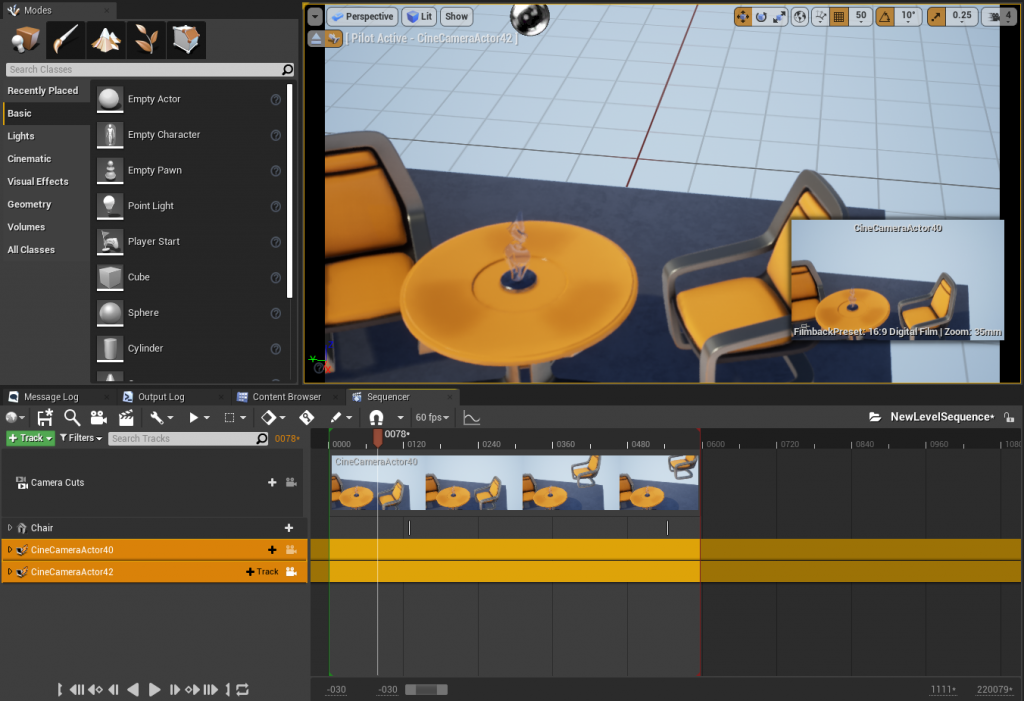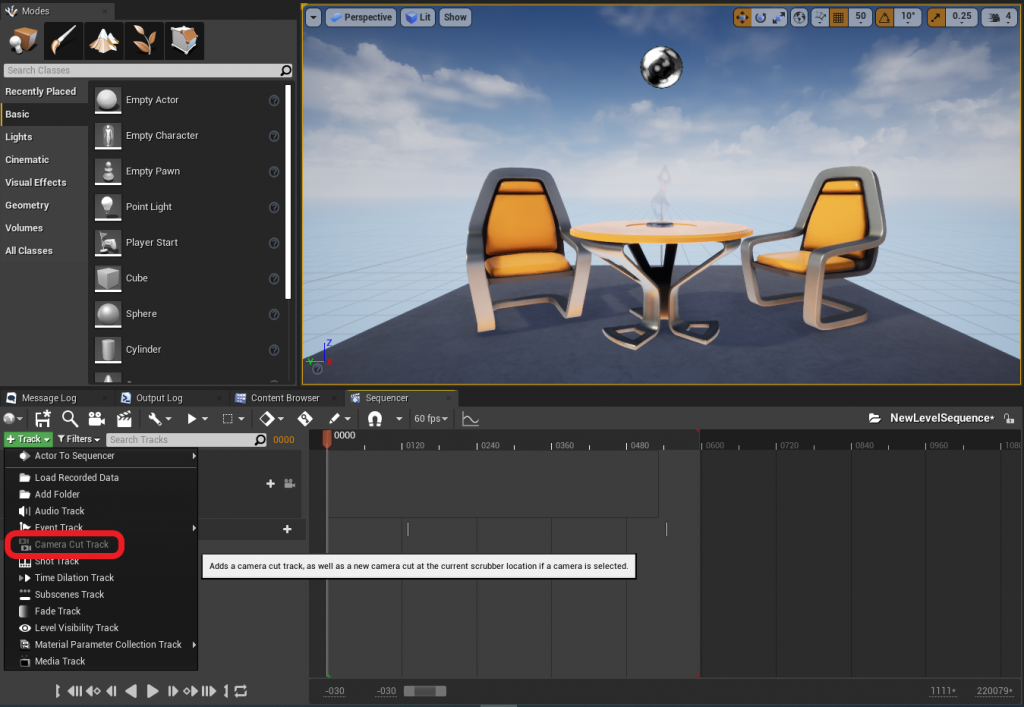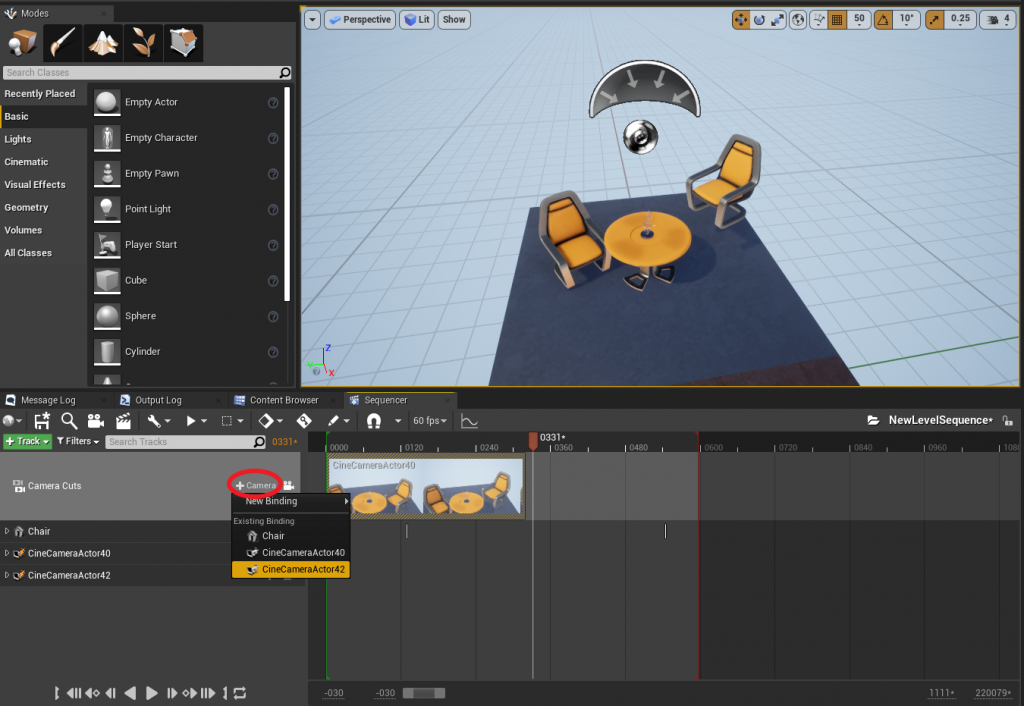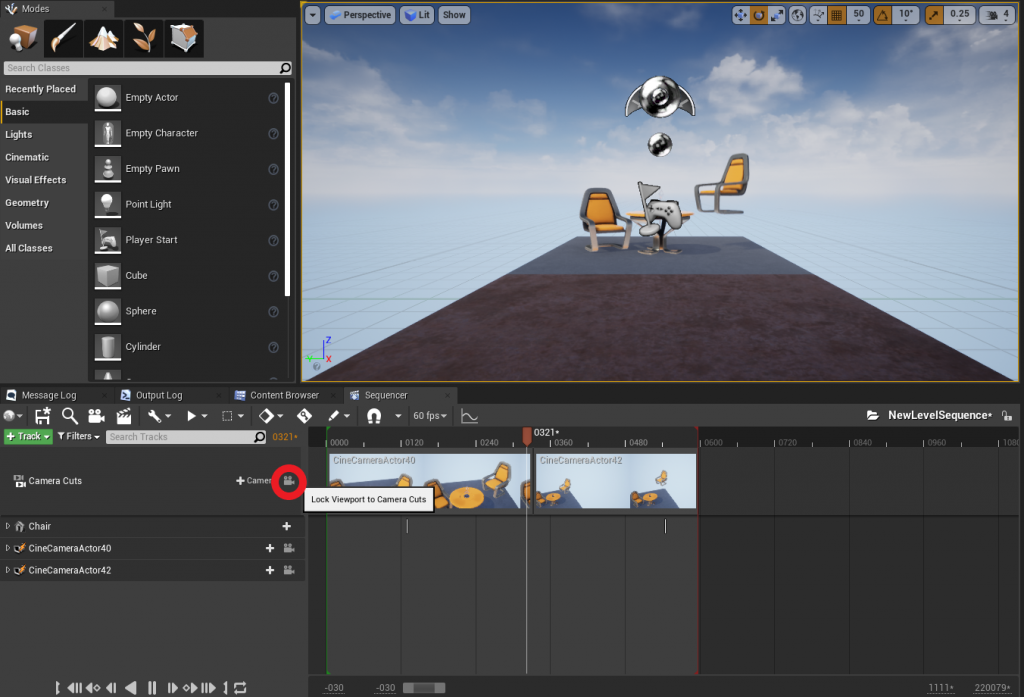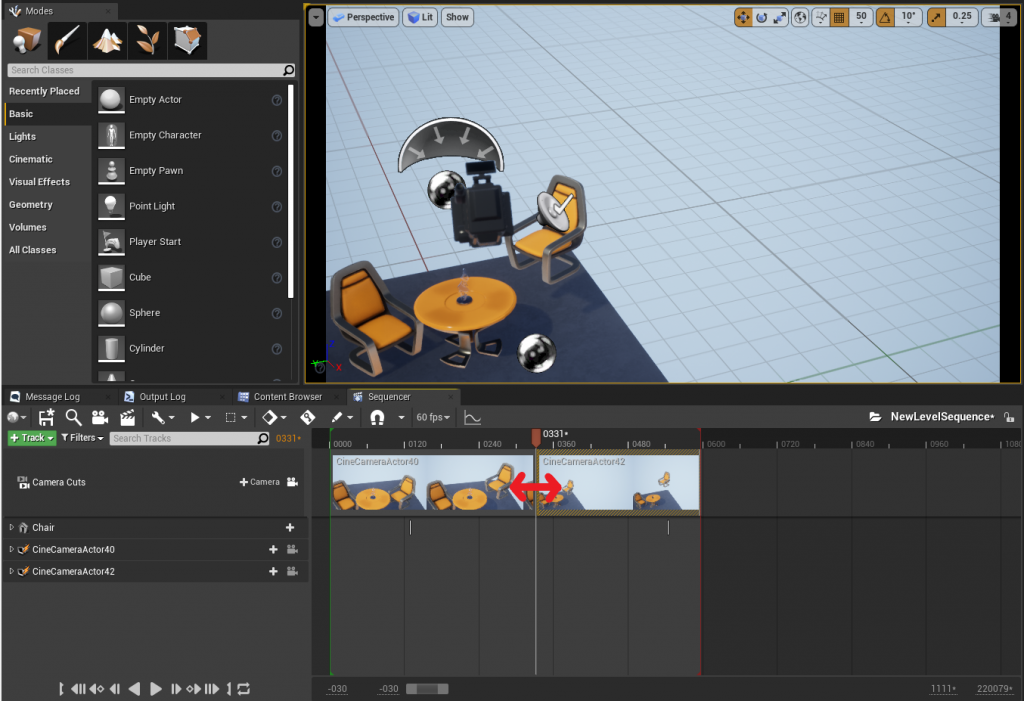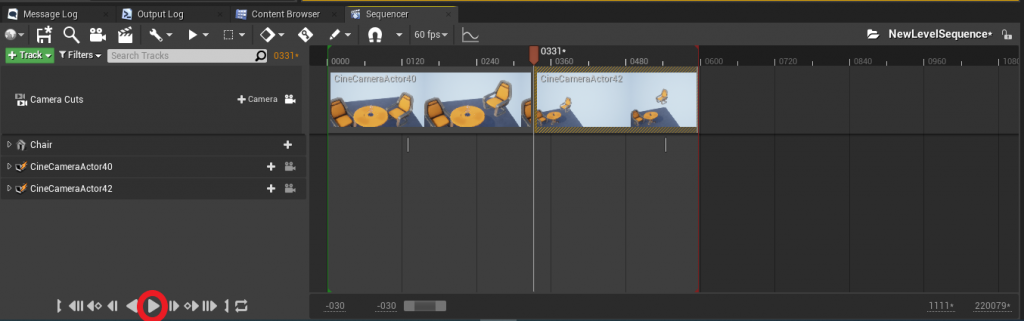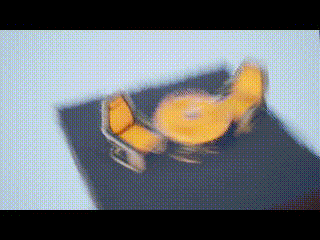| 改訂バージョン: Unreal Engine 4.24 |
以前の記事でMatineeを使ったカットシーン制作を紹介していましたが、UE4.23 からMatineeは サポートされておらず、近い将来エンジンから除外される予定です。
現在はSequencerに置き換わっているため、Sequencerを使った方法を紹介します。
今回は、カメラの操作についてです。前回作成したプロジェクトの続きから操作を行います。
1.Sequencerエディタを起動する
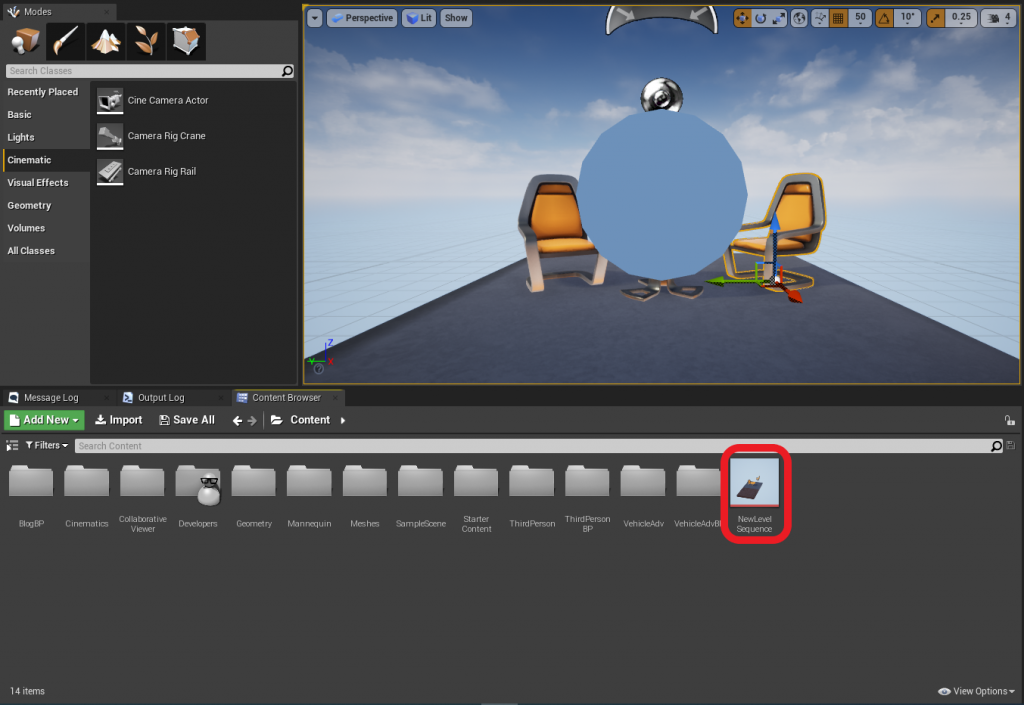
コンテンツブラウザから前回作成したLevel Sequenceを起動します
2.Cameraを追加する
Cine Camera Actorを追加します。
Modesパネルから「Cine Camera Actor」をドラッグし、前回と同様にツリービューにドラッグしActorを登録または、
「Create a new camera and set it as the current camera cut」(ビデオアイコンのボタン)をクリックで追加することができます。
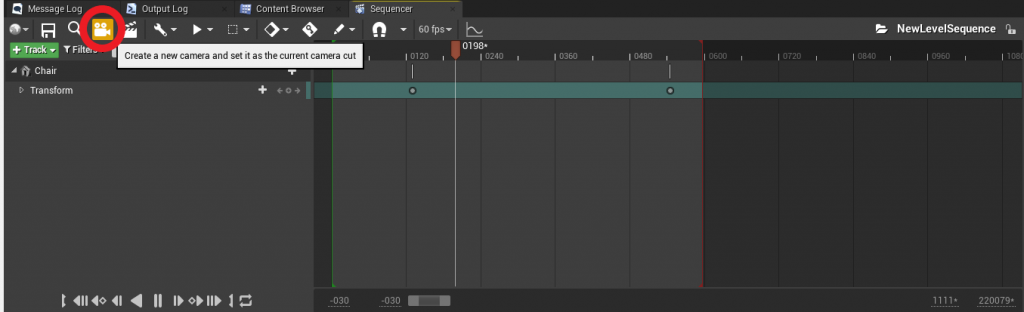

↓の画像のような状態になればOKです。
今回はカメラを切り替えるためにカメラを二つ追加します。
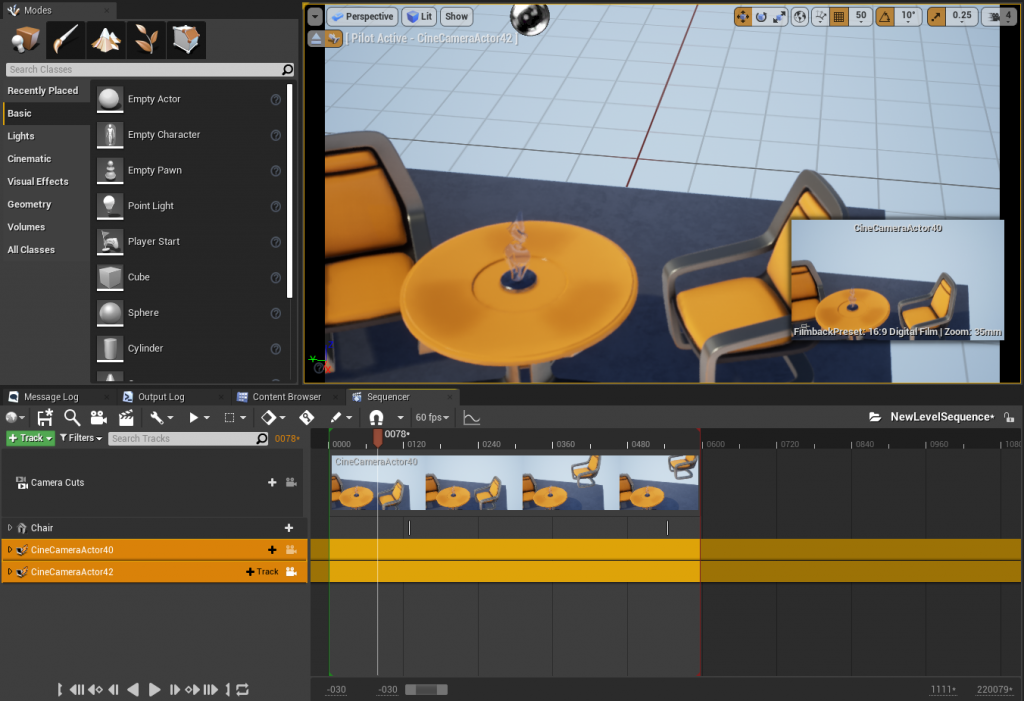
Cine Camera Actorをツリービューに追加するとCamera Cutsも自動で追加されます。
追加されていない場合はTrackボタンから「Camera Cut Track」を追加できます。
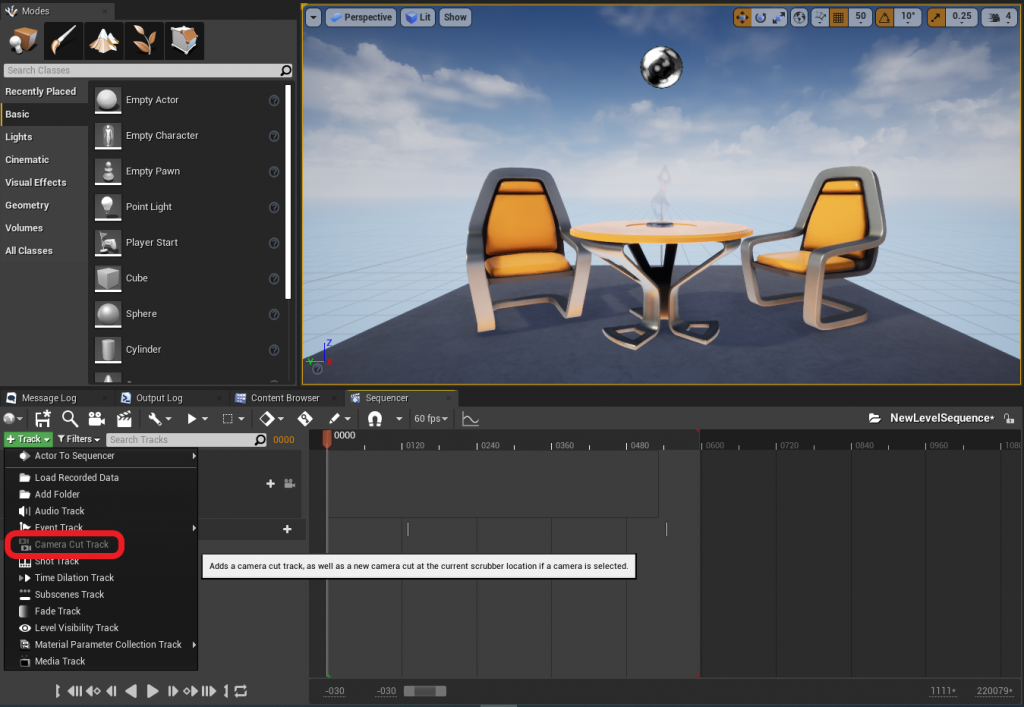
3.カメラカットの切り替え
Camera Cutsの「+Camera」からカメラを選択することによってカメラを切り替えることができます。
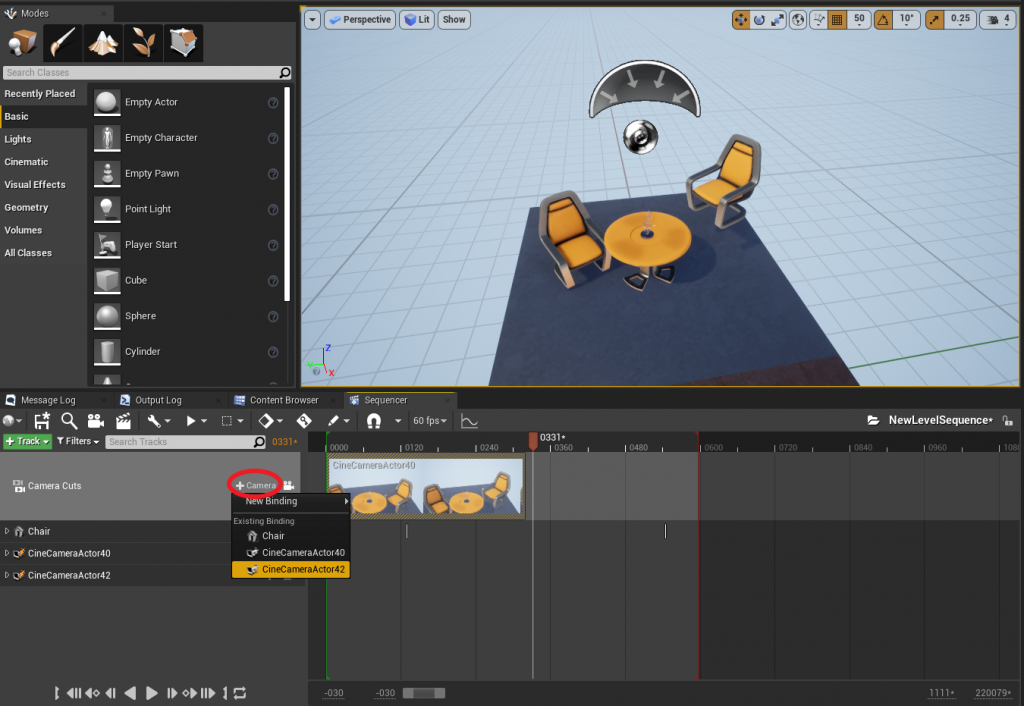
「Lock Viewport to Camera Cuts」(Camera Cutsにあるビデオアイコン)をクリックすることによってビューポートの視点をカメラ視点に切り替えることができます。
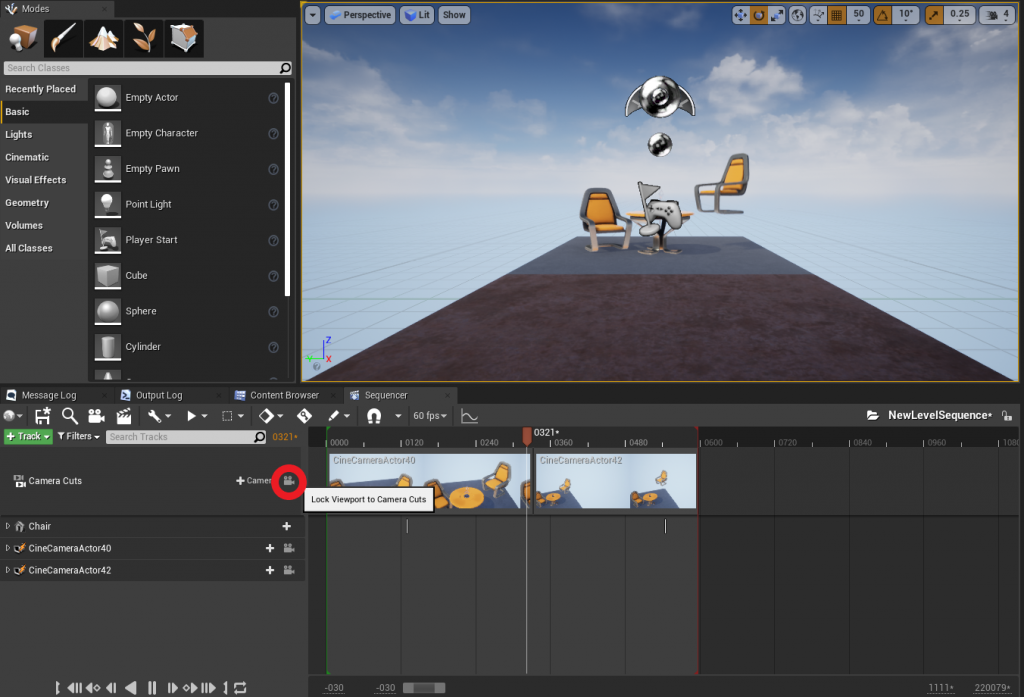
タイムスライダからカメラを切り替えるタイミングを調整できます。
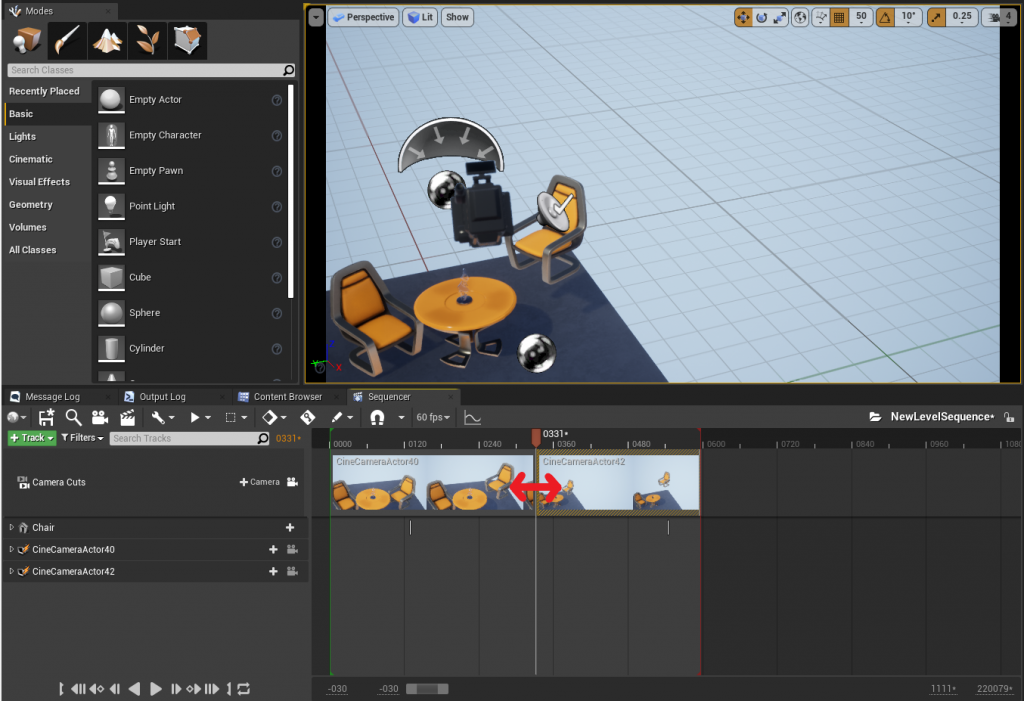
4.ゲーム上での再生確認
前回同様シーケンサーエディタの再生ボタンを押すと、カメラが切り替わる様子が確認できるかと思います。
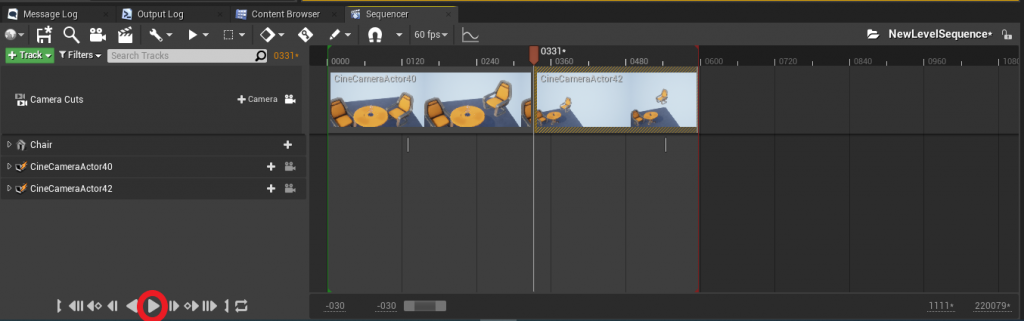
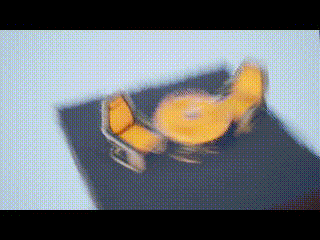
次回は、SkeltalMeshActorを登録して、アニメーションを再生する方法をご紹介する予定です。
青いおっさんを歩かせてみたいと思います。

 [UE5]Color CurveをMaterial Functionで設定するには
2025.04.09その他
[UE5]Color CurveをMaterial Functionで設定するには
2025.04.09その他

 [UE4][UE5]開発環境の容量を少しでも減らす
2024.08.14UE
[UE4][UE5]開発環境の容量を少しでも減らす
2024.08.14UE

 [UE5] PushModel型のReplicationを使い、ネットワーク最適化を図る
2024.05.29UE
[UE5] PushModel型のReplicationを使い、ネットワーク最適化を図る
2024.05.29UE