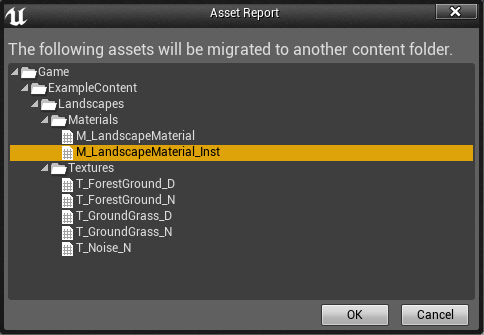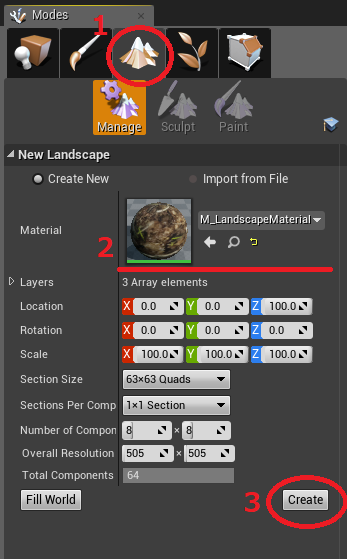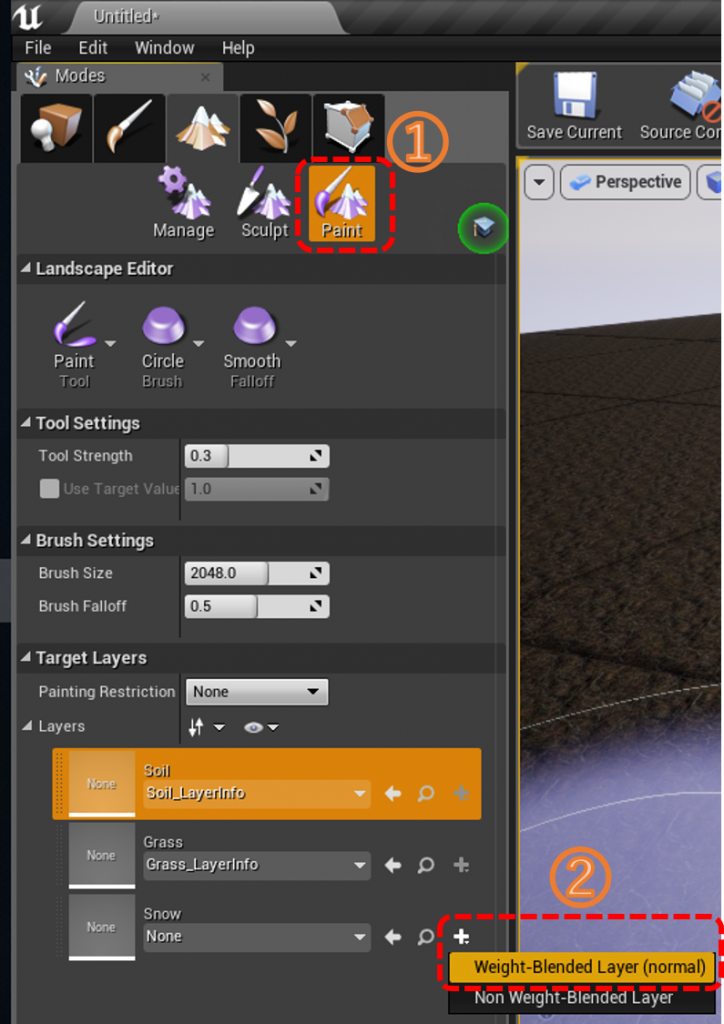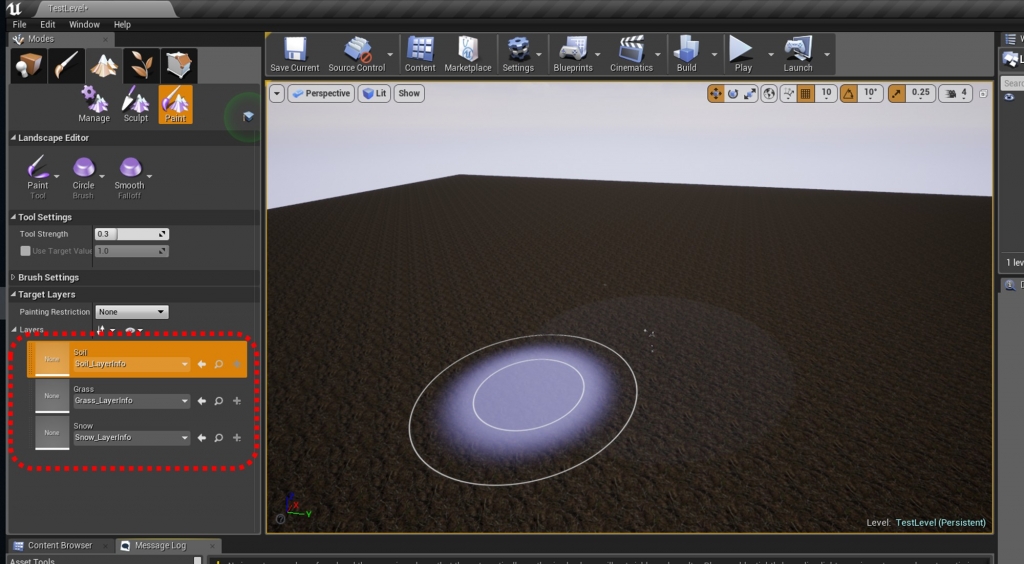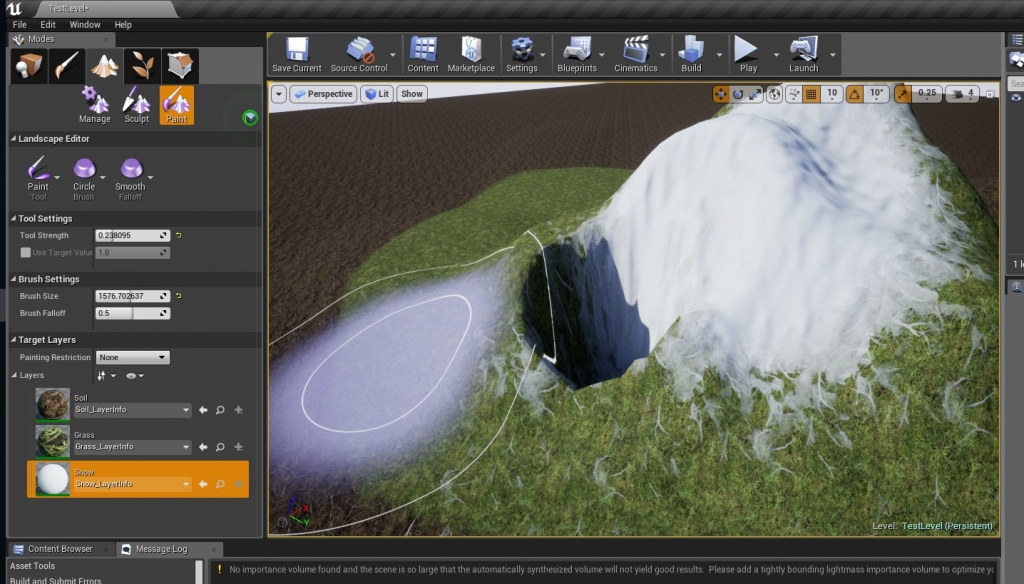| 改訂バージョン: Unreal Engine 4.20 |
今回は、Landscapeという機能を使って広域の地形を作る手順をご紹介します。
詳細な仕様は公式ドキュメントに詳しく書かれていますが、このブログでは基本的な操作をかいつまんで説明したいと思います。
1.Landscapeの作成手順
1-1.Landscape用のマテリアルを用意する
Landscapeには、通常のマテリアルとは異なる、専用のマテリアルが必要になります。
最も簡単なのは、サンプルプロジェクトの「ContentExamples」からコピーしてくることです。
ContentExamplesプロジェクトを開き、ContentBrowserから、「Game / ExampleContent / Landscapes / Materials / M_LandscapeMaterial_Inst」を自分のプロジェクトに複製しましょう。
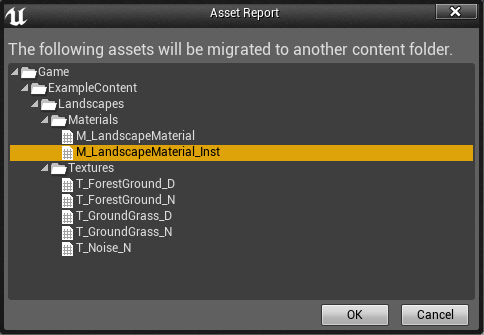
アセットの移動方法はこちらのページで解説してます。依存関係にあるいくつかのアセットがコピーされます。
1-2.Landscape Actorを作る
マテリアルの準備が出来たら、自分のプロジェクトを開いてLandscape Actorを作ります。
Landscapeの作成は、「Modes」ウィンドウから行います。
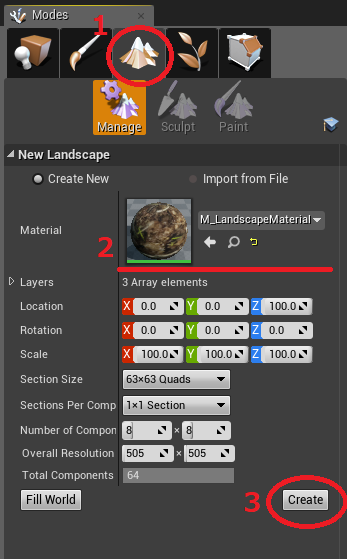
1. 山のアイコンをクリックして、Landscapeを選択します
2. 先ほどContentExampleからコピーしてきたマテリアルをセットします
3. 「Create」ボタンを押して作成します
この際、Landscapeの大きさを変更したい場合は、「Section Size」を変更してみて下さい。
これで、Landscape Actorがレベル上に配置されました。
1-3.Material Layerをセットアップする
ContentExampleからコピーしてきたマテリアルには、Soil(土), Grass(草), Snow(雪) の3つのレイヤが存在します。
これらを重ねあわせて、地形の質感を設定していきます。
まずは、「Modes」ウィンドウのLandscapeタブ内の一番上のボタンから、「Paint」を選択します。
Paintの項目の一番下に、「Target layers」という項目があり、Soil, Grass, Snow の3つの項目が並んでいると思います。
ここで、各レイヤに「Landscape Layer」というアセット次の手順でセットします。
1. レイヤの右側の「+」ボタンを押して、LayerInfoを作成します。適当な場所に保存して下さい。
2. 作成したLandscapeLayerアセットをセットします。
3. 3つのレイヤ全てに対して行います。
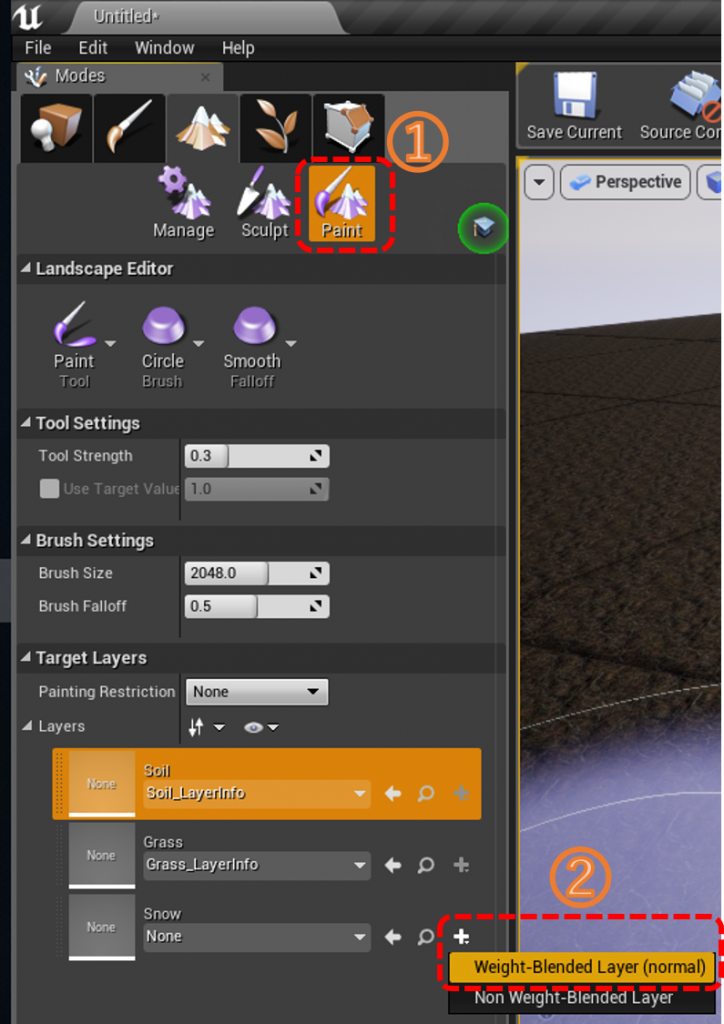
↓の画像のようになればOKです。
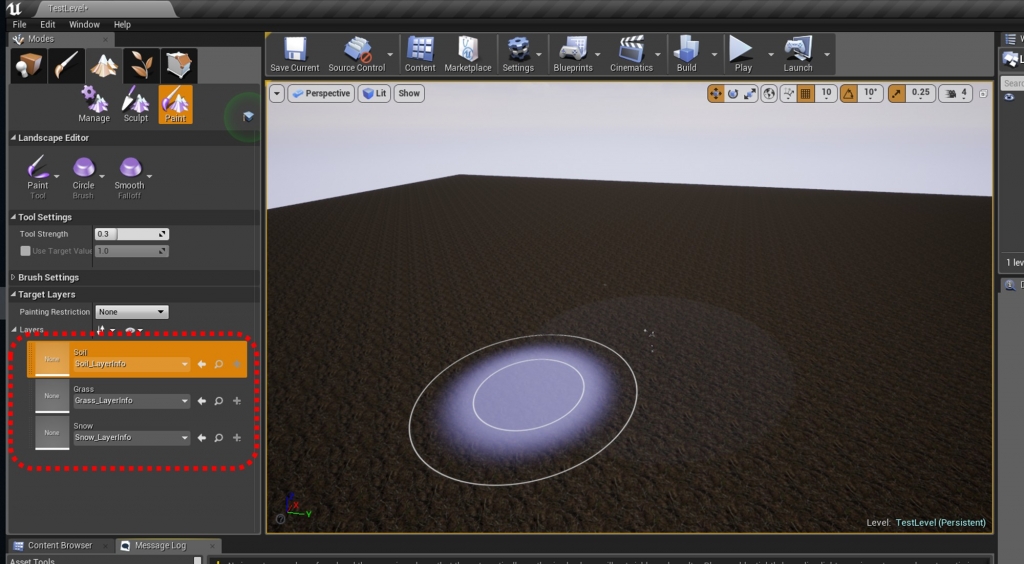
2.Landscapeの起伏を編集する
Landscape Actorを作ったら、次に、地形の起伏を編集します。
「Modes」ウィンドウのLandscapeタブ内の一番上のボタンから「Sculpt」を選択すると、↓のような画面になります。
この状態で、ビューポート上でのマウス操作で地形の起伏を編集することが出来ます。
左ドラッグ で隆起、 Shift + 左ドラッグで陥没させられます。

その他、このウィンドウ内の設定で、マウス操作での編集方法を切り替えることが出来ます。
「Landscape Editor -> Tool」のプルダウンは、デフォルトでは「Sculpt」になっています。
ここを切り替えると、そのツールに応じた方法で地形の起伏を編集することが出来ます。
「Brush Settings -> Brush Size」は、名前のとおり、ビューポート上で操作するブラシのサイズです。
大きなサイズで大まかな地形を作ったあと、小さなサイズで微調整して仕上げましょう。
3.マテリアルレイヤをペイントする
「Modes」ウィンドウのLandscapeタブ内の一番上のボタンから、「Paint」を選択し、レイヤを選択してビューポート上で塗っていきます。
初回はシェーダコンパイルが入りますので、灰色になってしまったらコンパイルが終了するまでしばらく待ちましょう。
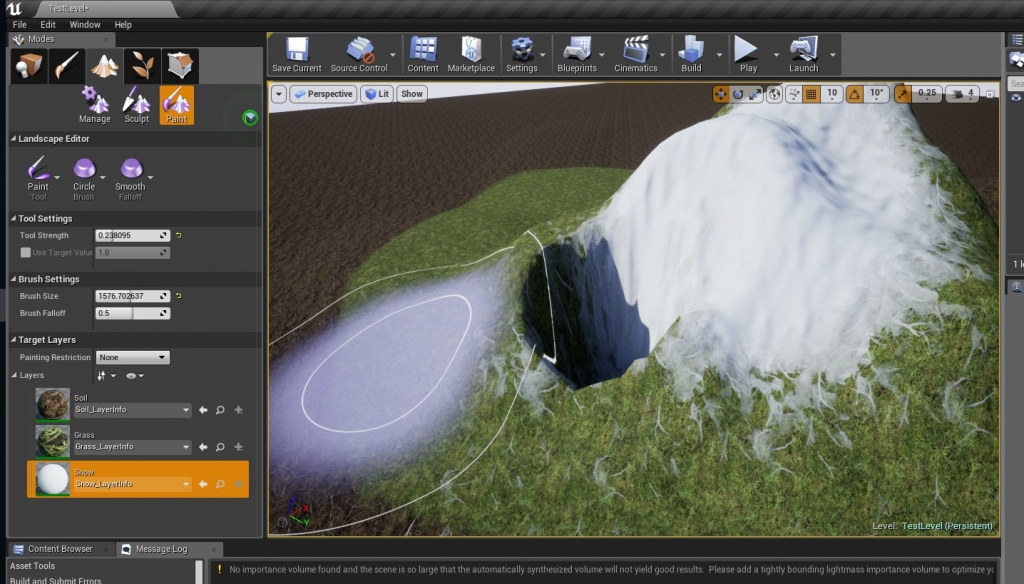
操作方法はSculptと同様、左ドラッグで塗り、 Shift + 左ドラッグで剥がします。
以上で、基本的なLandscapeの作成手順は終了です。
今回紹介しきれなかったツールや機能もたくさんありますので、興味があれば公式ドキュメントを読んで、どんどん触って見て下さい。
また、UE4.4と同時に、「Landscape Mountains」というサンプルプロジェクトが公開されています。
こちらを覗いてみるのも、面白いかと思います。

 [UE5]Color CurveをMaterial Functionで設定するには
2025.04.09その他
[UE5]Color CurveをMaterial Functionで設定するには
2025.04.09その他

 [UE4][UE5]開発環境の容量を少しでも減らす
2024.08.14UE
[UE4][UE5]開発環境の容量を少しでも減らす
2024.08.14UE

 [UE5] PushModel型のReplicationを使い、ネットワーク最適化を図る
2024.05.29UE
[UE5] PushModel型のReplicationを使い、ネットワーク最適化を図る
2024.05.29UE