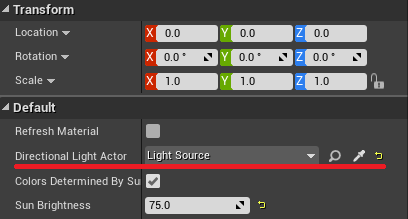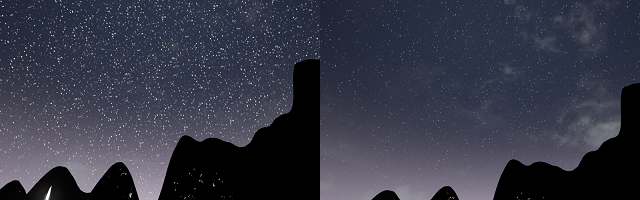| 改訂バージョン: Unreal Engine 4.19 |
今回は、UE4の各シーンに最初から置かれている天球「BP_SkySphere」の設定方法についてご紹介します。
この天球、最初から置いてあるのであまり気にしないですが、なにげに高機能です。
昼夜、雲の動き、星の明るさ等、設定を変更すればかなり多彩な空模様が表現可能になっています。
新規にプロジェクトを作った際やサンプルプロジェクトを開いた際に、SceneOutliner を探すと「BP_SkySphere」というActorを見つけられると思います。
今回は、このActorに注目しながら読み進めて下さい。
1.時間帯
BP_SkySphereを選択し、Detailsウィンドウから「Default -> Light Source」の項目を探して下さい。
最初から置かれている天球の場合は、既にココに別のActorの名前が設定されていると思います。
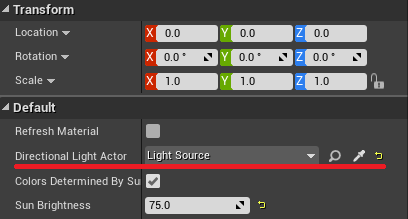
ココに設定されたLight Sourceが、太陽の向きを現します。
虫眼鏡マークをクリックしてライトを選択し、ライトを回転させてみましょう。
BP_SkySphereの設定は、エディタ画面上では即座には反映されません。
「Default -> Refresh Material」のチェックボックスを叩くか、SimulateやPlayでシーンを動かす必要があります。

Light Sourceと連動させない場合は、「Default -> Light Source」を「None」に設定し、
「Override Settings -> Sun Height」に -1.0~1.0 の値を設定することでも、時間帯を指定することが出来ます。
2.雲と星
雲については、流れるスピードと濃さを変更できます。
Detailsウィンドウの「Default -> Cloud Speed」が雲の流れるスピード、「Default -> Cloud Opacity」が雲の濃さです。
Light Sourceを下方向に向けて夜にすると、星が見えるようになります。
「Default -> Stars Brightness」で、この星の光の強さを設定することが出来ます。
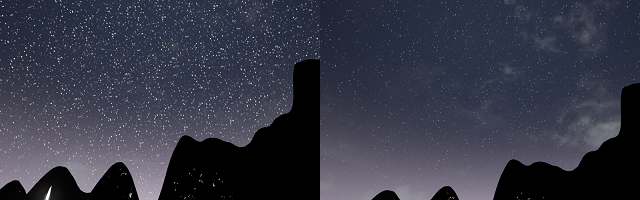
左が、星の光を強く、雲を薄くした夜空です。右が、星の光を弱く、雲を少し濃くした夜空です。
このように、簡単な操作で様々な空を表現できます。
この天球も、もちろん自作ゲームに組み込んで使用することが出来ます。
自作するのも良いですが、ブループリントで実装された、デフォルトの天球の機能にも注目してみて下さい。

 [UE5]Color CurveをMaterial Functionで設定するには
2025.04.09その他
[UE5]Color CurveをMaterial Functionで設定するには
2025.04.09その他

 [UE4][UE5]開発環境の容量を少しでも減らす
2024.08.14UE
[UE4][UE5]開発環境の容量を少しでも減らす
2024.08.14UE

 [UE5] PushModel型のReplicationを使い、ネットワーク最適化を図る
2024.05.29UE
[UE5] PushModel型のReplicationを使い、ネットワーク最適化を図る
2024.05.29UE