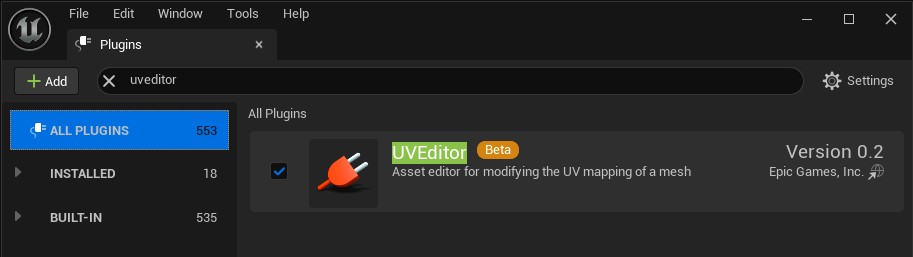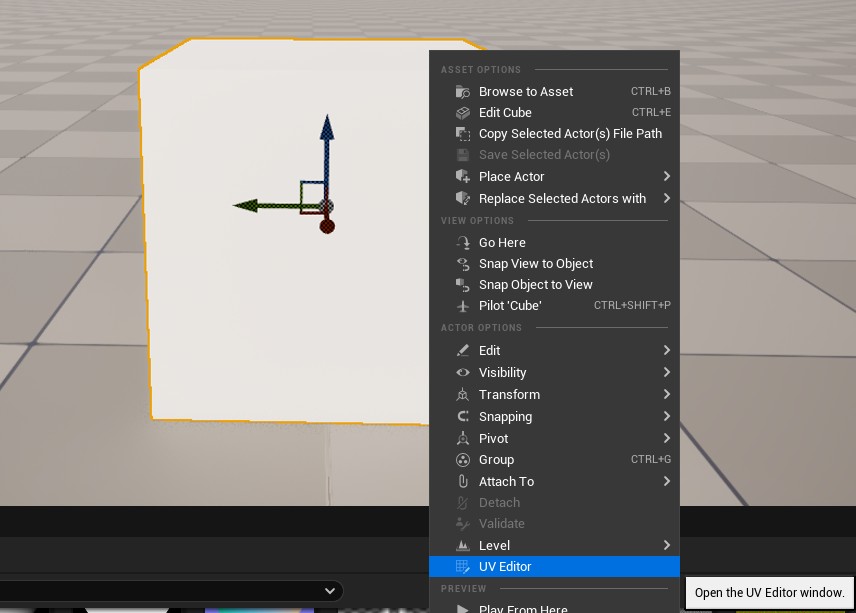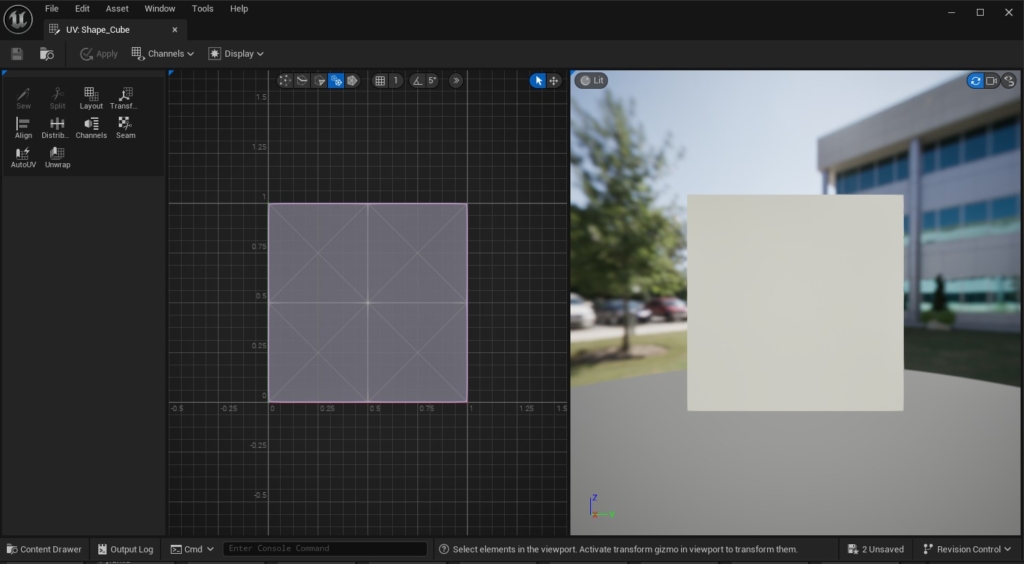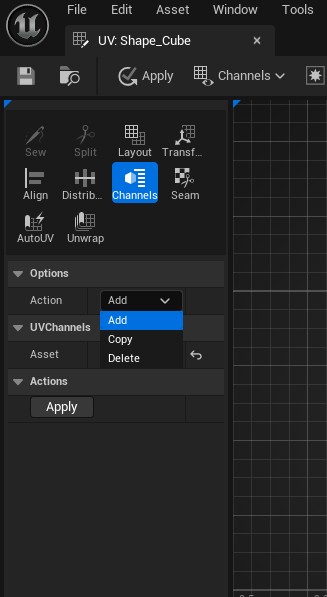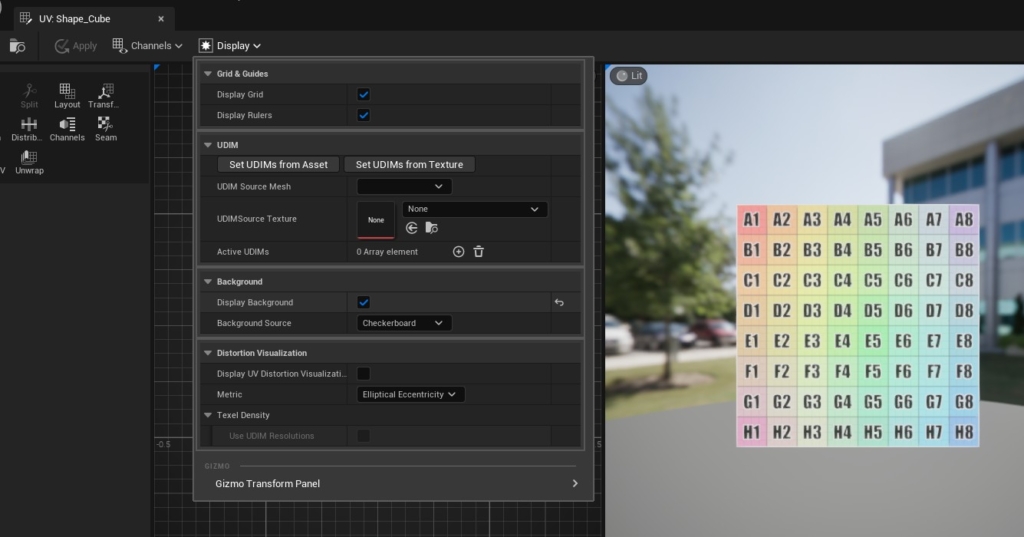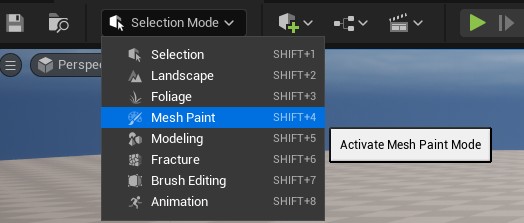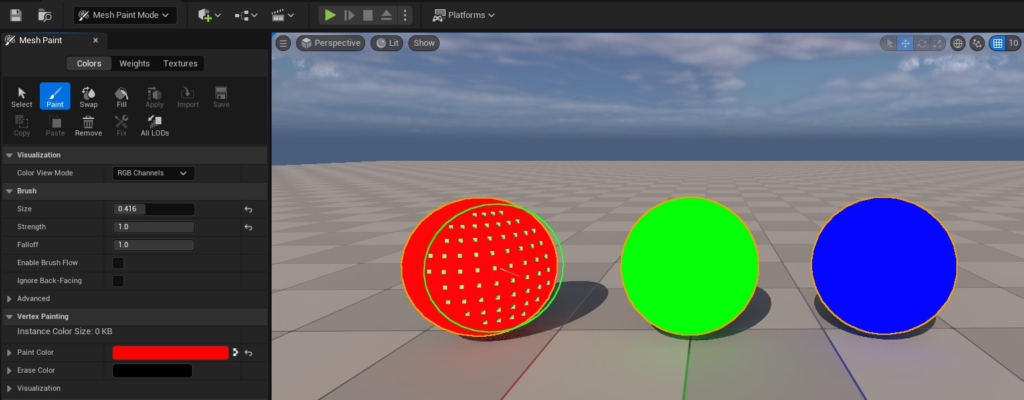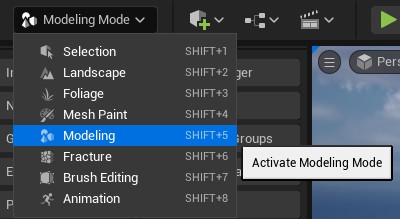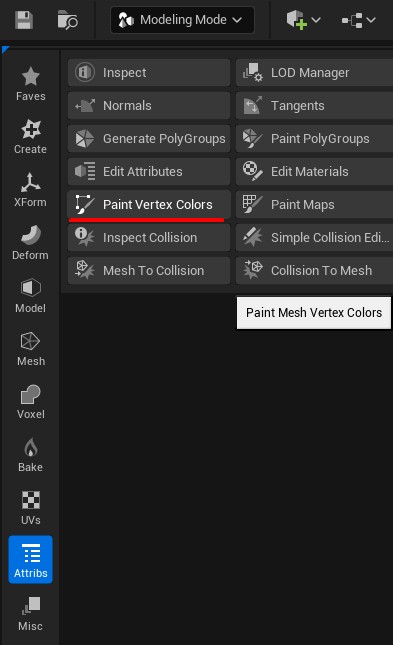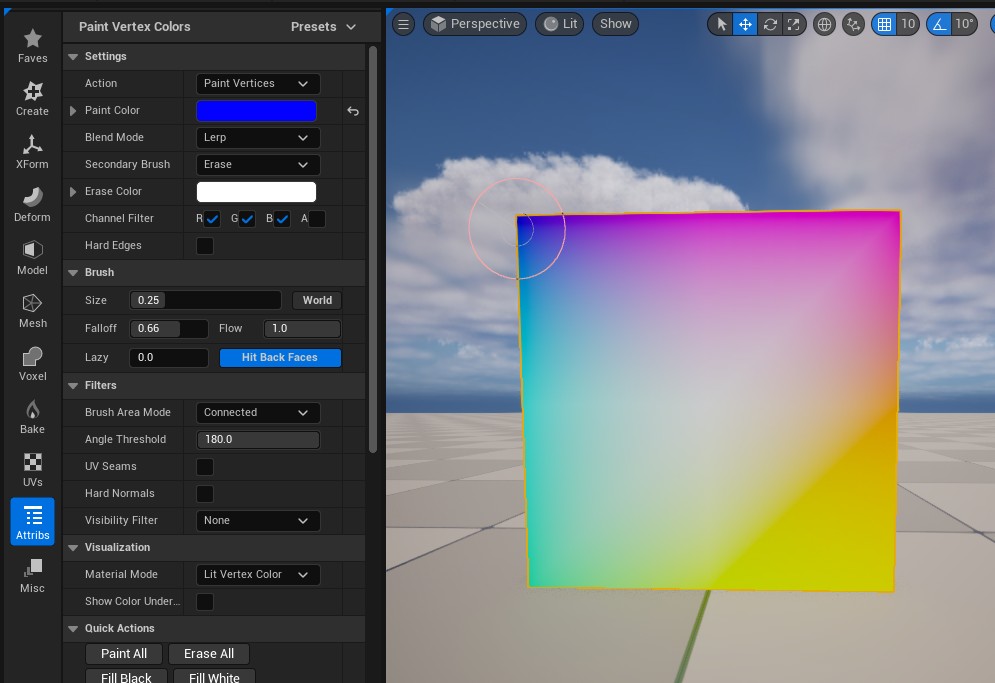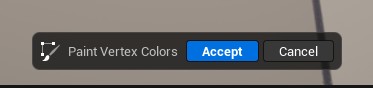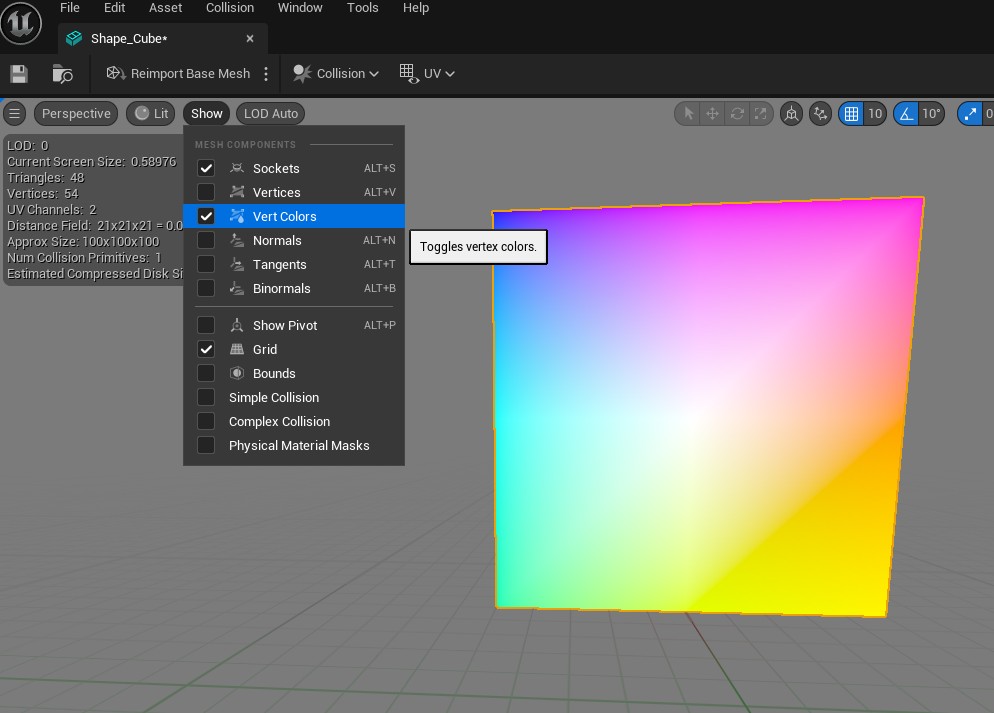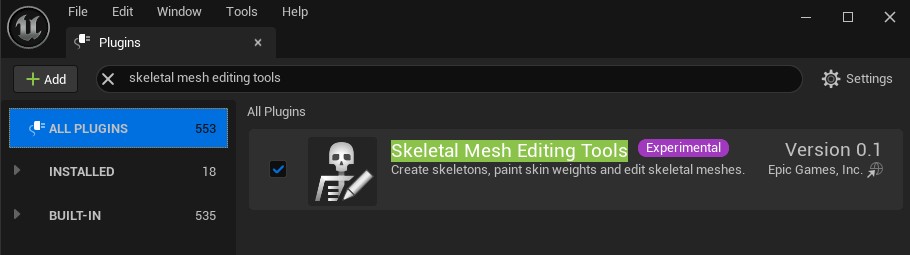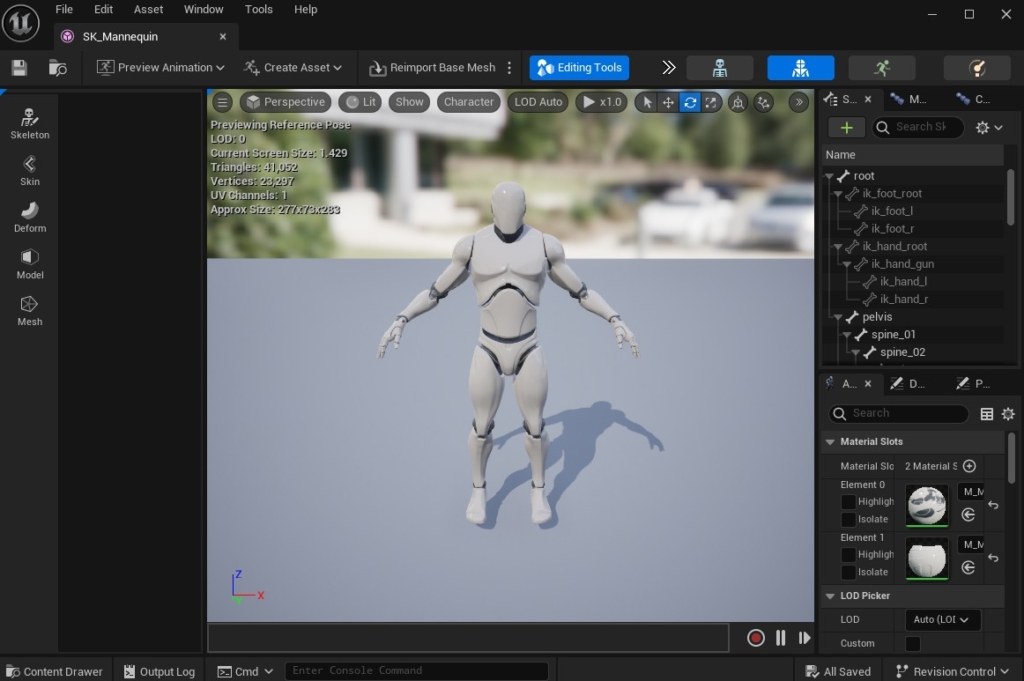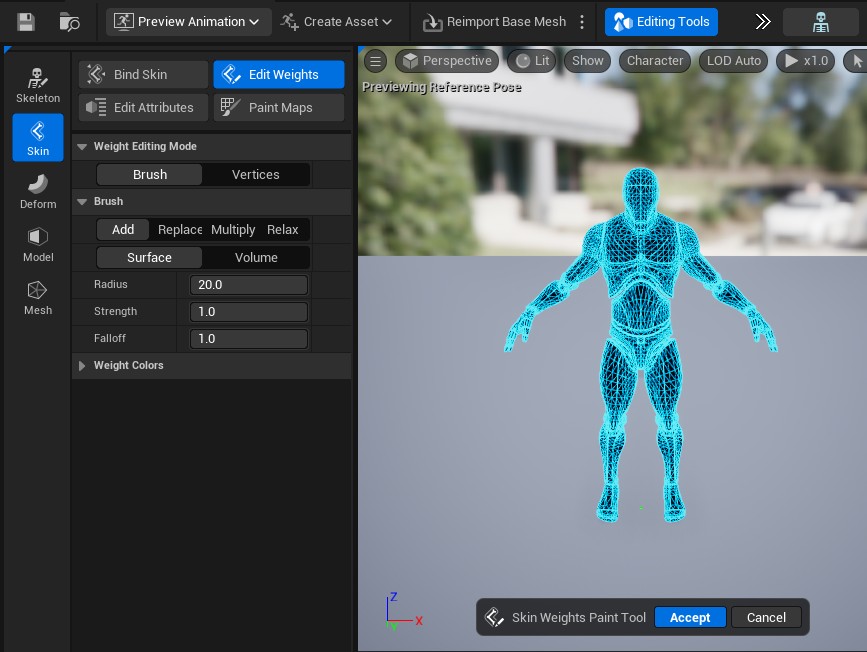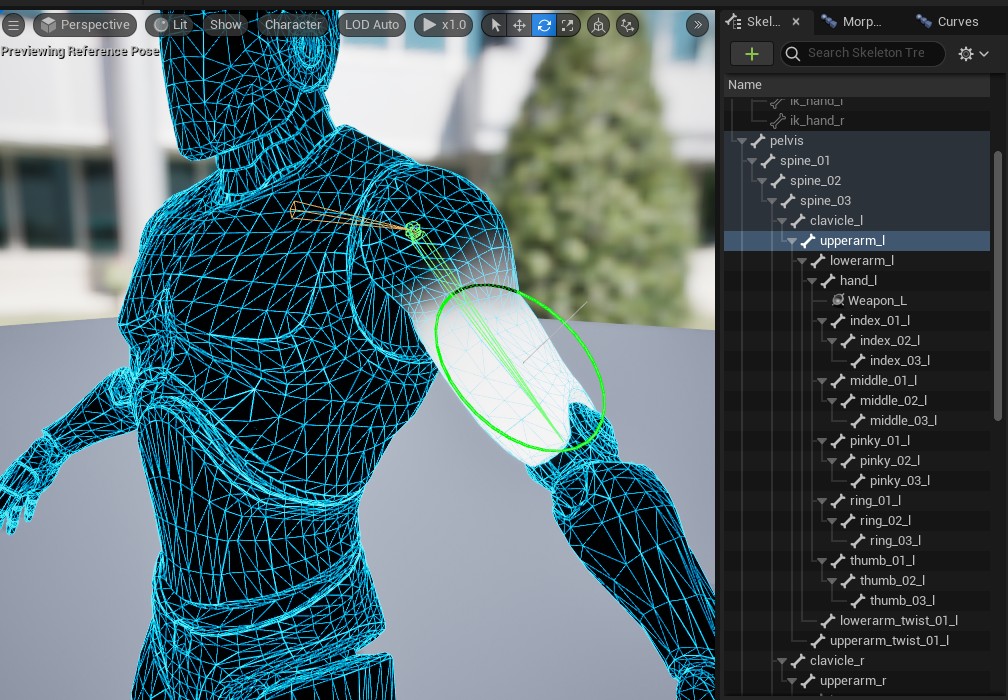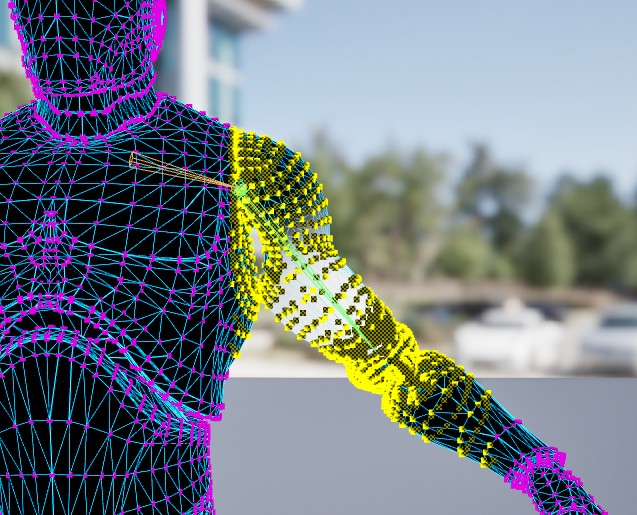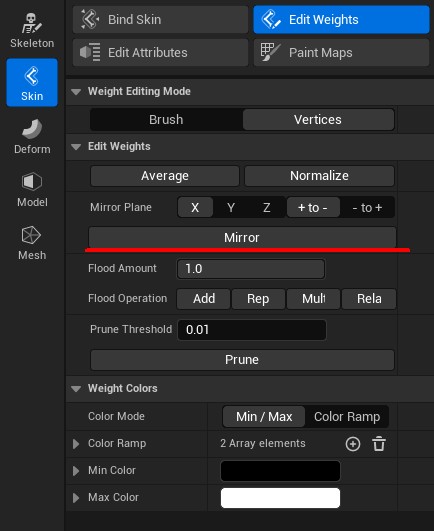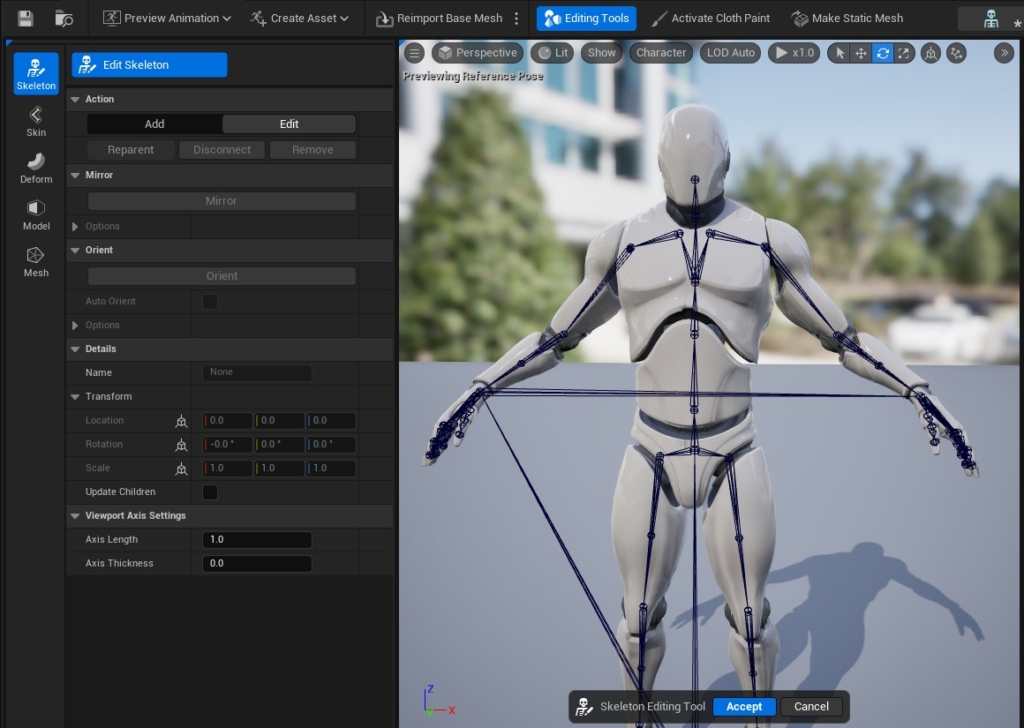|
執筆バージョン: Unreal Engine 5.3
|
はじめに
今回の記事では新しくUnreal Engine内で調整できるようになった
- UV
- Vertex Color(頂点カラー)
- Skin Weight(スキンウェイト)
についてご紹介します。
これまで、UE内にインポートしたメッシュでUVなど調整したい場合、一度外部のアプリケーション(BlenderやMaya, 3dsMaxなど)へ持っていき、そこで編集したものを再インポートする必要がありました。
UEでは徐々にエディタ内の機能が強化されており、外部のアプリケーションを使わなくても調整ができるようになってきています。
それぞれ簡単にではありますが見ていきましょう。
UV
UVを編集にするにはUVEditorというプラグインが有効になっている必要があります。
UE 5.3ではまだBetaですがデフォルトで有効になっています。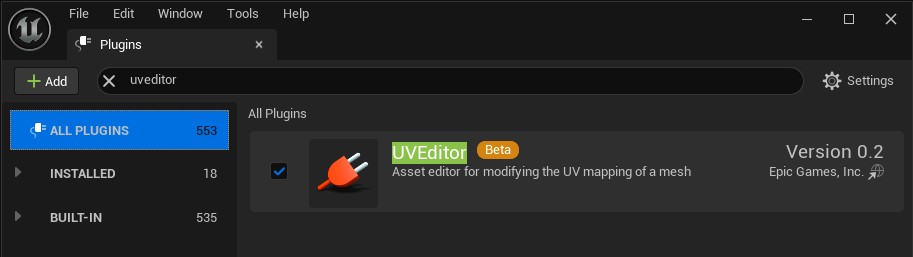
では、レベルやコンテンツブラウザから任意のメッシュを右クリックして「UV Editor」を選んでみてください。
今回はStarter Contentに入っているShape_Cubeを使いました。
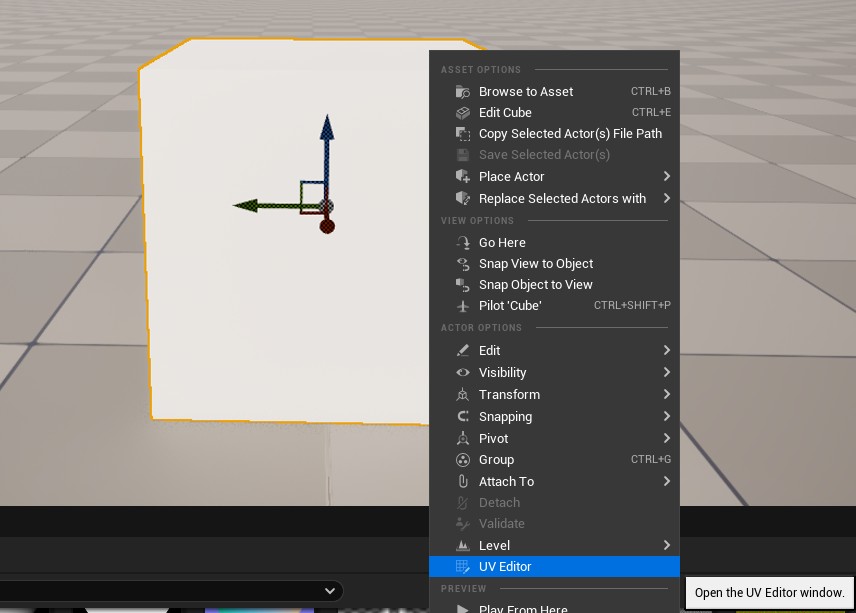
選択すると新しくUV Editorが開きます。
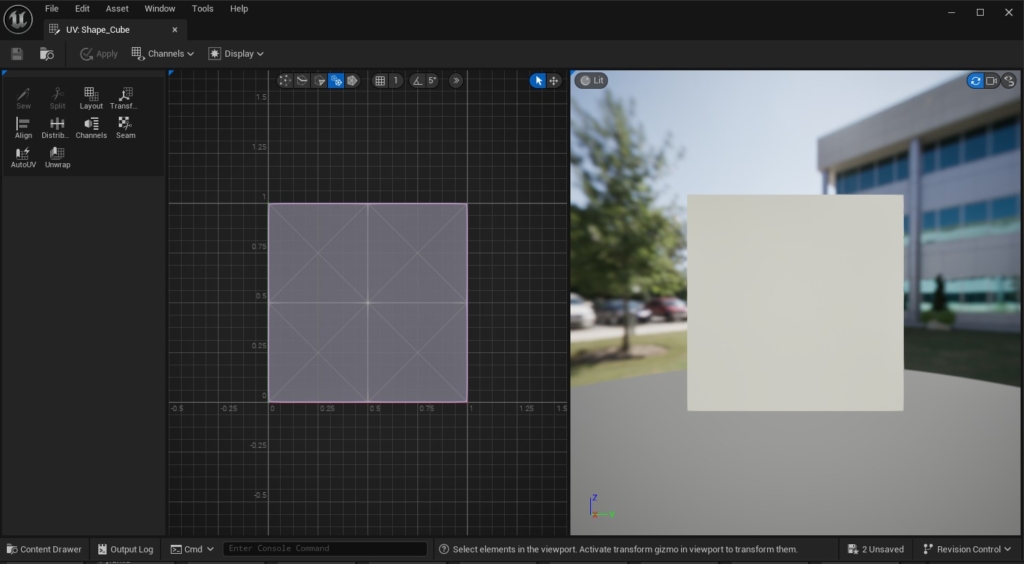
用意されているツール自体はシンプルですが、最低限のUV編集やレイアウト調整ができるようになっています。
たとえばChannelsツールを使うと、UV Channelの追加、コピー、削除もできます。
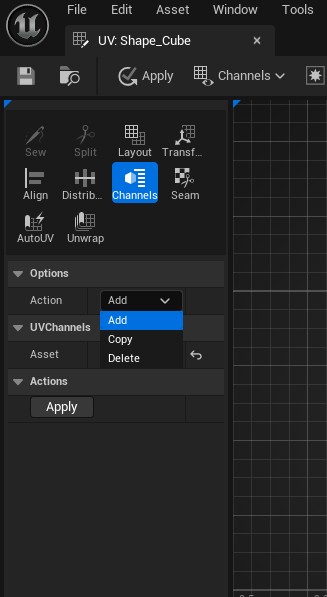
また、上部ツールバーのDisplay > Display Background(Alt+B)でプレビューのチェッカーボード切替が可能です。
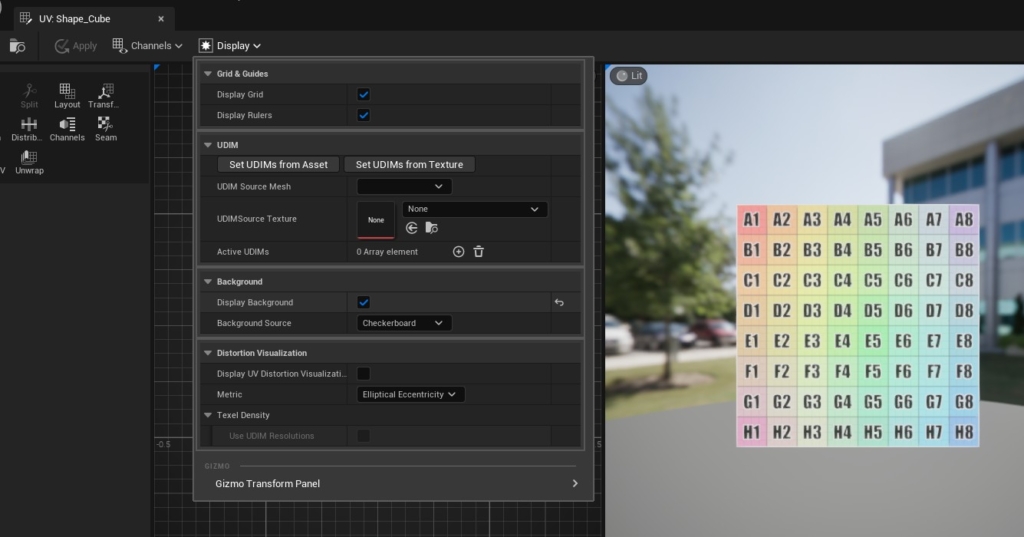
そして、表記があるようにUDIMにも対応していますね。
各ツールの詳細は公式のドキュメントにまとめられています。
https://docs.unrealengine.com/5.3/en-US/uv-editor-in-unreal-engine/
Vertex Color(頂点カラー)
次にVertex Color(頂点カラー)のペイントについて見ていきます。
従来のバージョンでもレベル上に配置しているメッシュの頂点カラーをペイントすることができました。
まず従来の方法をご紹介します。
やり方はツールバーからMesh Paintを選び
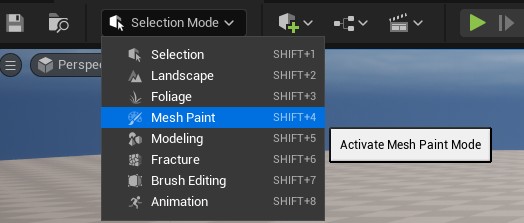
Selectでメッシュを選んでからPaintやFillで頂点カラーを塗ることができました。
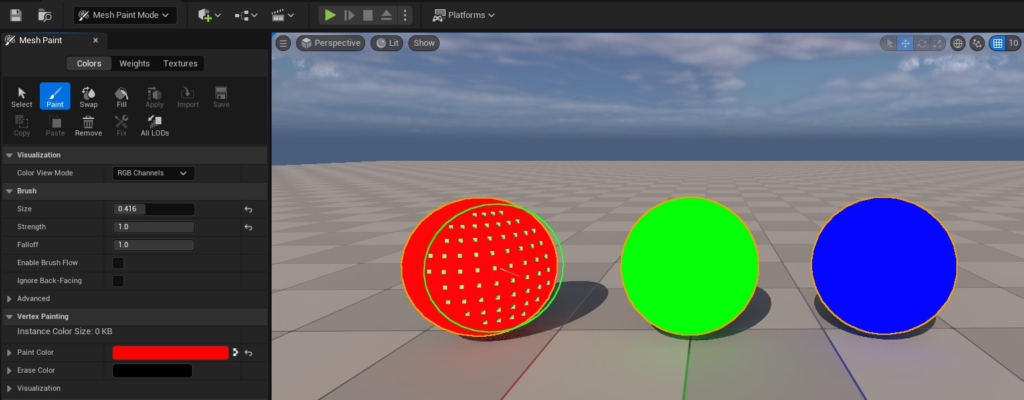
この方法は、背景アセットを配置して部分的にマスクを描いたりする用途で使えます。
次に新しい方法です。
バージョン5.3からは新たにアセット自体(レベルに未配置)の頂点カラーを編集できるようになりました。
そのためのペイントツールはModeling Modeに含まれています。
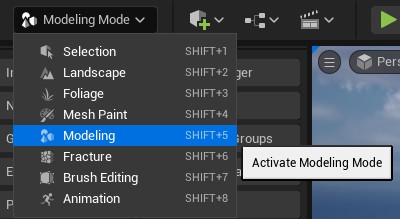
Modeling Modeはいろいろな機能が追加されていますが、Attributesカテゴリーの中にPaint Vertex Colorsが加わりました。
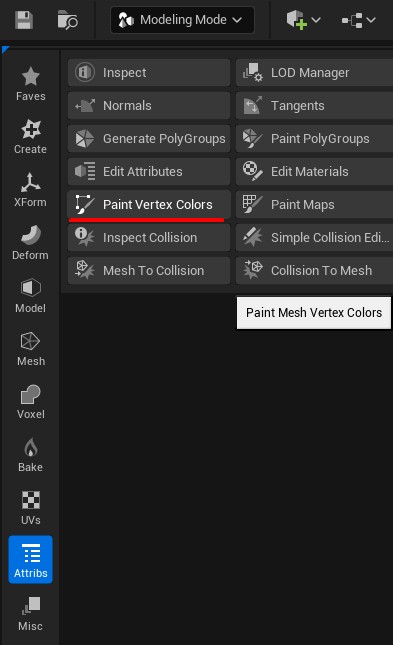
このツールを選ぶと頂点ペイントモードになり、アセットの頂点カラーを直接編集することができます。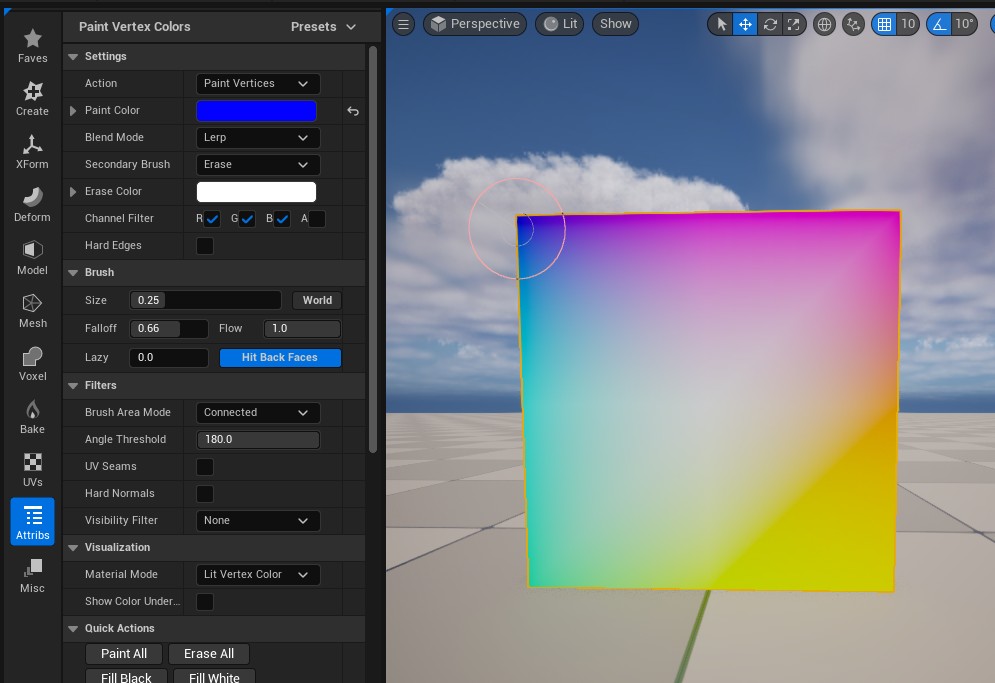
編集が終わったら、ビューポート中央下部に表示されるAcceptを押してください。
これで作業が確定されます。
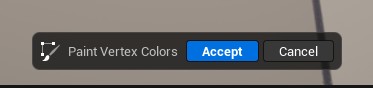
では、ペイントしたスタティックメッシュのアセットを開いてみましょう。
ShowからVertex Colors表示に切り替えると、アセット自体に頂点カラーが書き込まれていることがわかります。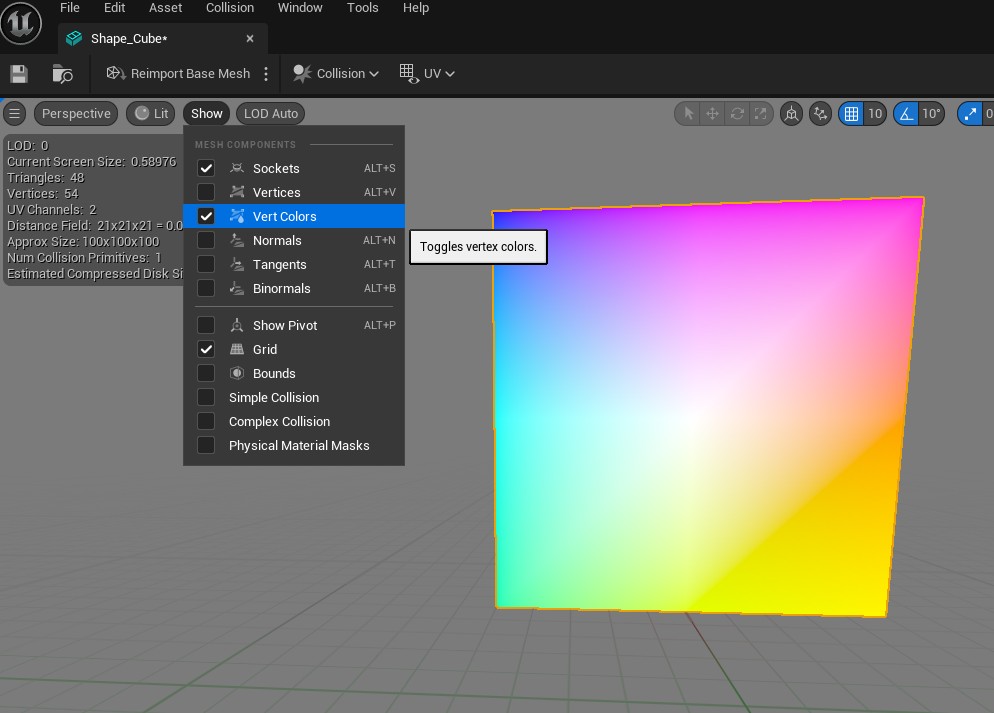
両者の使い分けができますね。
公式ドキュメントはこちらです。
https://docs.unrealengine.com/5.3/en-US/paint-vertex-colors-tool-in-unreal-engine
なお、Modeling Modeは毎バージョン更新されており、過去の記事でも取りあげています。
Modeling ModeのCreateの機能紹介: https://historia.co.jp/archives/28677/
Modeling Modeの「Pattern」ツール機能紹介: https://historia.co.jp/archives/35683/
Modeling ModeのCubeGrid機能紹介: https://historia.co.jp/archives/29864/
Skin Weight(スキンウェイト)
最後に、Skin Weightの調整ツールを見てみましょう。
そのためには「Skeletal Mesh Editing Tools」というプラグインを有効にする必要があります。
5.3ではExperimentalな機能で、デフォルトでは無効になっています(要エディタ再起動)。
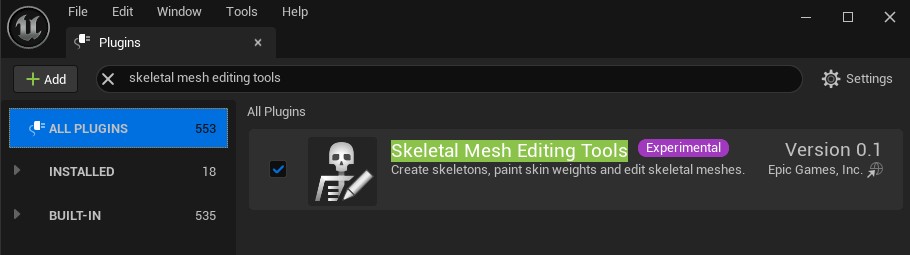
プラグインを有効にした状態で、スケルタルメッシュを開いてみます。
今回はSK_Mannequinを開きました。
上部ツールバーに新しくEditing Toolsが追加されています。
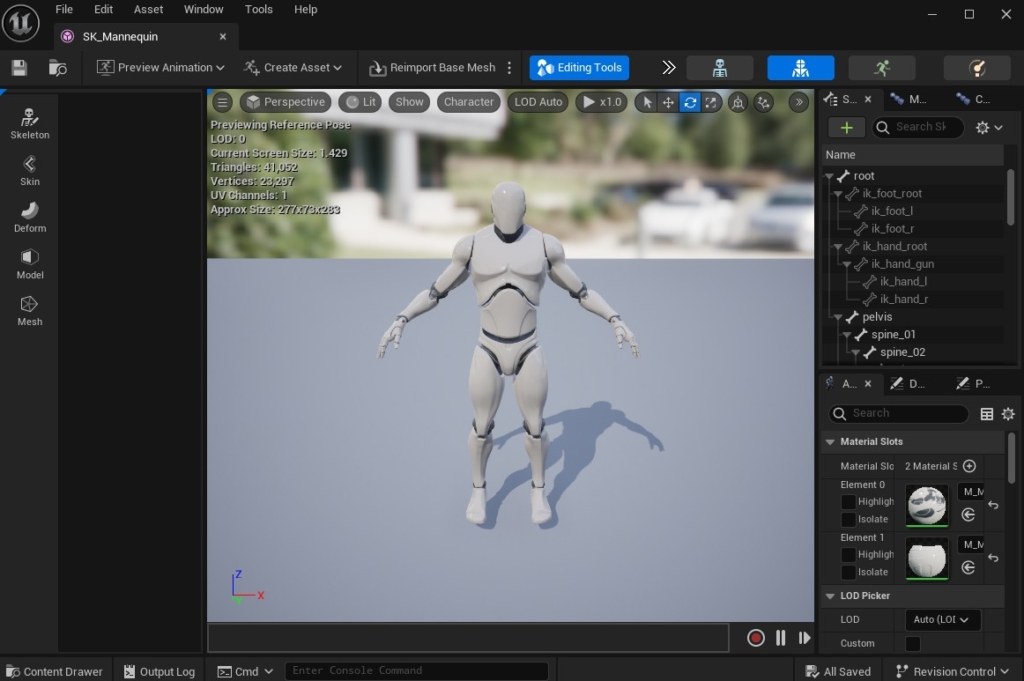
スキンウェイトの調整は、左にあるSkinツールからEdit Weightsを選びましょう。
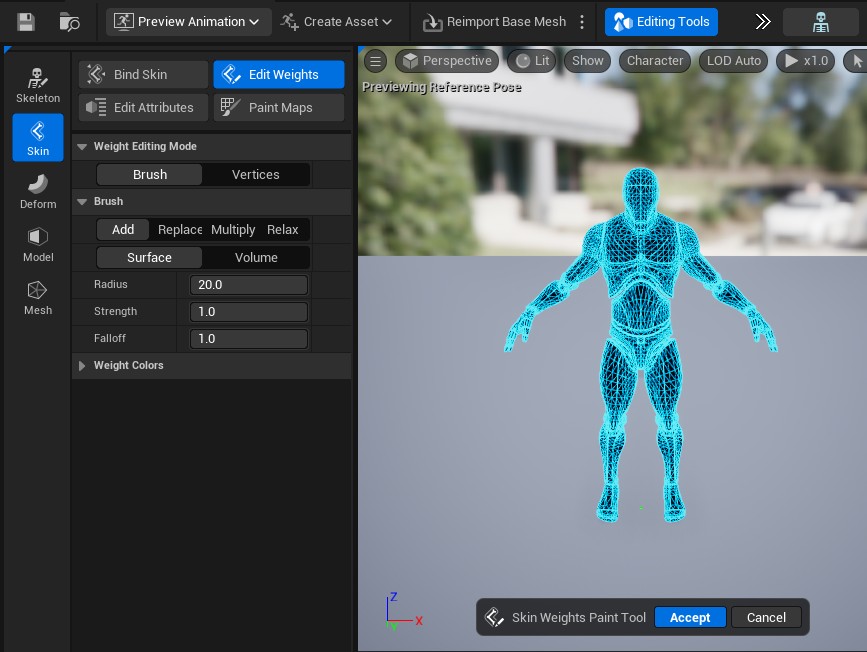
デフォルトではBrushモードになっており、右側のSkeleton Treeからウェイトを調整したいボーンを選ぶと影響範囲をペイントすることができます。
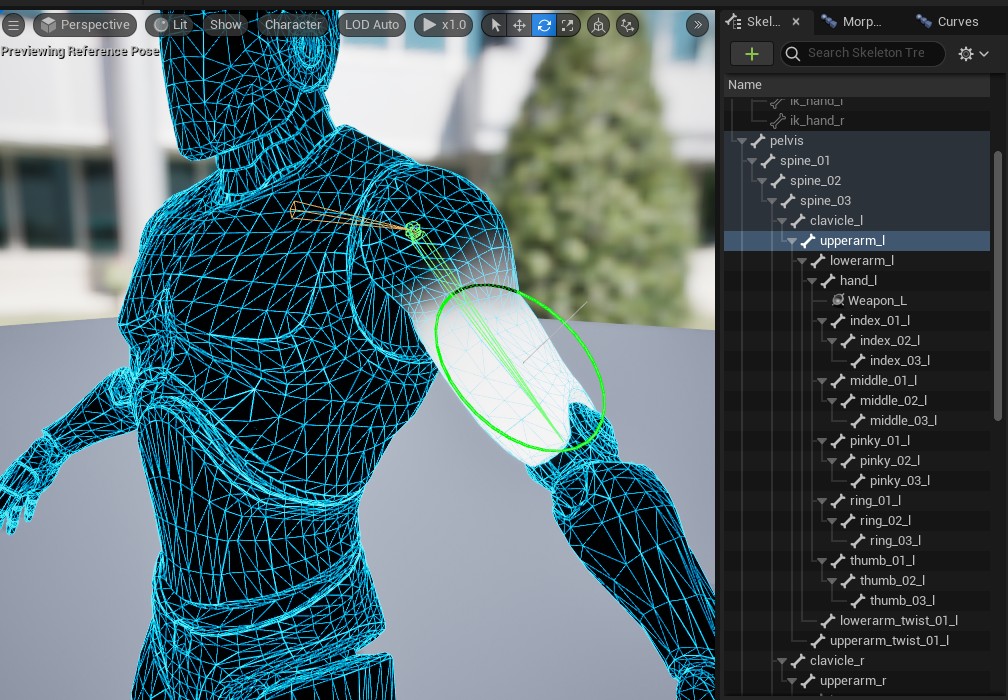
Brushモードの他にVertices(頂点)モードもあり、頂点を直接選択することも可能です。
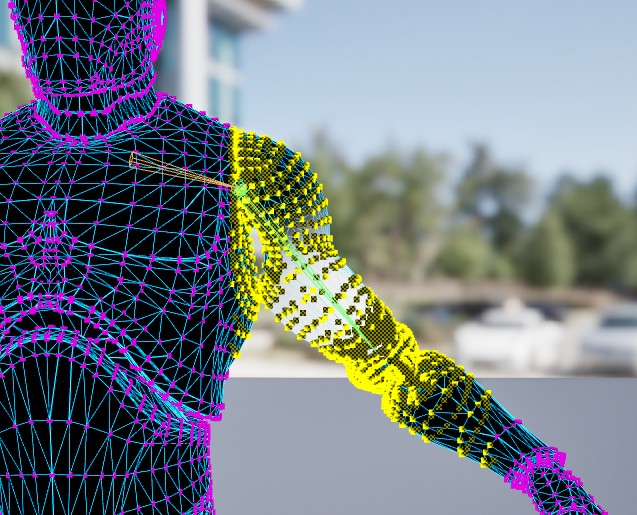
このモードでは、ウェイトのミラーもできるようになっており便利ですね。
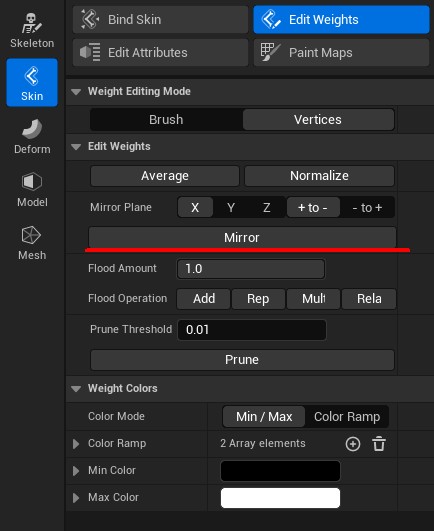
そして、Skeletal Mesh Editing Tools はウェイト編集だけではなくボーンの作成、編集もできるようになっています。
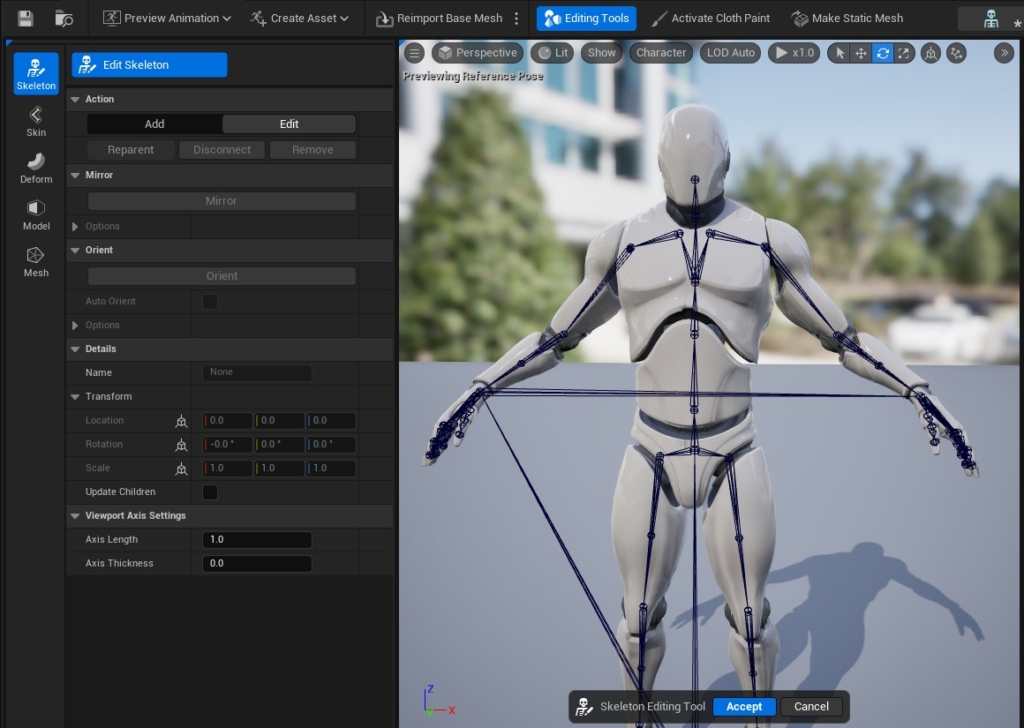
まだExperimenの段階ですが基本的な機能は用意されており、一通りのフローを試すことができます。
今後のアップデートでいろいろと機能が追加されていくと思うので期待です。
Skeletal Mesh Editing Toolsの公式ドキュメントはこちらになります。
https://docs.unrealengine.com/5.3/en-US/skeleton-editing-in-unreal-engine/
まとめ
今回の記事では、UEのエディタ内で新しくできるようになったUV、Vertex Color、Skin Weightの編集機能をご紹介しました。
実際に作業ファイルがあってソースファイルを再出力できればよいのですが、そうではない場合(編集用データの紛失やMarket Placeのアセットなど)も多々あります。また、データを出し入れする際に、意図せずマテリアルスロットが増減したり、スケルトン構造が変わってしまうなどトラブルもよく起こります。エディタ内で編集できれば、ちょっとした修正が簡単に済むようになるので便利になりますね。

 [UE5] 物理演算のアクターを力で制御 ~ 浮遊ロボットを作ってみよう ~
2025.10.22UE
[UE5] 物理演算のアクターを力で制御 ~ 浮遊ロボットを作ってみよう ~
2025.10.22UE

 [UE5]Unreal Engine版のEpic Developer Assistantを試す!!
2025.10.15その他
[UE5]Unreal Engine版のEpic Developer Assistantを試す!!
2025.10.15その他

 [UE5]ポストプロセスマテリアルで霧っぽいのやってみた その2
2025.10.08UE
[UE5]ポストプロセスマテリアルで霧っぽいのやってみた その2
2025.10.08UE