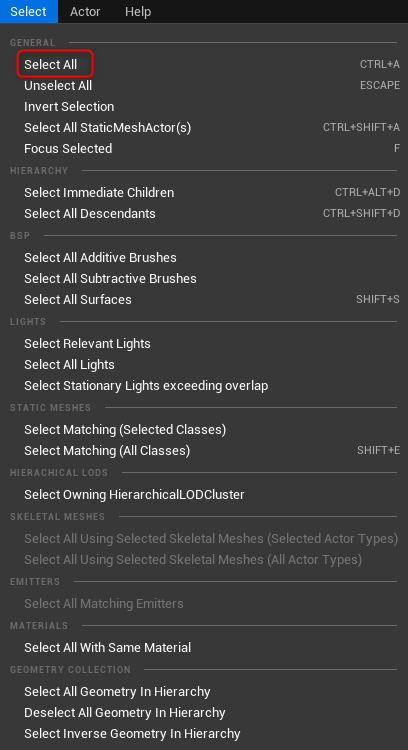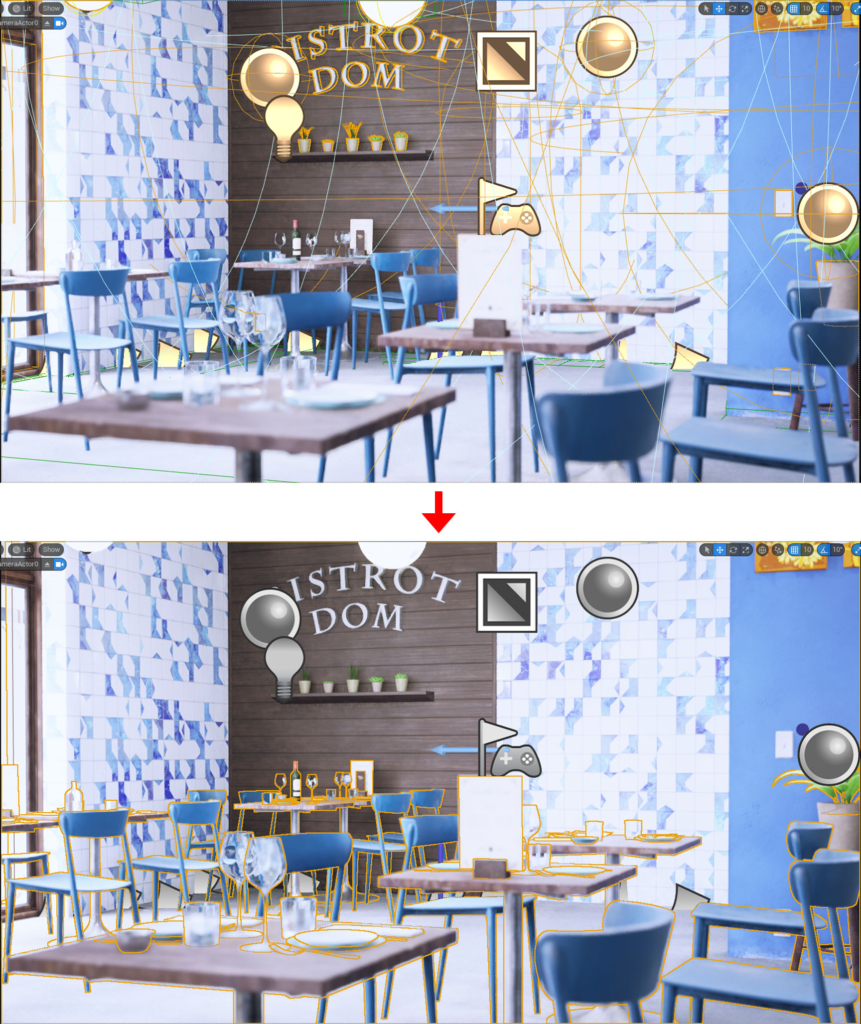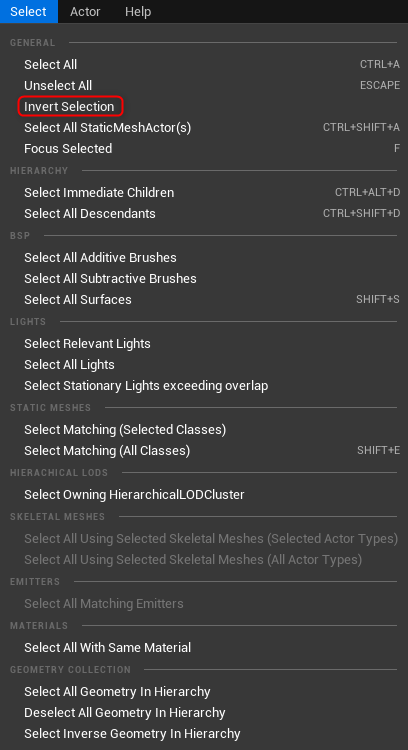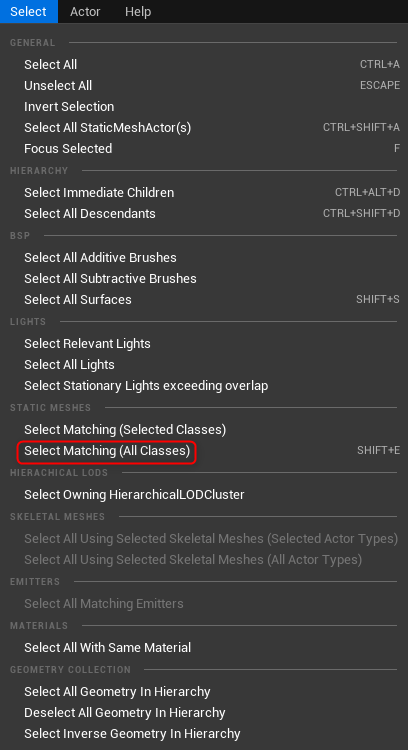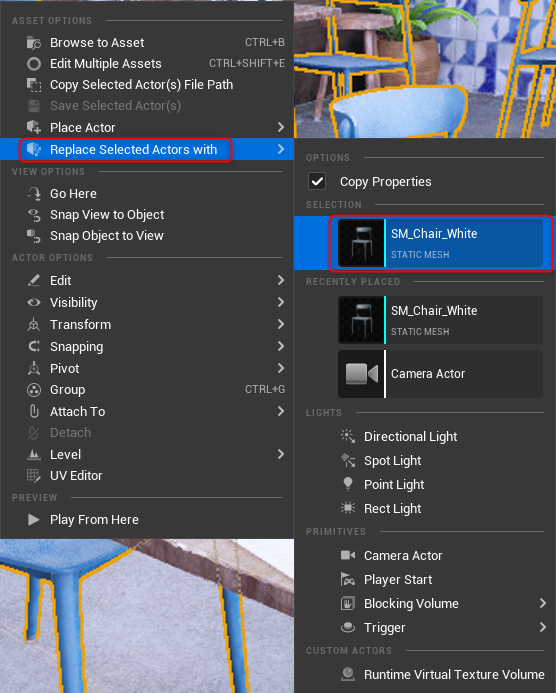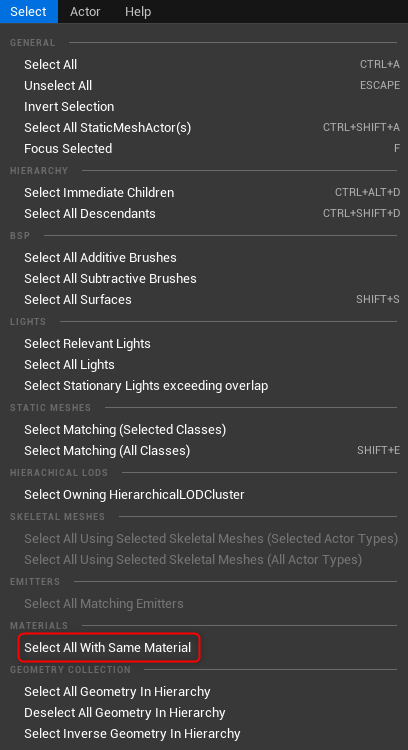|
執筆バージョン: Unreal Engine 5.2
|
皆様こんにちは!
今回紹介するのは、Unreal Editor のメニューバーにある[ Select (選択) ]メニューについてです。
- UE5(ver.5.2.1)
- 背景モデル:Realtime Archviz AssetPack – Bistro Restaurant Scene
レベル内の全てのアクタを選択する
サブレベルにあるものも関係なく、とにかくレベル内にあるものすべて選択したい…というとき。
さっそく[ Select ]メニューを開き、一番上の[ Select All ]を選択します。
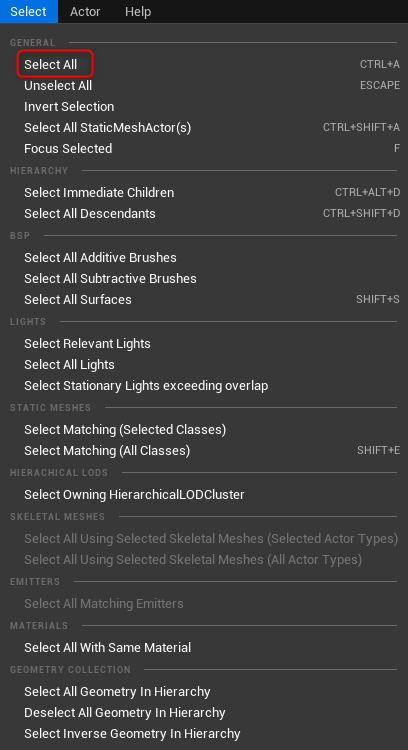
結果、非表示になっているものもすべて選択されます。
また、[ Ctrl+A ]でも同じことができますが、[ レベル内で Ctrl+A ]では非表示のものは選択されません。
[ Outliner 上で Ctrl+A ]では、カレントレベル(太字の青いテキストで表示しているレベル)内のものは
フォルダが開かれていれば非表示のものもすべて選択されます。
現在選択してるアクタ以外を全て選択する
一部のアクタ以外はすべて消し去りたい…というとき。

数の多いテーブルセットをすべてレベル内から取り除きたいという目的があるとしましょう。
テーブルセット以外のものを選択した状態で、
[ Select ]メニュー >[ Invert Selection ]を選択します。
現在選択してるアクタの選択は解除され、現在選択していないアクタを選択するオプションです。
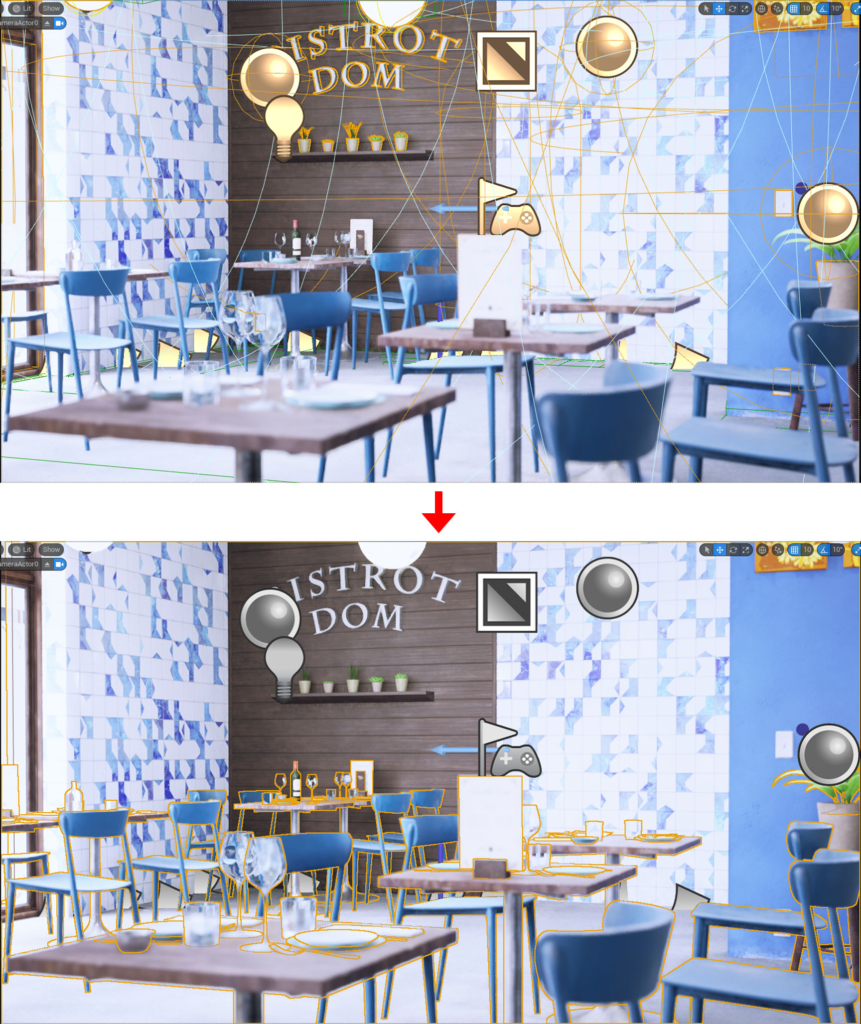
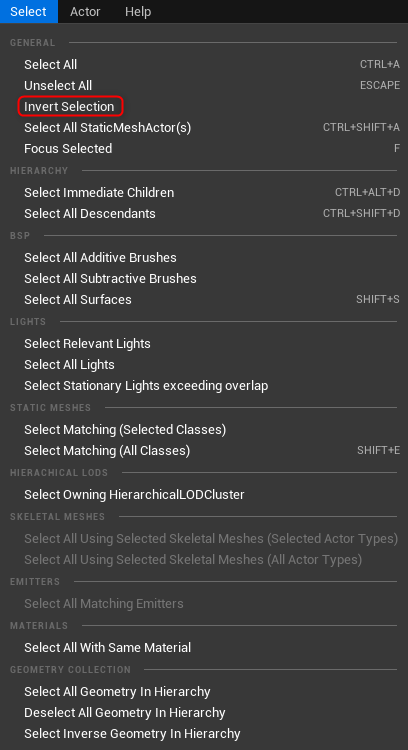
選択されたテーブルセットをDeleteして、新しくレイアウトがしやすい状態になりました!
配置してみてイメージが違うときや方向性が変わったときなどに使うと便利です。
一致するメッシュアクタをすべて選択する
レベル内に大量のメッシュアクタを配置したのち、特定のメッシュアクタだけ違うものに差し替えたい…というとき。

大量の青い椅子の色を変えたいという目的があるとしましょう。
今回は白い椅子を用意したので、それに差し替えようと思います。
椅子を一つだけ選択した状態で、 [ Select ]メニュー >[ Select Matching ( All Classes ) ]を選択します。
レベル内で一致するメッシュアクタをすべて選択するオプションです。
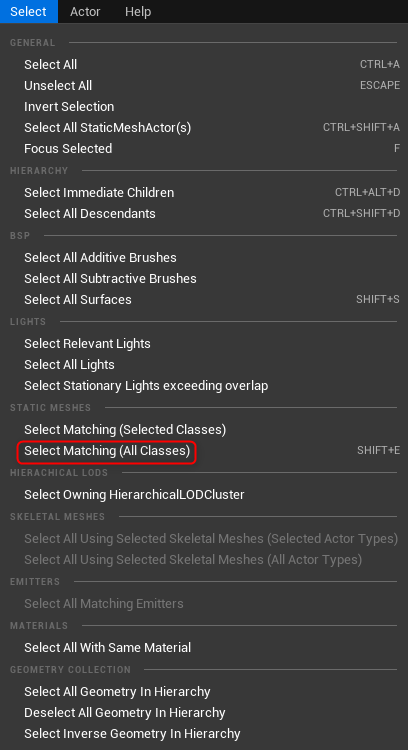
すべての椅子が選択された状態になります。

選択された状態のまま、Content Browser にある交換したいスタティックメッシュを左クリックし、
レベル内で選択してあるメッシュアクタの上で右クリックします。
[ Replace Selected Actors with ]の一覧の SELLECTION という項目にある
差し替えたいスタティックメッシュをクリックすれば、同じピボットの位置に差し替えられます。
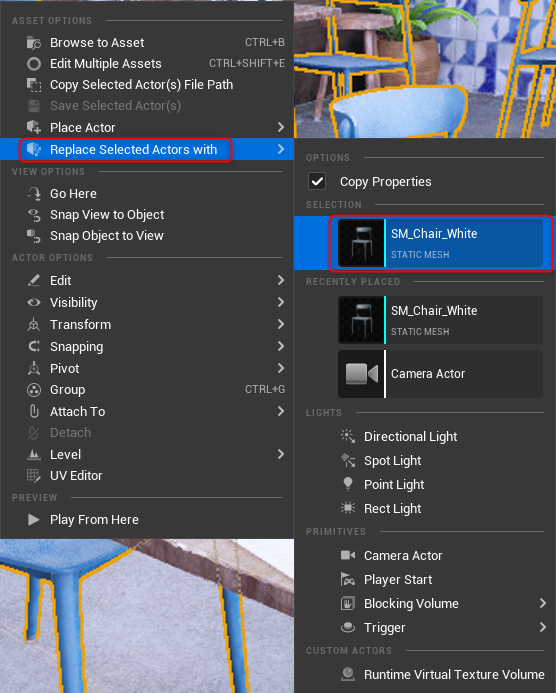

同じマテリアルを使用するアクタをすべて選択する
レベル内で変更した特定のマテリアルを使用しているアクタをすべて選択したい…というとき。

上の画像では先程の[ Select Matching ( All Classes ) ]で選択できそうに見えますが、
レベル内でマテリアルを変更している場合はメッシュアクタ自体は同じなので分別ができません。
そこで役に立つオプションが、 [ Select ]メニューの[ Select All With Same Material ]です。
レベル内で一致するマテリアルを選択するオプションです。
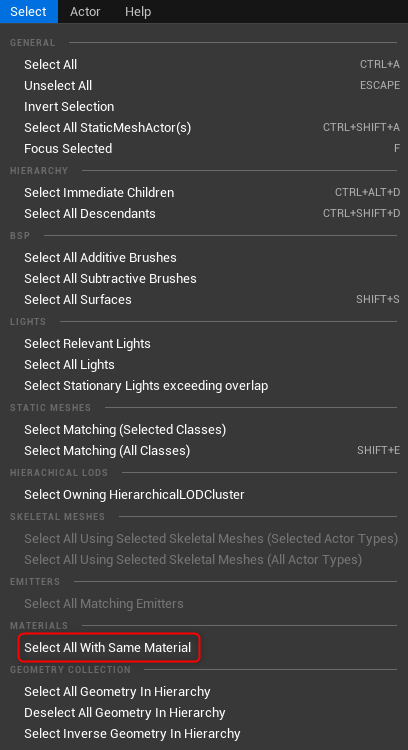
特定のマテリアルを使用したメッシュアクタを選択した状態で[ Select All With Same Material ]をクリックします。
下の画像では白い椅子のマテリアルを特定することができました。

[ Select All With Same Material ]のオプションはマテリアルを選択するものであるため、
白い椅子のマテリアルがテーブルや壁など、椅子とは全く異なるメッシュアクタで使用している場合などでも選択されます。
以上、おすすめ[ Select ]メニューでした!
これを活用すると迷子アクター救助隊になれます。ぜひ使用してみてください。

 [UE5]UE5.6で追加されたバリアントオプション「Combat」を改造して遊んでみよう!
2025.06.18UE
[UE5]UE5.6で追加されたバリアントオプション「Combat」を改造して遊んでみよう!
2025.06.18UE

 [UE5]UE5.6のビューポートツールバーを見てみよう
2025.06.11UE
[UE5]UE5.6のビューポートツールバーを見てみよう
2025.06.11UE

 [UE5] TSRによるマテリアル内のテクスチャアニメーションのゴースト対策について
2025.06.04UE
[UE5] TSRによるマテリアル内のテクスチャアニメーションのゴースト対策について
2025.06.04UE