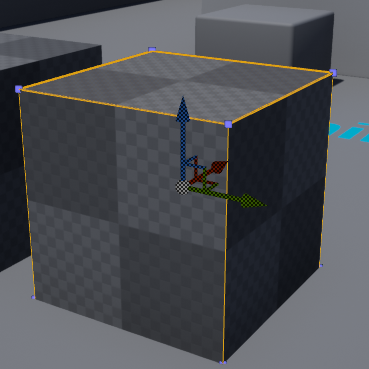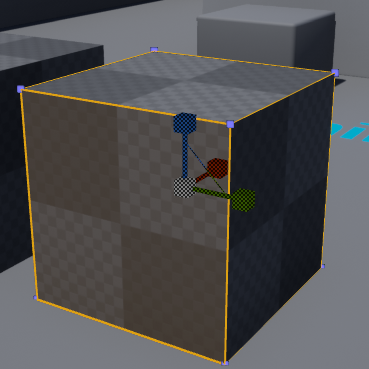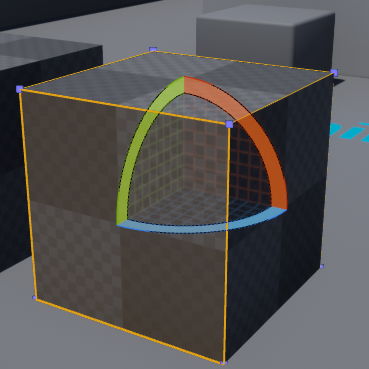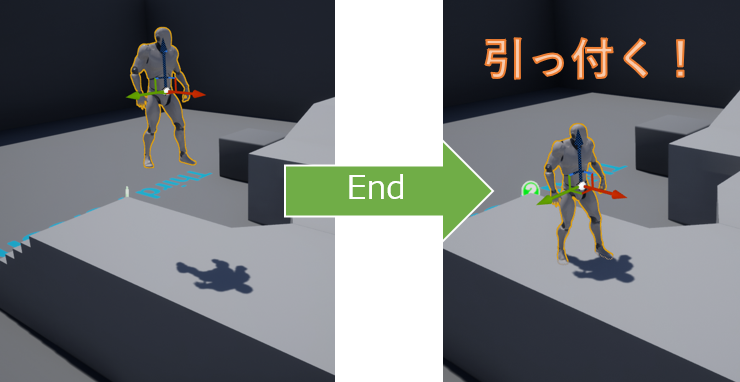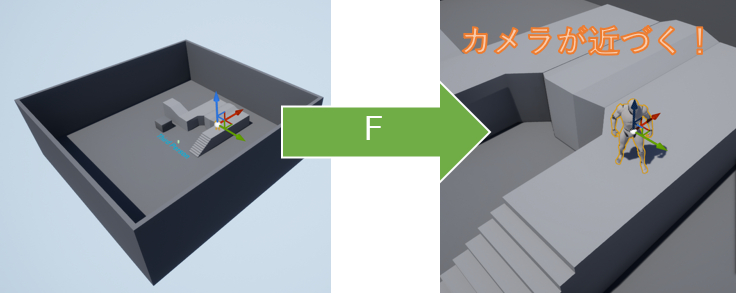執筆バージョン: Unreal Engine 4.24
|
今回はグレーボックスを作成する際に
よく使用するキーボードショートカットを紹介しようと思います。
UE4の基本操作は、MAYAなどのDCCツールに触れたことがある方は
操作に共通する箇所があり、すんなりと基本操作に馴染めると思うのですが、
そうでない方には、意外と躓く箇所かもしれません。
そんな『とりあえず』、『なんとなく』、『突然やることになってしまい』等など、
やんごとなき事情でグレーボックスを作成し始めた!という方の手助けになればと思います。
●トランスフォームの切り替え
アクターを選択して操作する際、3つのウィジェットがあります。
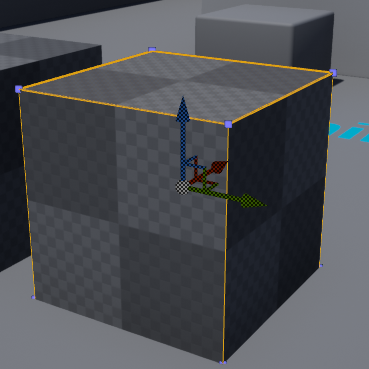
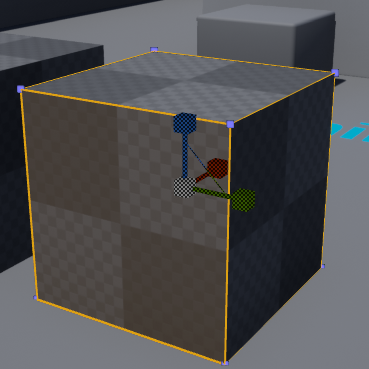
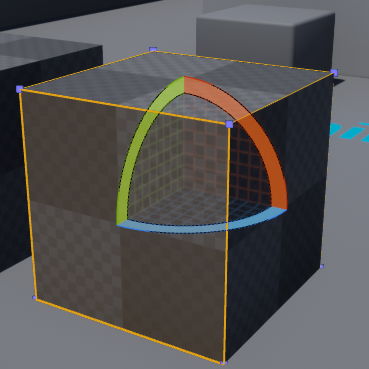
移動 … アクターの移動
拡縮 … アクターの拡縮
回転 … アクターの回転
これらの3つのウィジェットは以下のキーで切り替えることが出来ます。
Wキー … 移動
Eキー … 回転
Rキー … 拡縮
また、これらの3つの機能はスペースキーで順番に切り替えることも出来ます。
●地面にスナップする
アクターを地面に配置する際、数値やマウス操作で地面に合わせるのは辛いものがあります。
そんな時、アクターを選択して、endキーを押すことで地面に簡単にスナップすることが出来ます。
endキー … アクターを地面にスナップ。
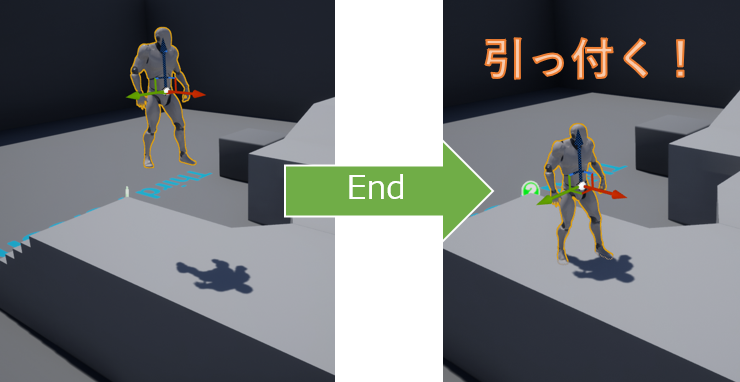
●フォーカス
アクターを選択した際、逐一マウスを操作してビューポートカメラを合わせるのは手間がかかりますが、
対象となるアクターを選択して、Fを押すことで簡単にフォーカスできます。
F … アクターをカメラ内にフォーカスする。
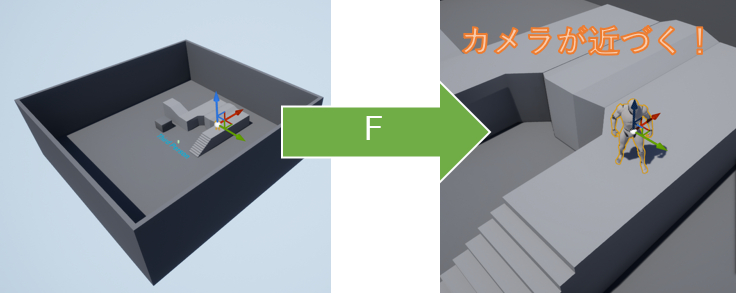
●Duplicate(複製)
同じアクターを複製したいと思った時、Altを押しながらアクターを移動させることで
選択したアクターを残して、複製することが出来ます。
Alt+アクターの移動 … アクターを複製する。

●ピボットをスナップする
アクターのピボットポイントを、Vを押しながら左クリックして移動させることで
アクターを他アクターの頂点にスナップすることが出来ます。
ちなみに、ピボットポイントの位置変更/固定については、別の記事で紹介しています。
Vキー … アクターのピボットポイントを頂点にスナップする。
●ピボットポイントの位置を変更する。
https://historia.co.jp/archives/13368/

基本、キーボードのショートカットは似た物が多く、Ctrl、Alt、Shiftは勿論のこと、
FはFocusのFなど、覚えやすい物も沢山あるので、ぜひ色々探して貰えればと思います。

 [UE5]Color CurveをMaterial Functionで設定するには
2025.04.09その他
[UE5]Color CurveをMaterial Functionで設定するには
2025.04.09その他

 [UE4][UE5]開発環境の容量を少しでも減らす
2024.08.14UE
[UE4][UE5]開発環境の容量を少しでも減らす
2024.08.14UE

 [UE5] PushModel型のReplicationを使い、ネットワーク最適化を図る
2024.05.29UE
[UE5] PushModel型のReplicationを使い、ネットワーク最適化を図る
2024.05.29UE