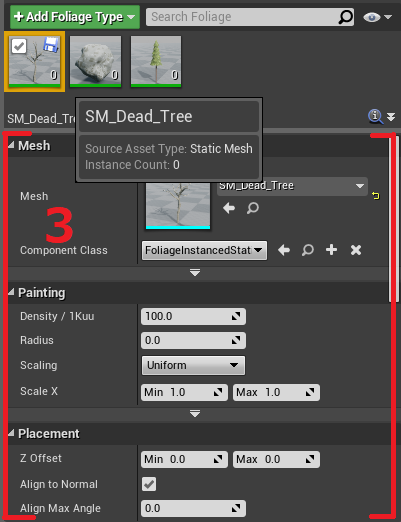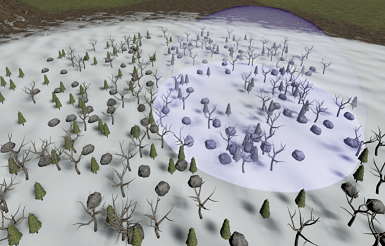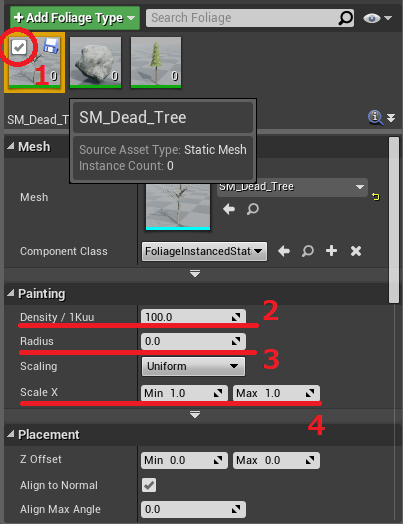| 改訂バージョン: Unreal Engine 4.19 |
前回の記事で、Landscapeで地形を作る方法をご紹介しました。
今回は、その地形のうえにランダムなオブジェクトを配置する、Foliageという機能をご紹介します。
丁寧に配置する必要のない木や石ころ等を、簡単に大量に配置できる機能で、Landscapeと合わせて使うことで、簡単にソレっぽい自然地形を作ることが可能です。
1.StaticMeshアセットを用意する
Foliageで配置するオブジェクトのStaticMeshアセットを用意します。
今回も、ContentExamplesサンプルから、以下の3つのアセットを自分のプロジェクトにコピーしてきます。
-
- Game / ExampleContent / Landscapes / Meshes / SM_Trees
- Game / ExampleContent / Landscapes / Meshes / SM_Dead_Tree
- Game / ExampleContent / Landscapes / Meshes / SM_Rock
アセットのコピーの仕方は、こちらを参照して下さい。
2.Foliageツールにメッシュを登録する

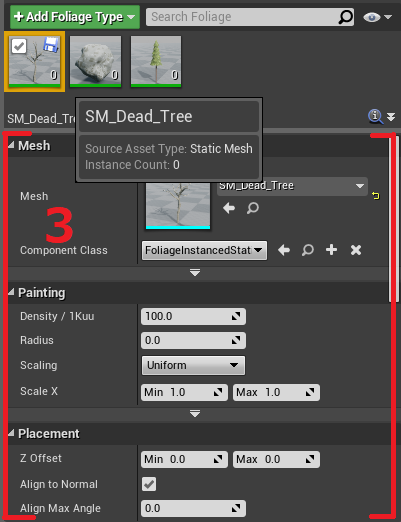
- 「Modes」ウィンドウの葉っぱのアイコンが、Foliageツールです。
- 「ContentBrowser」から、先ほどコピーしてきたStaticMeshアセットをドラッグ&ドロップします。ドロップ先のエリアが狭いので、注意して下さい。
- 登録すると、このように詳細が表示されます。続けて、残り2つのメッシュもドラッグ&ドロップで登録します。ドロップ先は、2のエリアのどこでもOKです。
3.メッシュを配置する
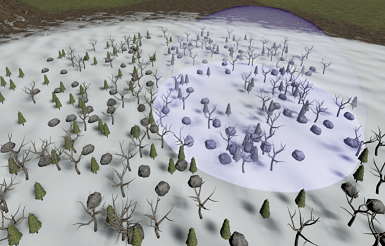
メッシュを登録したら、ビューポート上でメッシュを配置していきます。
左ドラッグでメッシュを配置,Shift + 左ドラッグで配置したメッシュを削除します。
4.Foliageの基本的な設定
基本的な設定項目を、いくつかご紹介します。
先ほどのデフォルト設定では、オブジェクトの密度が高すぎるので、まずはその辺りから触ってみるとよいでしょう。
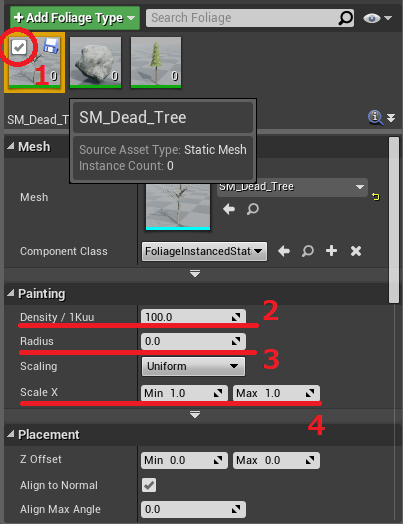
- このチェックボックスがOnのモデルが配置対象になります。木だけ、岩だけ等のエリアを作りたい場合はOn/Offを切り替えながら配置していきましょう。
- Density/1Kuu:1平方単位あたりに最大いくつまで配置を許可するか、という設定になります。数値が大きいほど、面積あたりの配置数が多くなります。
- Radius:配置されたオブジェクト間の距離の設定になります。数値が小さいほど密集して配置されます。
- Scale X:Min~Maxの間で、ランダムなスケールでオブジェクトが配置されます。
上記の項目を編集するだけで、かなりソレっぽい配置に出来ると思います。
他にも「Show Painting settings」「Show Instance settings」内で、様々な設定が可能です。
ぜひ、ご自分の手で触って、機能を確かめてみて下さい。

 [UE5]Color CurveをMaterial Functionで設定するには
2025.04.09その他
[UE5]Color CurveをMaterial Functionで設定するには
2025.04.09その他

 [UE4][UE5]開発環境の容量を少しでも減らす
2024.08.14UE
[UE4][UE5]開発環境の容量を少しでも減らす
2024.08.14UE

 [UE5] PushModel型のReplicationを使い、ネットワーク最適化を図る
2024.05.29UE
[UE5] PushModel型のReplicationを使い、ネットワーク最適化を図る
2024.05.29UE