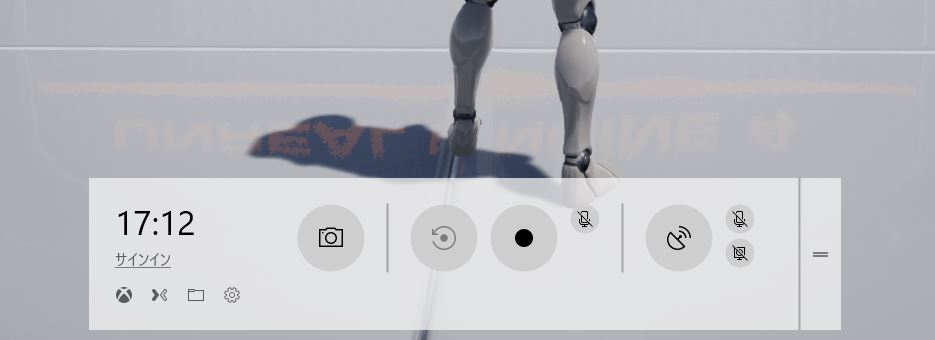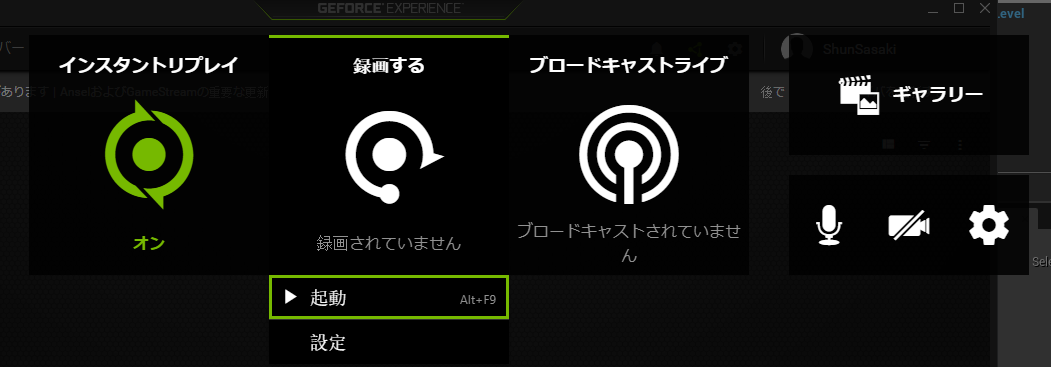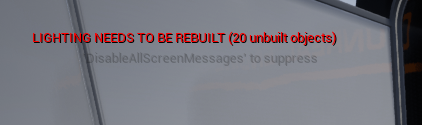ぷちコンの締め切り当日、なんとかギリギリ作品を完成させたものの、「あれ、動画ってどうやって撮るの!? もう時間ないよ!」となったことは無いでしょうか?
普段ゲーム制作をしていると、動画撮影や動画サイトへの投稿は行う機会は案外ないものです。
そこでこの記事では UE5ぷちコン の応募に必要な、作品のプレイ動画の作成方法および投稿方法をご紹介します。
具体的な方法は他の記事への誘導になってしまいますが、とっかかりになったら嬉しいです。
※UE4を使用した作品の撮影でも活用いただけます。
ここで紹介するのは、あくまで一例です。
最終的には指定の動画サービスに動画がアップロードされていればOKなので、お好きな方法で行ってください。
また、本記事はWindowsを想定しているので、MacやLinuxの方はごめんなさい^^;
さて、参りましょう。動画投稿は撮影・編集・投稿の3ステップです!
動画撮影
まず作品のプレイ動画を撮影します。
手軽に撮影する方法を2通りご紹介します。それぞれ環境に制限があるので、使用できる方をお使いください。
【撮影方法その1】Windows 10以降のゲームバーを使う
Windows 10以降でしか使用できませんが、標準の動画撮影機能(ゲームバー)を使用する方法があります。
新規のソフトウェアをインストールしないで使用できるため、一番手軽です。
「Windowsキー」+「G」のショートカットで起動できます。
※UE4を使用している場合、Windows11で撮影できないことがあります。
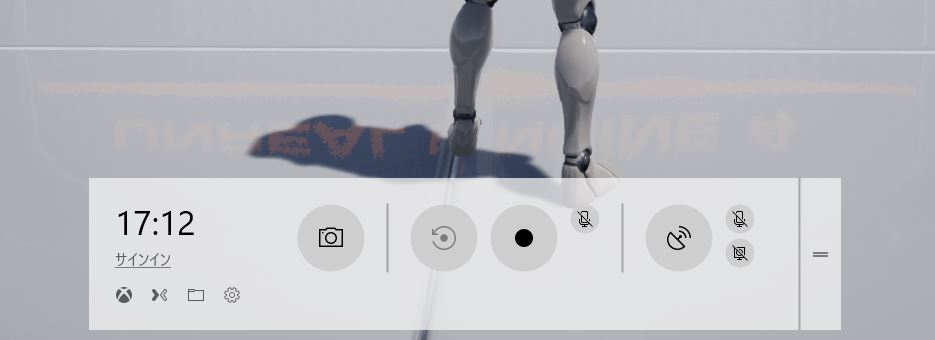
↓詳しい使い方は、こちら(外部サイト)をご覧ください。
・【新機能】Windows10のゲームバーでPC画面の動画キャプチャーを記録する方法(できるネット)
撮影後、標準だと「PC→ビデオ→キャプチャ」のフォルダに撮影した動画が保存されます。
【撮影方法その2】NVIDIA SHADOWPLAYを使う(GeForce搭載マシン限定)
600番台以上のGeForceのGPUを搭載している場合はNVIDIA SHADOWPLAYを使用することが出来ます。
SHADOWPLAYはGeForce Experienceというアプリケーションの、動画キャプチャー機能です。
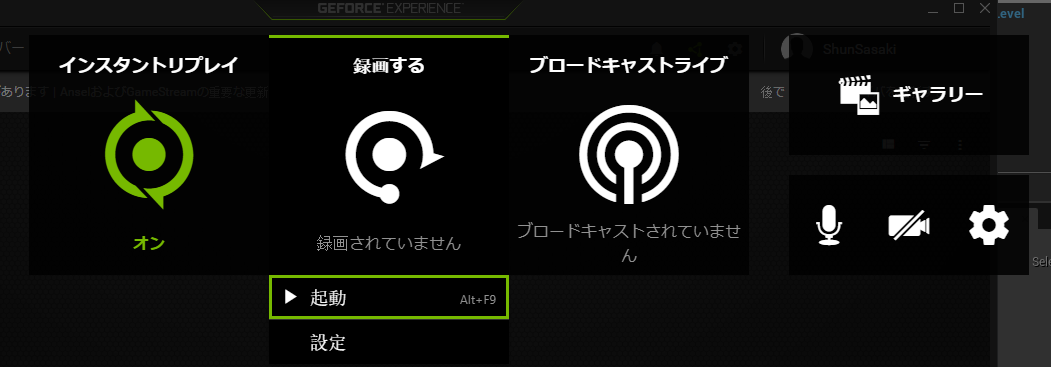
インストールすると、「Alt」+「F9」キーで録画を開始・終了できます。
↓詳しい使い方はこちら(外部サイト)をご覧ください。
【撮影Tips】タイトルバーやタスクバーが入らないようにするには
たまに投稿動画にウィンドウのタイトルバーやタスクバーが入っていることがあります。
撮影ソフトによりますが、一番楽なのはエディターのビューポートから起動し、次の2つを行うと綺麗に撮影できます。
- 「F11」でビューポート最大化
- 「Shift」+「F11」でウィンドウ全画面表示
それぞれ、もう一度同じキーを押すと元に戻ります。
【撮影Tips】ログ系のメッセージを映らないようにするには
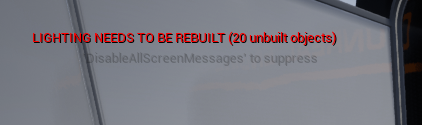
上記のような、よく見覚えのあるメッセージが動画に入っているケースを見ることがあります。(たまに商用のPVでも……)
これらのワーニングやPrintStringなどで表示しているスクリーンに表示されるログは、上記画像をよく見ると薄く書いてある、
@キーなどから入力できるコンソールコマンド”DisableAllScreenMessages”コマンドで消すことが出来ます。
ちなみに、”EnableAllScreenMessages”コマンドで再表示できます。
動画編集
動画を撮影したら、次は編集を行いましょう。
複数撮りした動画の繋ぎ合わせたり、トリミング、作品タイトルの表示や、操作の説明、実況の追加などの編集や加工を行うと、
撮影したままの動画よりも良い動画が作れます。
※編集無しで、そのまま投稿いただいても大丈夫です。
【UE5ぷちコンのレギュレーション】
それぞれの回のページに詳しく書いてありますが、基本的に動画編集はOKです。
キャプションの挿入や、実況を付けるなど、わかりやすくしたり盛り上げたりする編集はどんどん行ってください!
ただし、動画上でエフェクトを追加する等、ゲーム自体の見栄えを良くする加工はNGとします。
また、各賞の審査時は、動画編集による加点は加味しません。あくまでゲーム単体で評価を行います。
動画の長さは、1~5分程度にまとめて頂けると審査がしやすくて助かります。
編集ソフトは何をつかってもOKです!
見栄えを整えるだけであれば、字幕(キャプション)の挿入、トリミング、動画の結合ができれば十分です 。
以前であれば Windowsムービーメーカー が手軽だったのですが、現在はサポートが停止して使用できないようです。
無料の代替のソフトとしては、以下のようなソフトがオススメされていることが多いようです。
これらが挙がっていますが、決まり切ったフリーの定番ソフトは無いようです。
ぜひいくつか試してみてください。
※ここで紹介できるオススメのソフトがあれば、ぜひお知らせください!
動画投稿
最後に、作成した動画をYouTubeかニコニコ動画にアップロードします。
※現在は動画投稿はYouTubeのみとなっております。
以下の記事を参考にしてみてくださいね。
<YouTube>
<ニコニコ動画>
動画投稿時は、タイトルや説明文には指定はありません。
アップロードができたら動画のURLを応募フォームに添付してください。
ご応募お待ちしてます!

 [UE5] 第24回UE5ぷちコン 受賞作品発表!
2025.10.03ぷちコン
[UE5] 第24回UE5ぷちコン 受賞作品発表!
2025.10.03ぷちコン

 【UE5】第24回UE5ぷちコン応募作品公開!国際アート&デザイン大学校
2025.09.29ぷちコン
【UE5】第24回UE5ぷちコン応募作品公開!国際アート&デザイン大学校
2025.09.29ぷちコン

 【UE5】第24回UE5ぷちコン応募作品公開!専門学校HALその7
2025.09.26ぷちコン
【UE5】第24回UE5ぷちコン応募作品公開!専門学校HALその7
2025.09.26ぷちコン