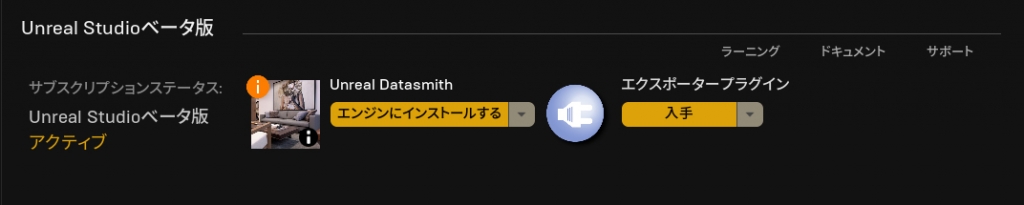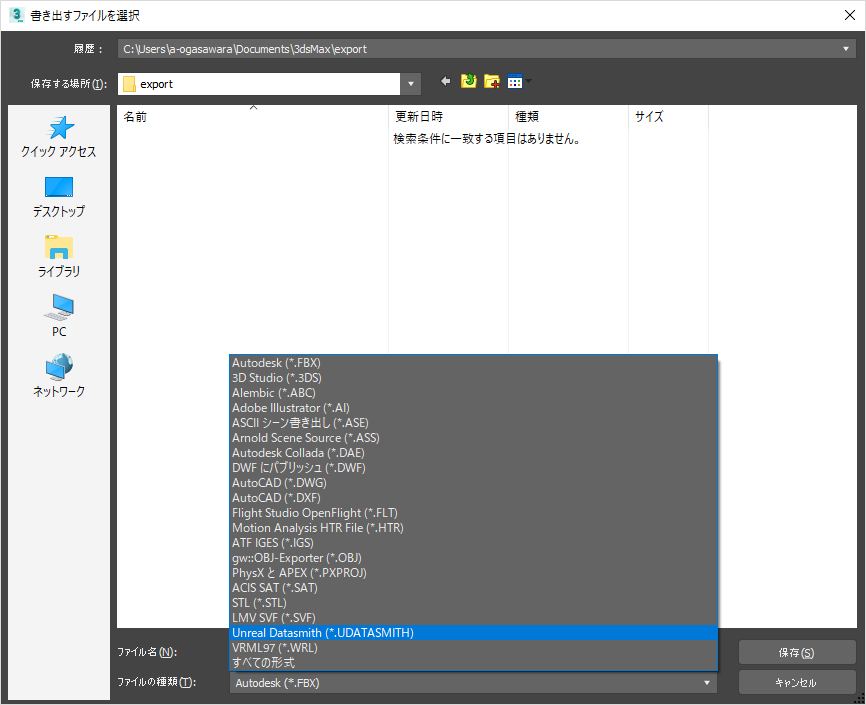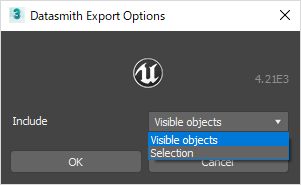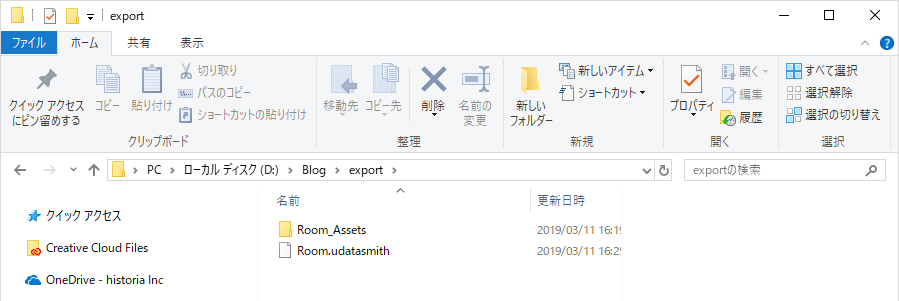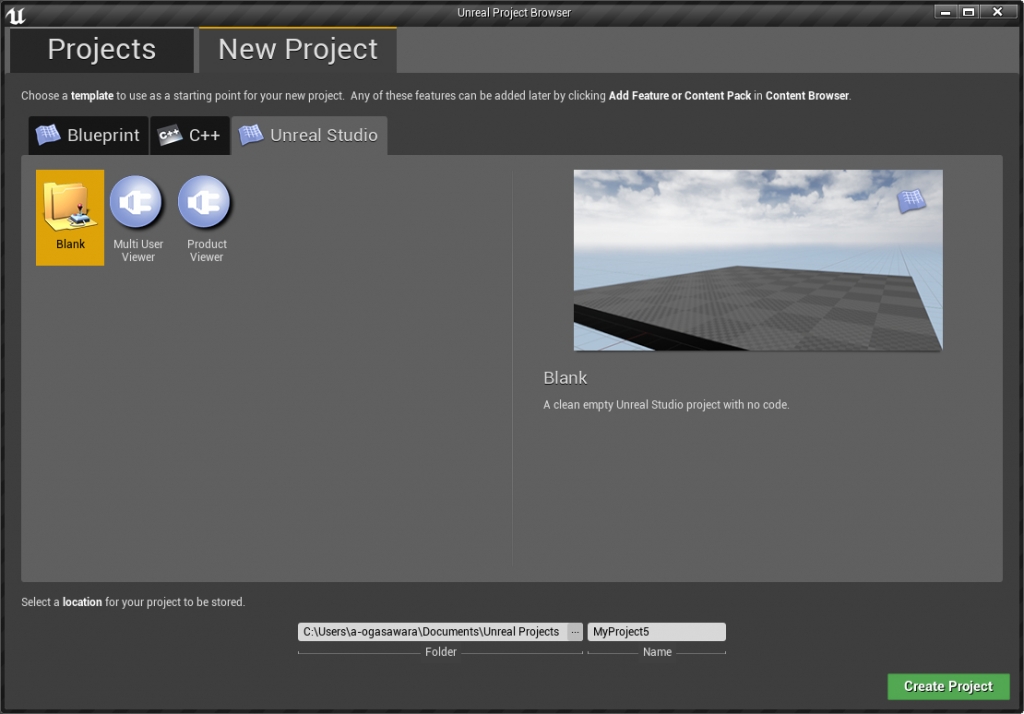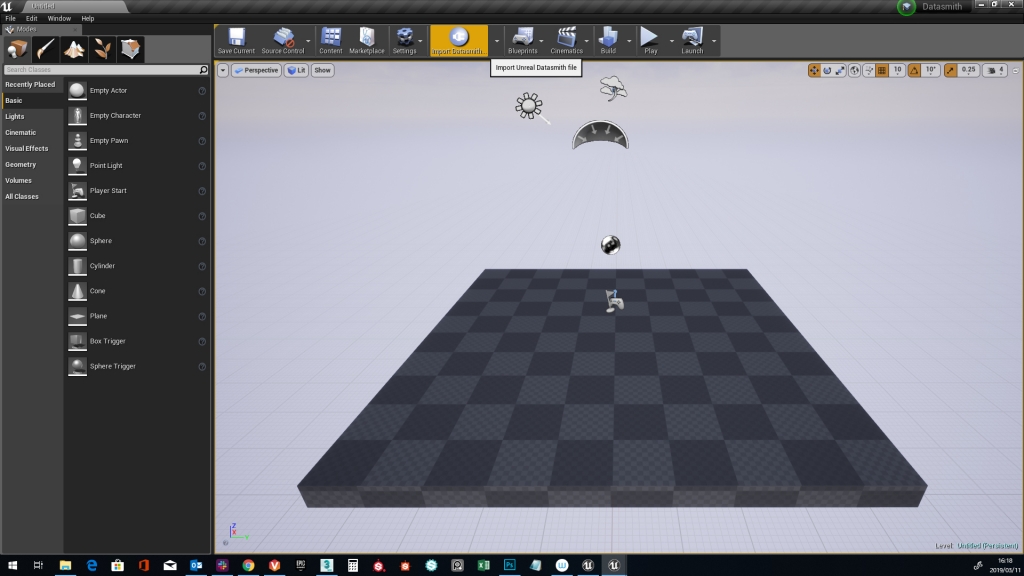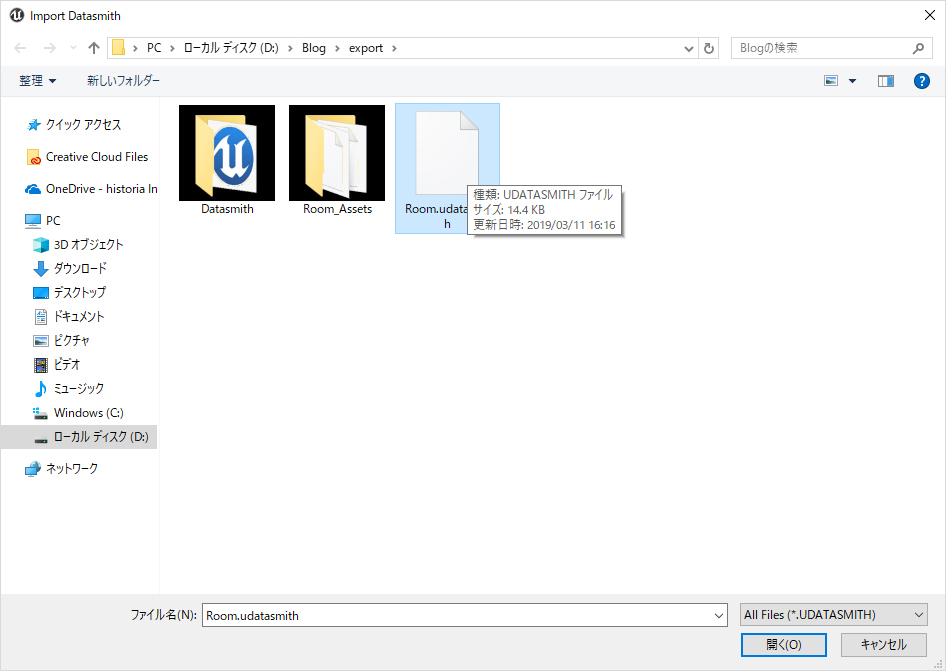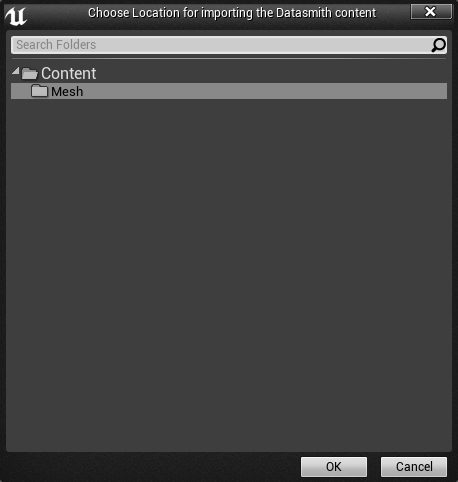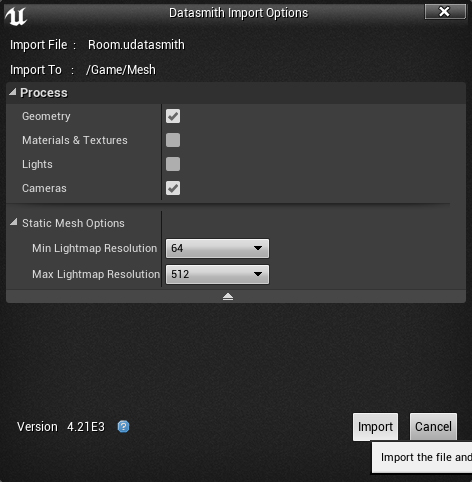執筆バージョン: Unreal Engine 4.21
|
今回はUnreal StudioのDatasmithを使い、3ds Maxで制作したモデルをUnreal Engine4にインポートしてみました。
※普段3ds Maxはモデリングのためだけに使用しておりますので、今回はMaterialやLightに関しては割愛させていただきます。
Datasmithとは
DatasmithはUnreal Studioに含まれている、DCCツールからUnreal Engine4にインポートするためのツールになります。
通常、3ds Maxを使用して制作したFBXをインポートする場合、オブジェクトごとにUV展開したり、
移動したいオブジェクトの基点や座標を変更する作業などをしなくてはいけません。
ですが、Datasmithを使用すれば、上記の作業をせず、書き出すだけです。
また、ライトとカメラ、V-rayマテリアルもインポート可能です。
とても作業の短縮になるのではないでしょうか。
詳しくは公式ドキュメントを御覧ください。
今回、インポートするシーンはこちらです。

3ds MaxからUnreal Engine4にインポート
3ds Maxからエクスポートをする準備をします。
今回はUnrealStudioバージョン4.21を使用します。
まずは、Unreal Datasmithをエンジンにインストールと3ds Max Exporterを入手してください。
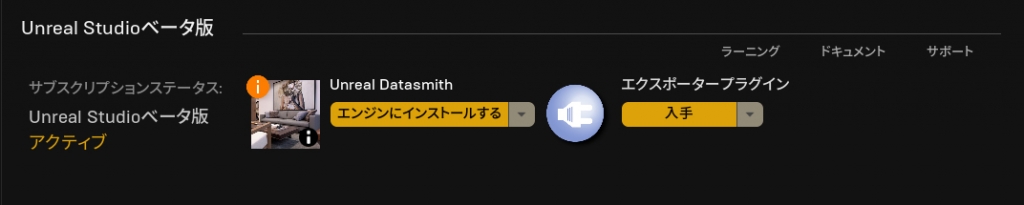
これで準備は完了です。
3ds Maxでsceneを開いて、書き出したい部分をすべて表示してください。
次に、ファイルから書き出しを選んでください。
3ds Max Exporterがダウンロードされていれば、書き出しファイルの種類にUnreal Datasmith(*.UDATASMITH)という表示が出てきます。
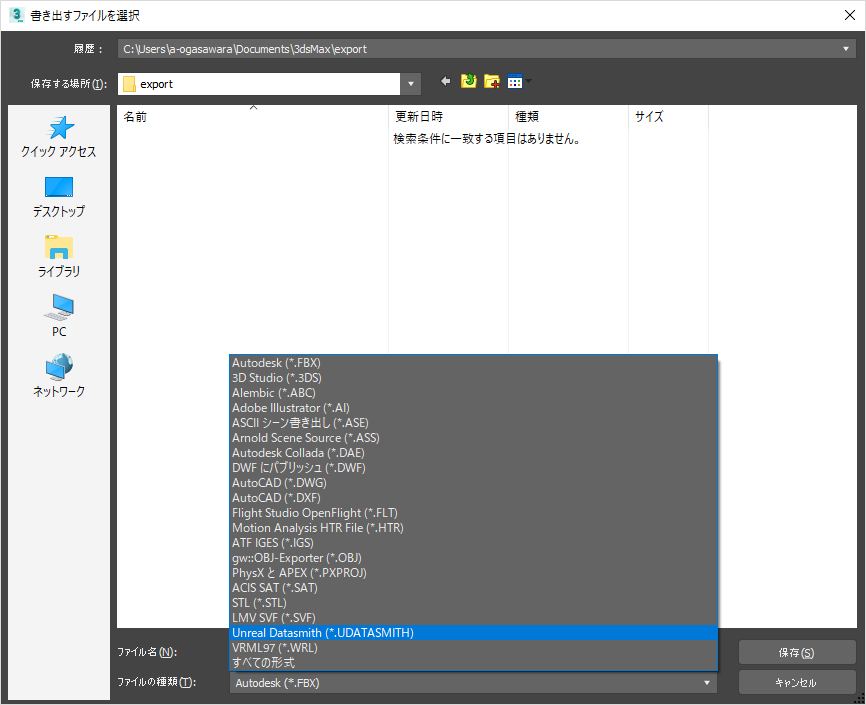
ファイルの種類はUnreal Datasmithを選択して、ファイル名をつけます。(今回はRoomというファイル名)
保存すると、下のような画面がでます。
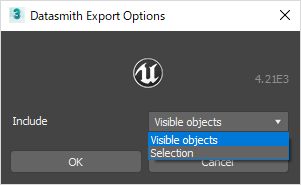
Visible objects → 表示しているオブジェクトのみ書き出します。
Selection → 選択したオブジェクトのみ書き出します。
今回は全て書き出したいので、Visible objectsを選択して、OK。
ここまででエクスポートが完了です。
指定した場所に、.udatasmithとAssetsフォルダが保存されます。
Assetsフォルダにはメッシュとテクスチャーが書き出されています。(今回はメッシュのみ)
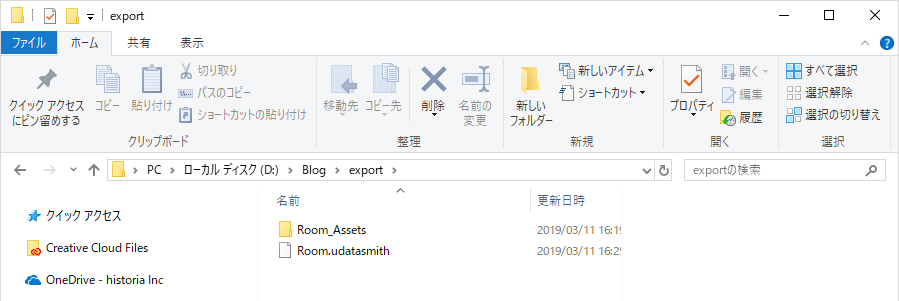
Unreal Engine4にインポートします。
Unreal Engine4の新規プロジェクトからUnreal Studioを選択して、空のプロジェクトを作成します。
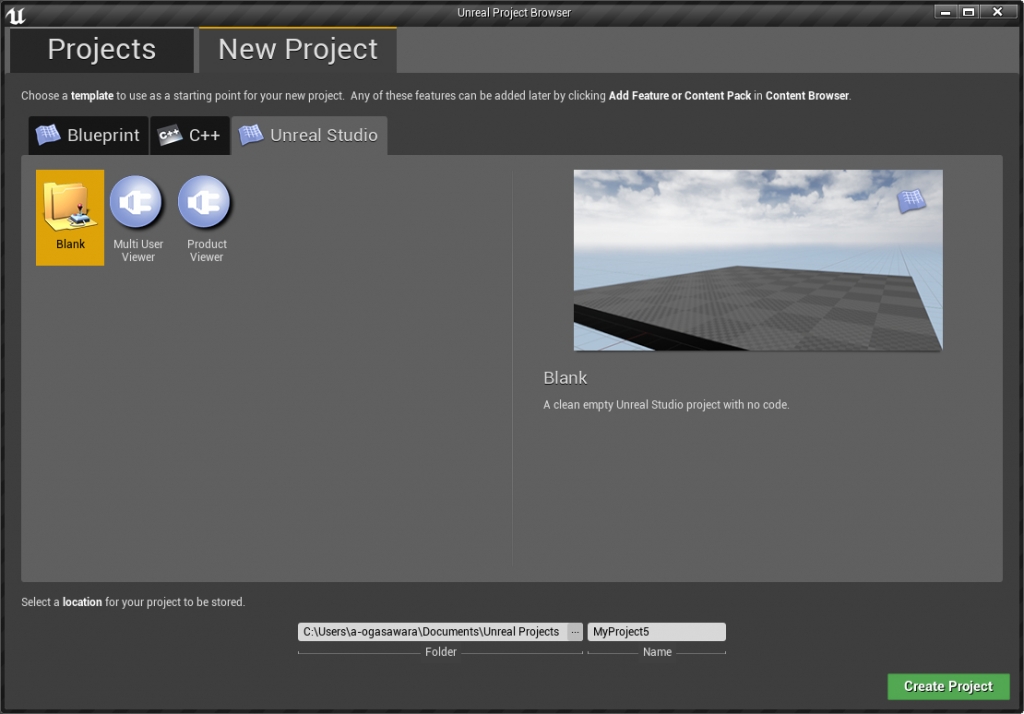
先程書き出したファイルをインポートします。
ツールバーにある Import Datasmithをクリックします。
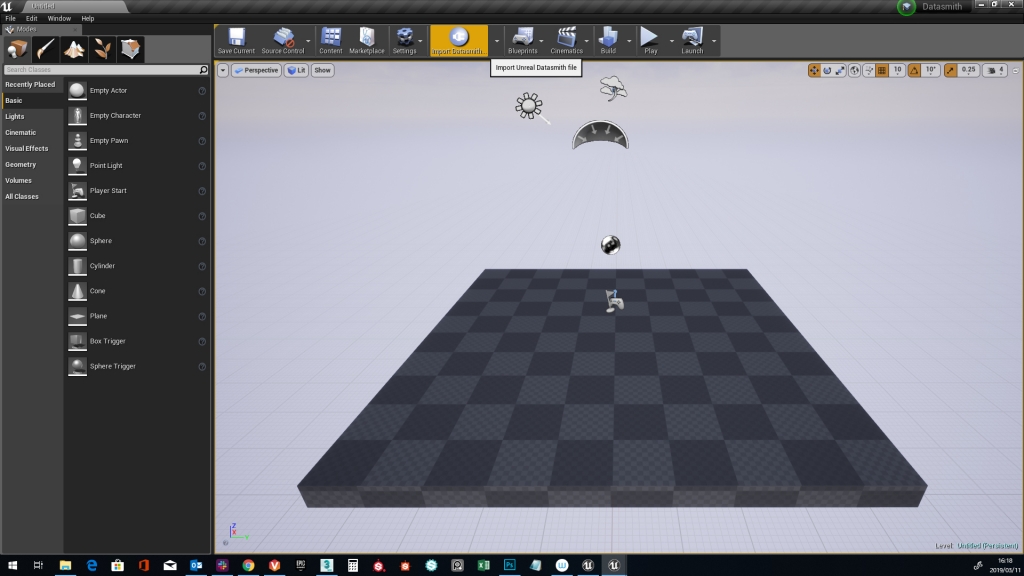
下のような画面が出てきますので、エクスポートしたファイルを選択します。
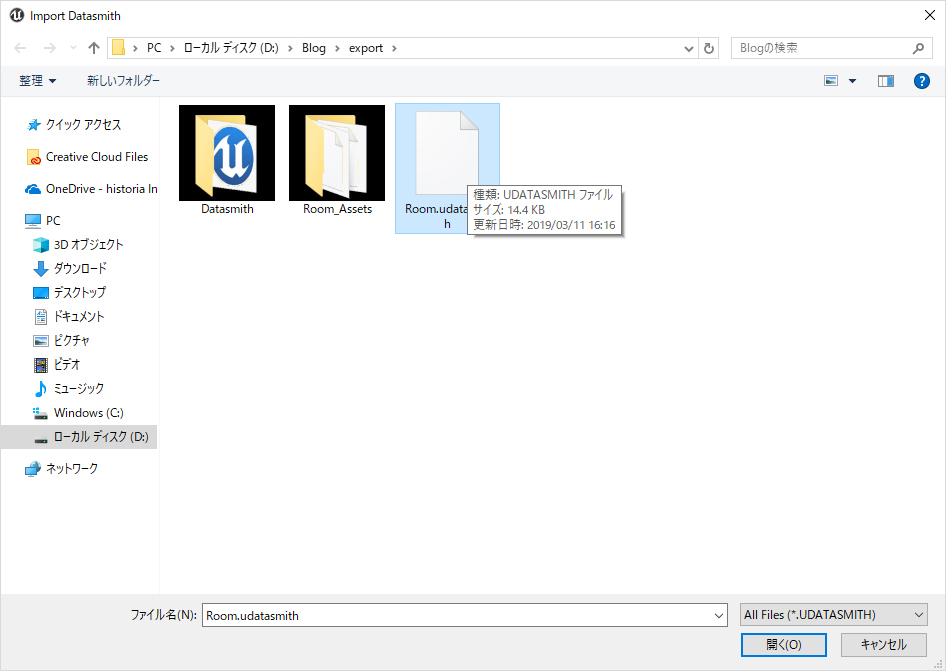
インポートするフォルダを問われますので、新しいフォルダを作成します。(今回はMesh)
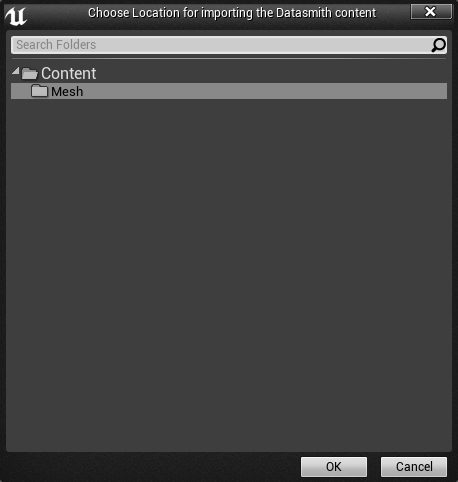
下のような画面が出てくるので、インポートしたいものの指定とStatic Mesh Optionsでライトマップの解像度を指定できます。
今回はGeometryとCamerasだけインポートします。ライトマップの解像度はデフォルトのままです。
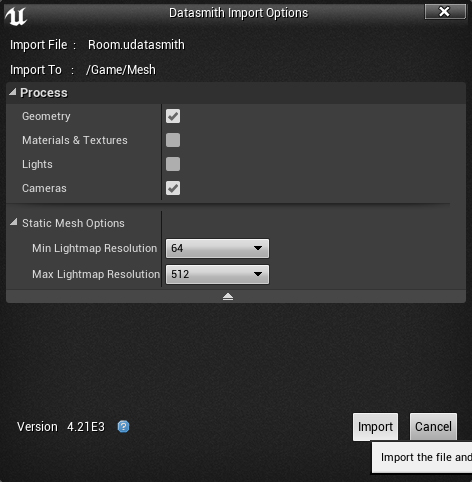
これだけでインポートが完了です。
インポートしたシーンが下の画面になります。

本体はここから、マテリアルやライトの設定をして、シーンを作っていきますが、
今回はインポートまでをまとめさせていただきました。
3ds Maxでパースを制作したあとなどであれば、用途次第では簡単にシーンの作成ができそうだと思いました。
モデルをインポートするだけでも、かなり作業が減るので、機会があれば使っていきたいと思います。
株式会社スタジオ・デジタルプラス 様のコラム『第1回:超便利!Unreal Studioって何?』を参考にまとめさせていただきました。
より詳しくまとめていただいておりますので、ぜひ、参考にしてみてください。

 [UE5]Color CurveをMaterial Functionで設定するには
2025.04.09その他
[UE5]Color CurveをMaterial Functionで設定するには
2025.04.09その他

 [UE4][UE5]開発環境の容量を少しでも減らす
2024.08.14UE
[UE4][UE5]開発環境の容量を少しでも減らす
2024.08.14UE

 [UE5] PushModel型のReplicationを使い、ネットワーク最適化を図る
2024.05.29UE
[UE5] PushModel型のReplicationを使い、ネットワーク最適化を図る
2024.05.29UE