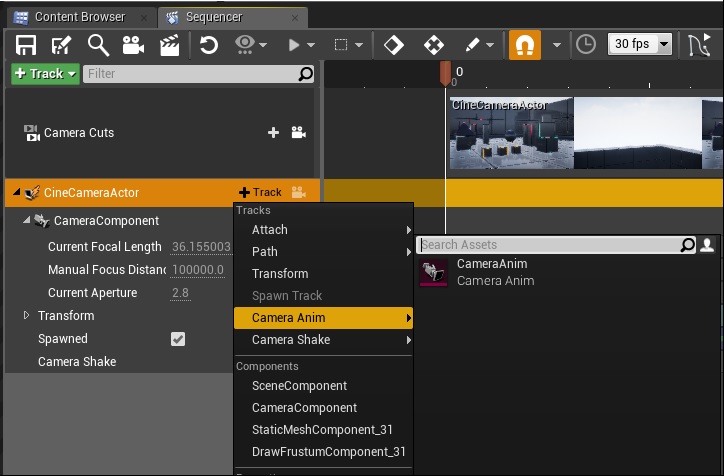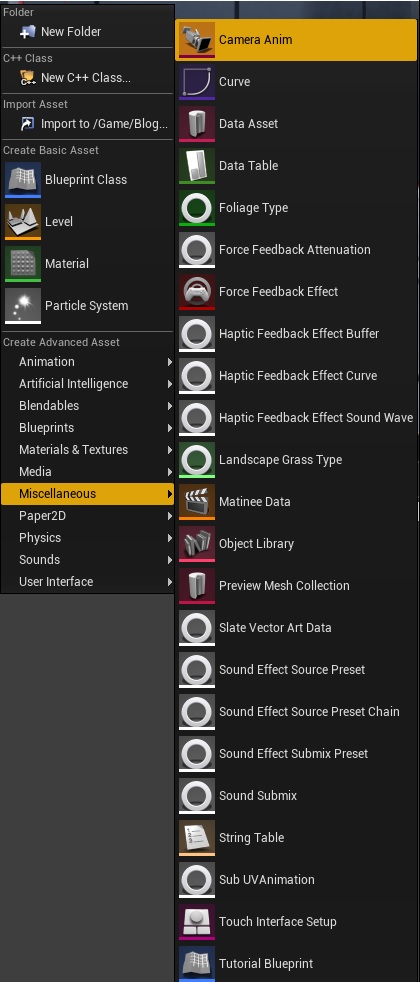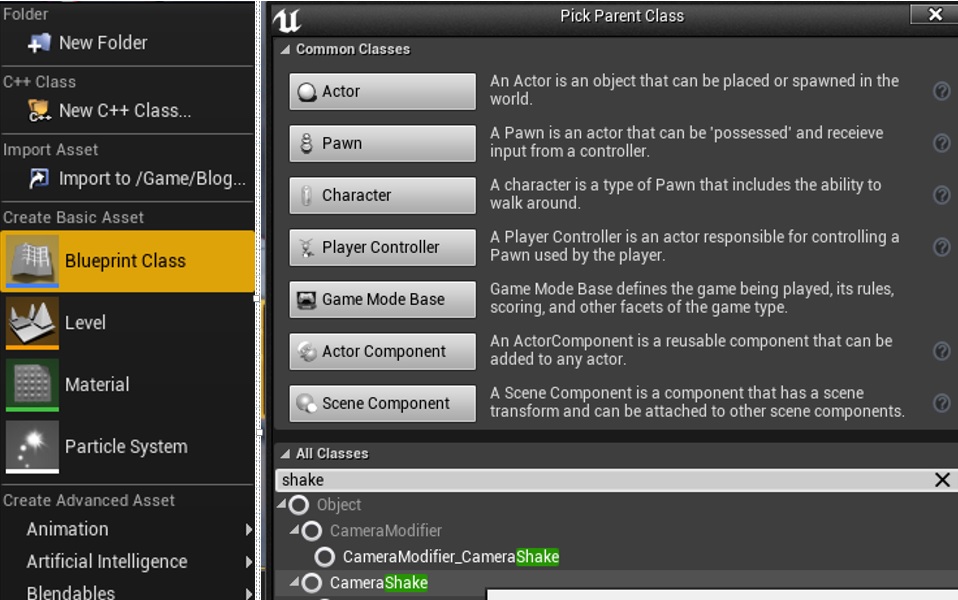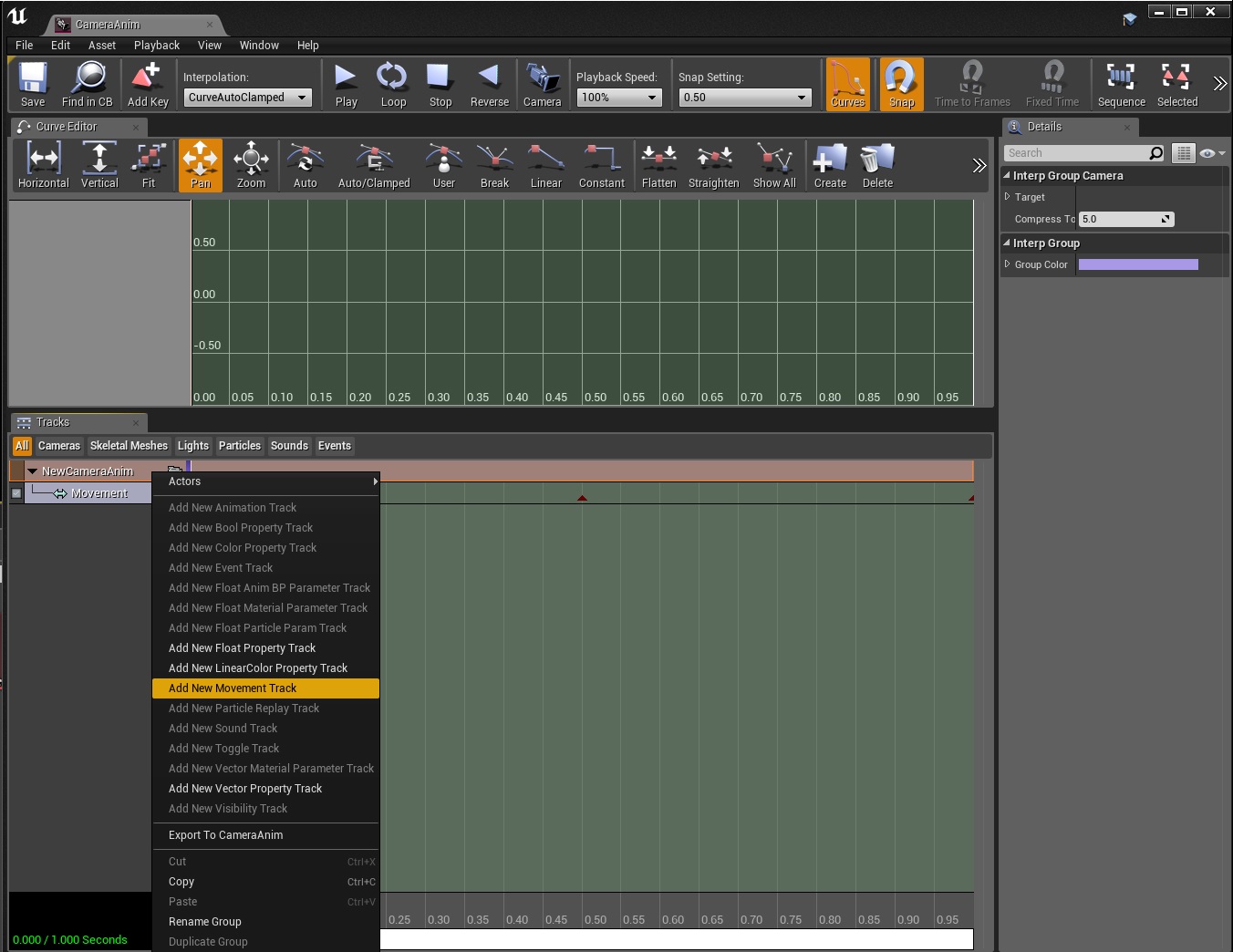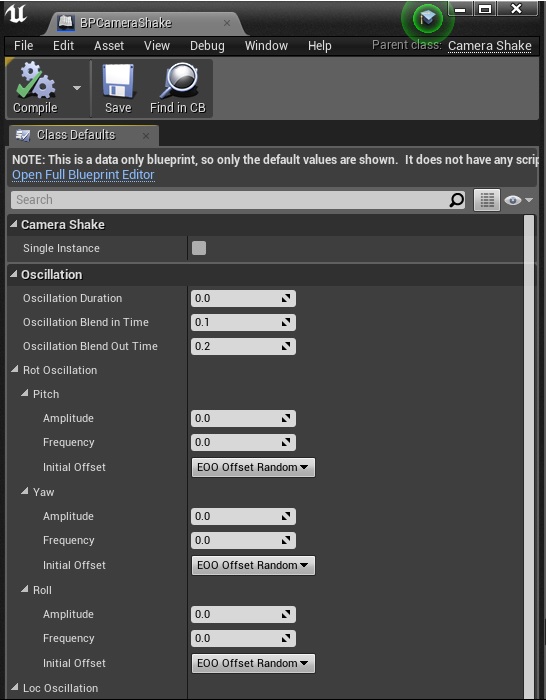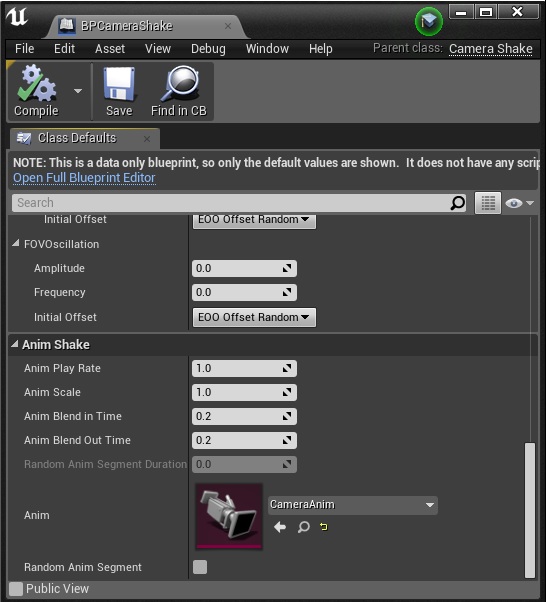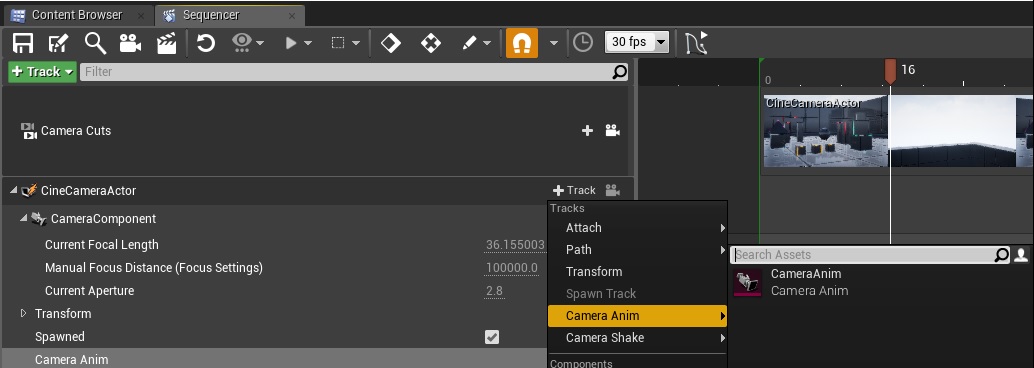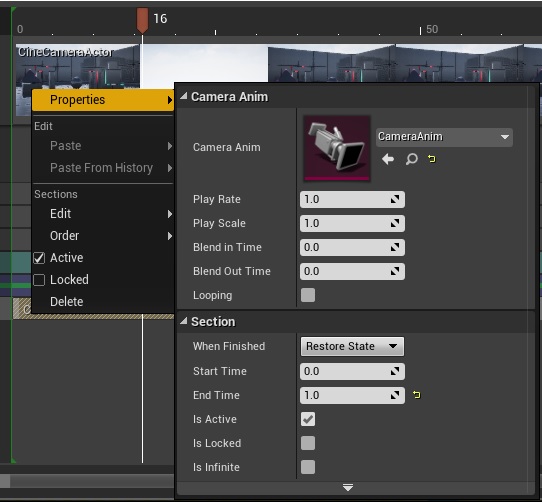今回はシーケンサーからカメラトラックの機能をご紹介します(UE 4.17.2)
用途としては、カメラにブレ(Shake)や特定の動きをオフセットして加えたい場合に適しています。
シーンカメラのキーフレームアニメーションへのモディファイア、加算レイヤーのように扱えますので、元のアニメーションを非破壊に調整が可能です。
シーケンサーでカメラトラックから追加(+Track)を選ぶと図のように、
Camera Anim
Camera Shake
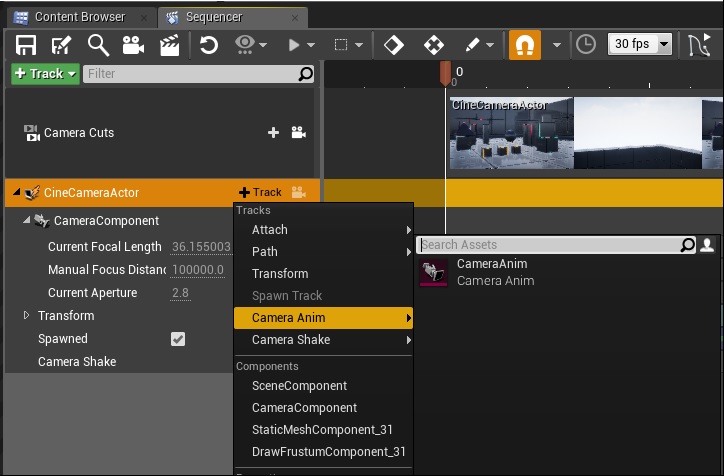
という項目があります。
プロジェクトのデフォルトでは項目に何もありませんが、それぞれ指定のアセットを作ることで選択できるようになります。
それぞれアセットを追加してみましょう。
Camera Animは、コンテンツブラウザを右クリックしてMiscellaneousからCamera Animを選びます。
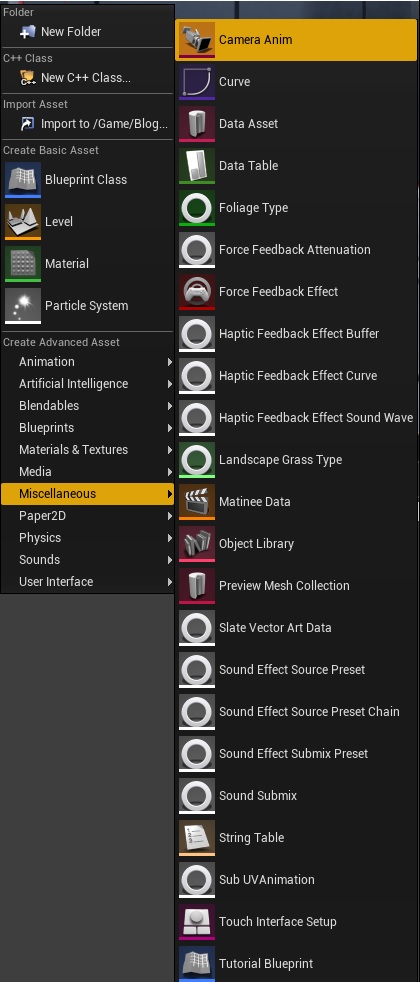
Camera Shakeに関してはBlueprint Classから“shake”などで検索し、Camera Shakeを選びます。
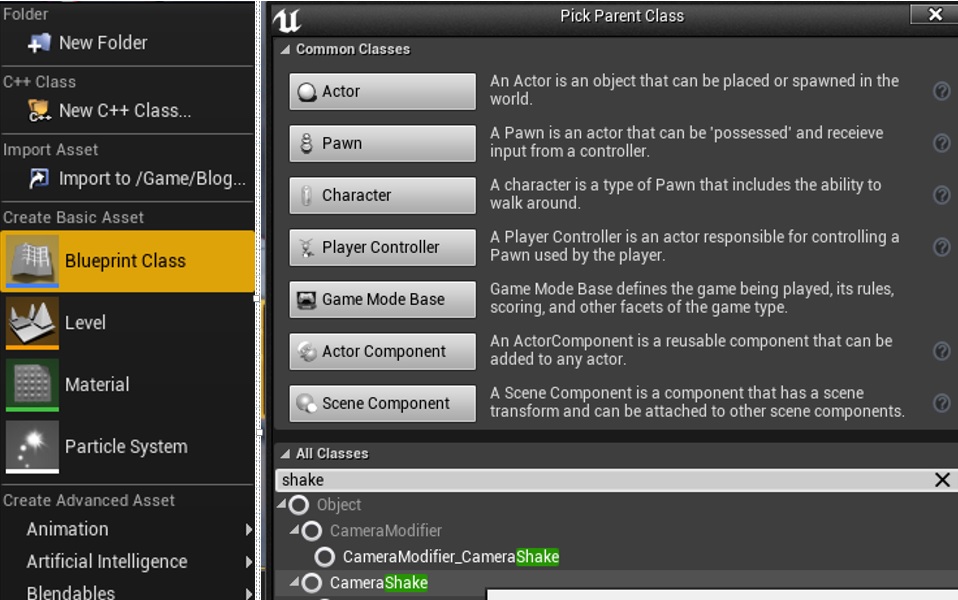
では、作ったアセットをダブルクリックして開いてみましょう。
Camera AnimはMatineeのインターフェースでアニメーションを設定します。
右クリックでMovement Trackを追加するとTransform値のキーフレームを入力できるようになります。
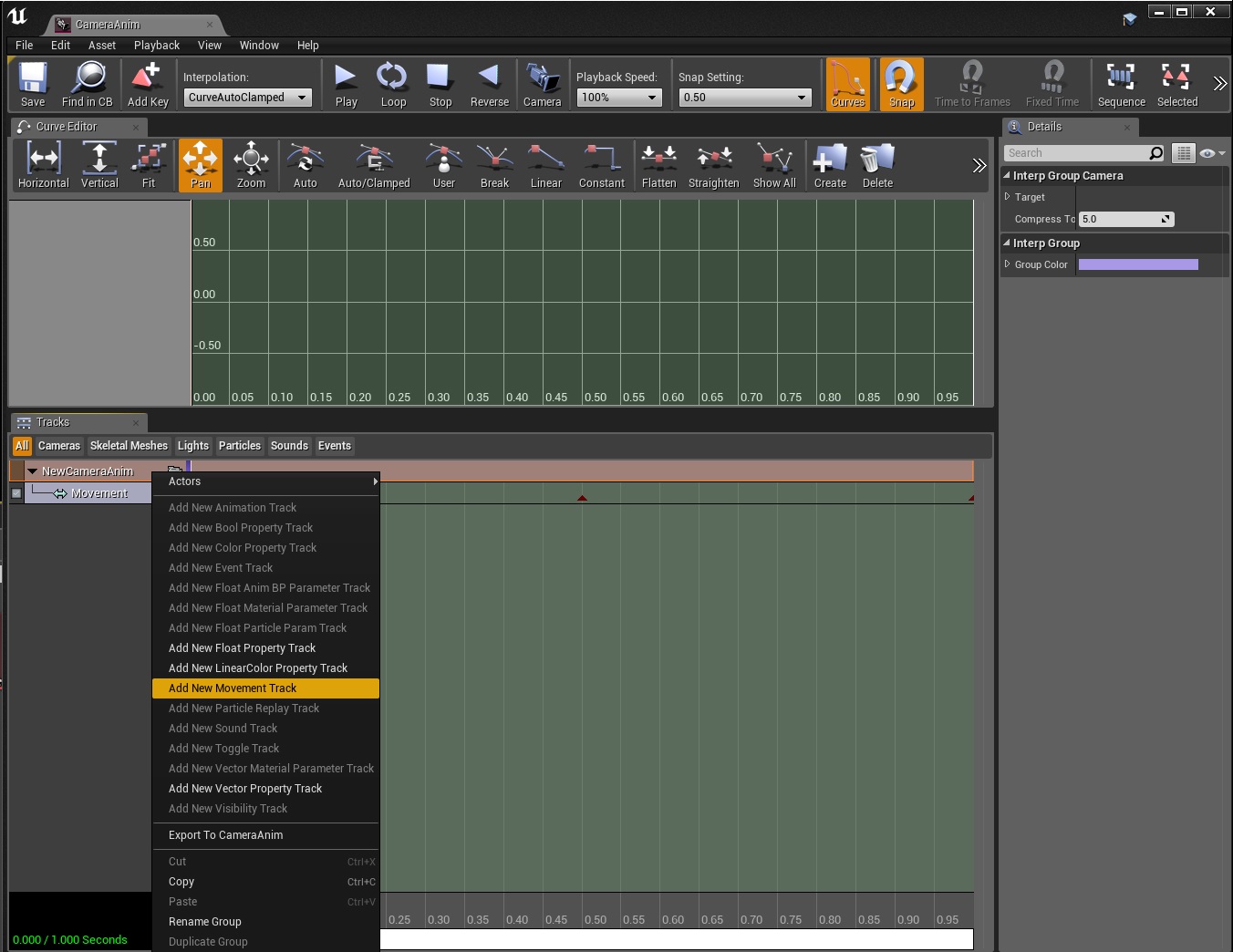
ちなみにFBXからインポートも可能です。
Camera Shakeは振幅・周期などのパラメーターが軸毎に用意されています。
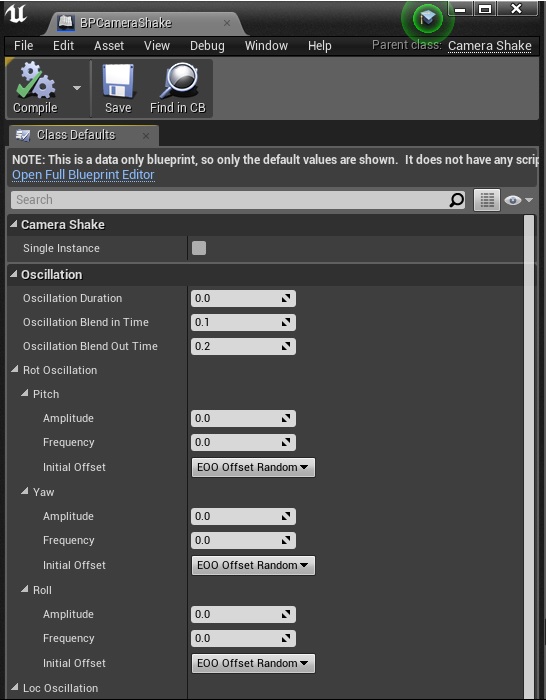
Camera Shakeについては、過去の記事もご参考下さい。
https://historia.co.jp/archives/634
また、実はCamera AnimはCamera Shakeからも指定することもできるので、
Camera Animに、Camera Shakeで設定したブレを加えるということもできます。
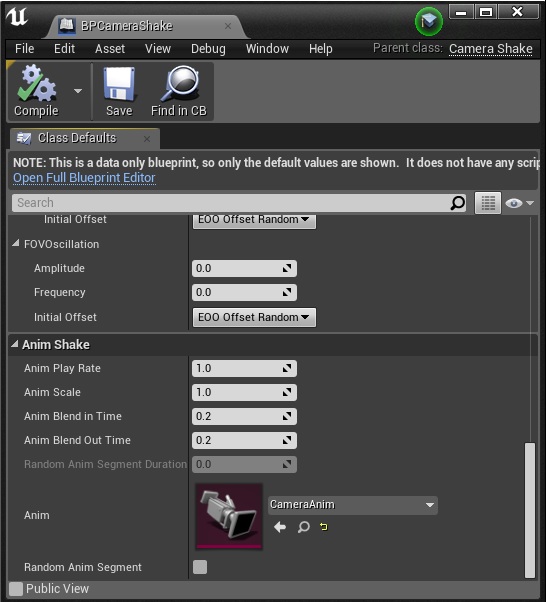
それでは、シーケンサーのカメラトラックにCamera Animを適用してみましょう。
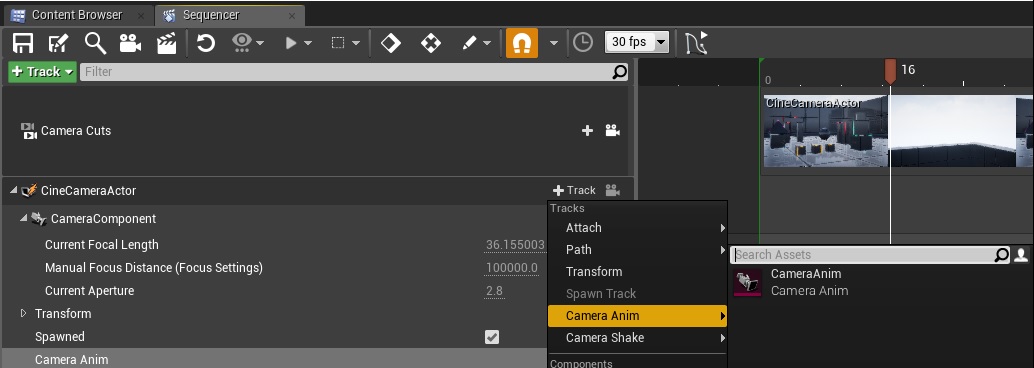
+Trackをクリックして、Camera Animを選びます。
作成したアセットがクリップとして配置されます。
クリップを右クリックしてプロパティから再生速度やループなども設定可能です。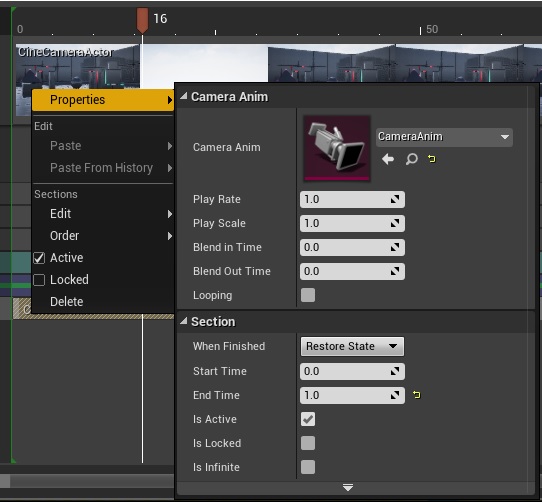
シーケンサーを再生すると元のカメラの動きにオフセットでアニメーションがかかります。
元のアニメーションを壊さずに調整できるため便利です。
手ぶれや画面動はCamera Shakeアセットで何パターンか準備しておく、さらには汎用性のあるカメラワークがあればCamera Animアセットをあらかじめ用意しておけば、クリップの配置だけで動きを調整することができ、効率化が図れるかと思います。

 [UE5]Color CurveをMaterial Functionで設定するには
2025.04.09その他
[UE5]Color CurveをMaterial Functionで設定するには
2025.04.09その他

 [UE4][UE5]開発環境の容量を少しでも減らす
2024.08.14UE
[UE4][UE5]開発環境の容量を少しでも減らす
2024.08.14UE

 [UE5] PushModel型のReplicationを使い、ネットワーク最適化を図る
2024.05.29UE
[UE5] PushModel型のReplicationを使い、ネットワーク最適化を図る
2024.05.29UE