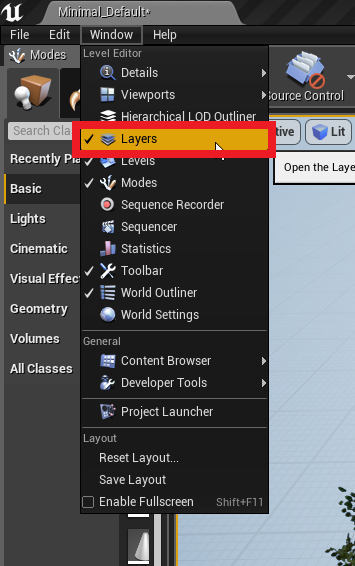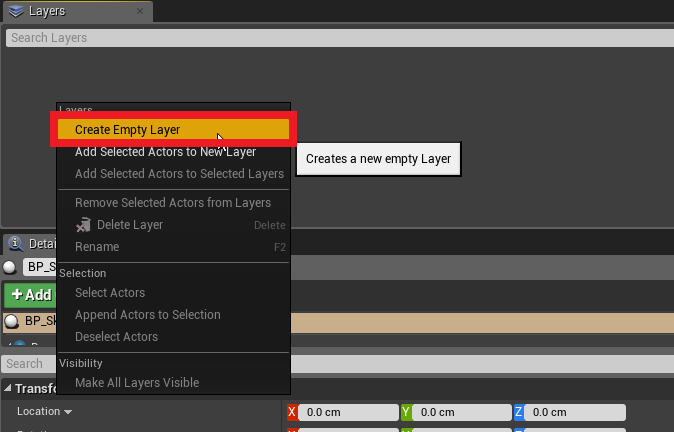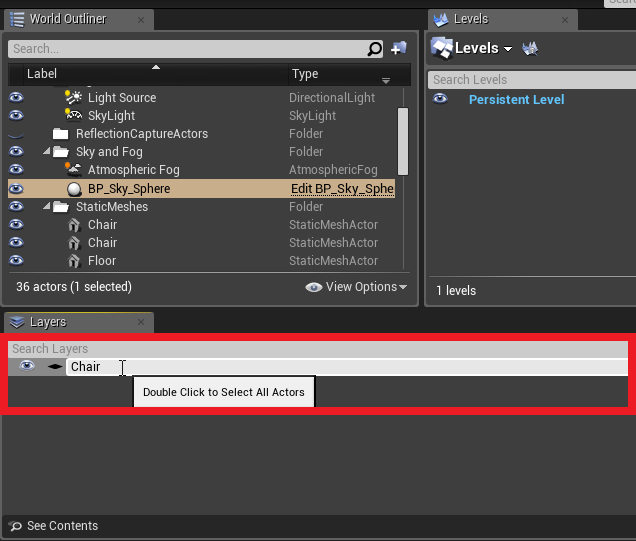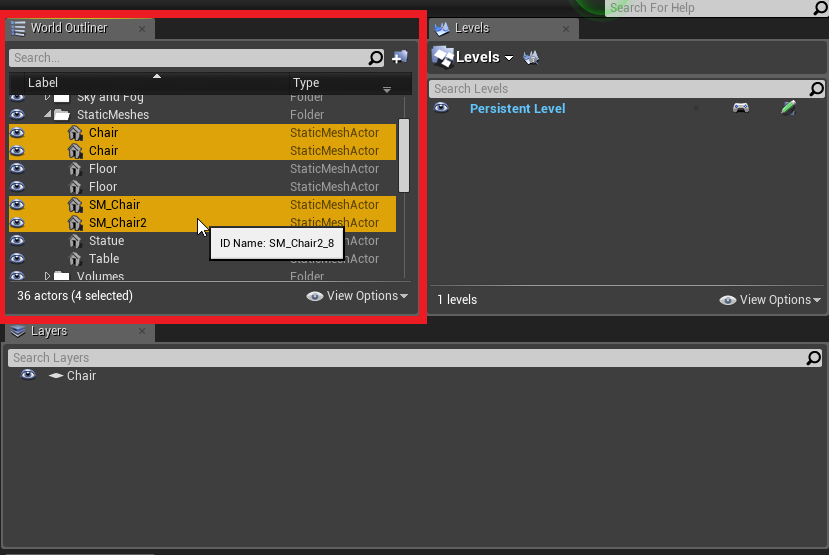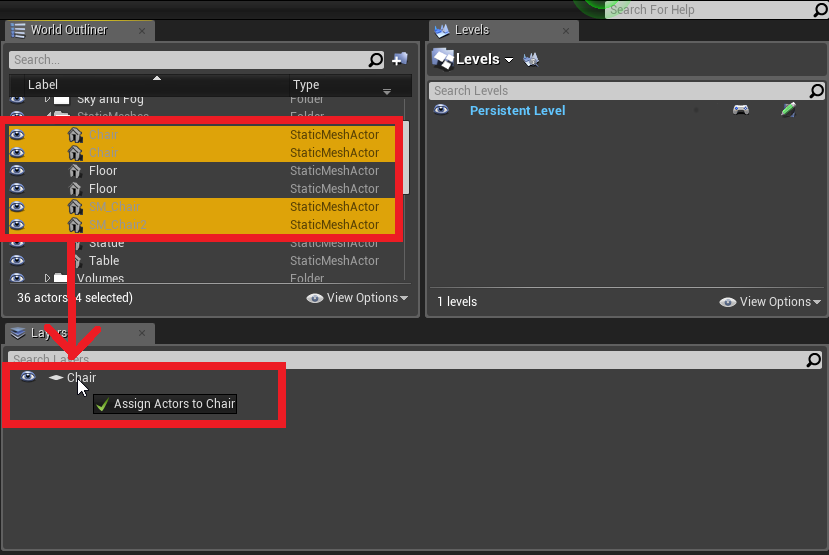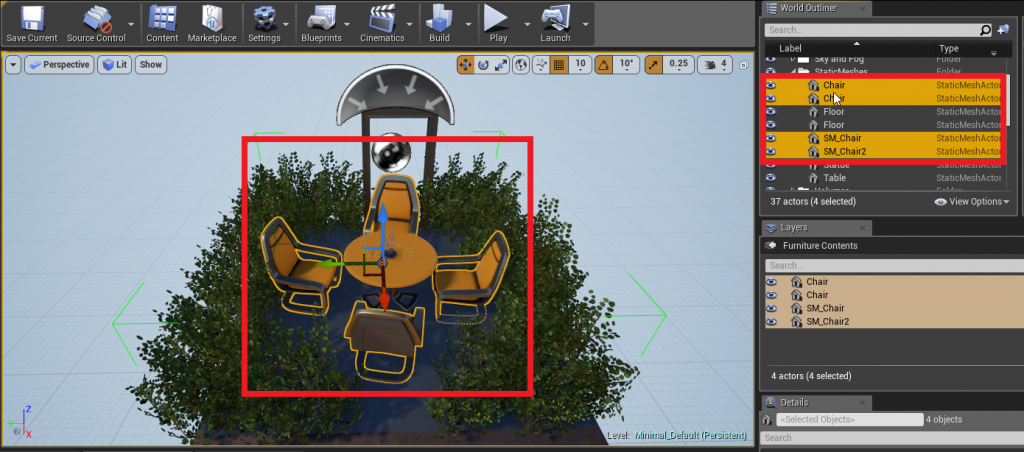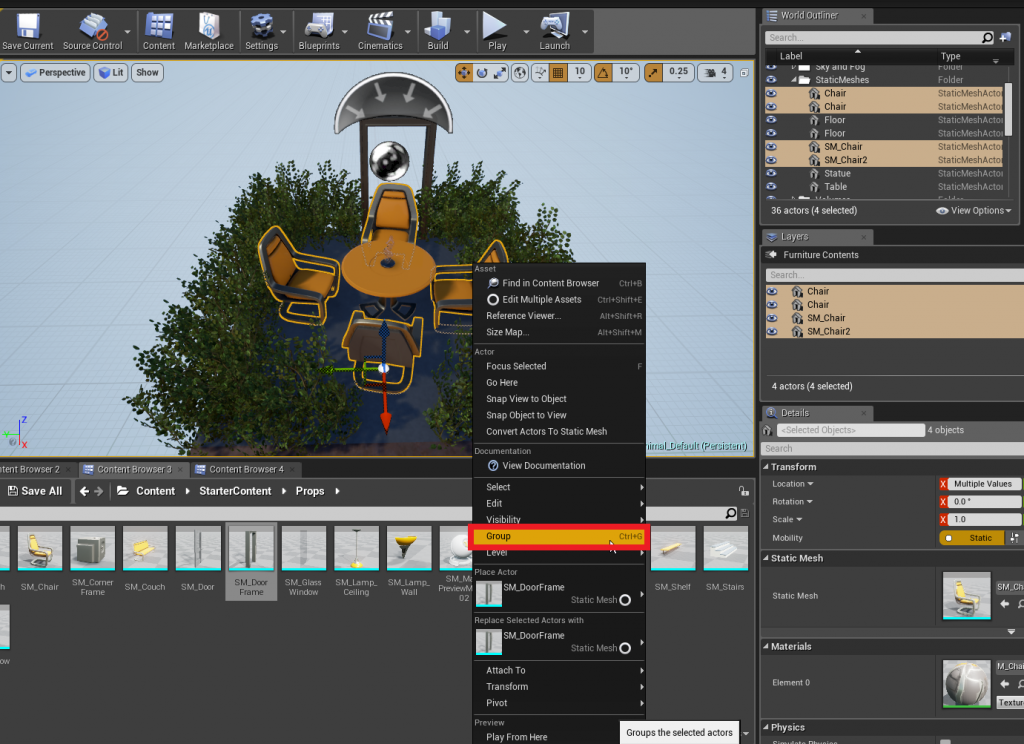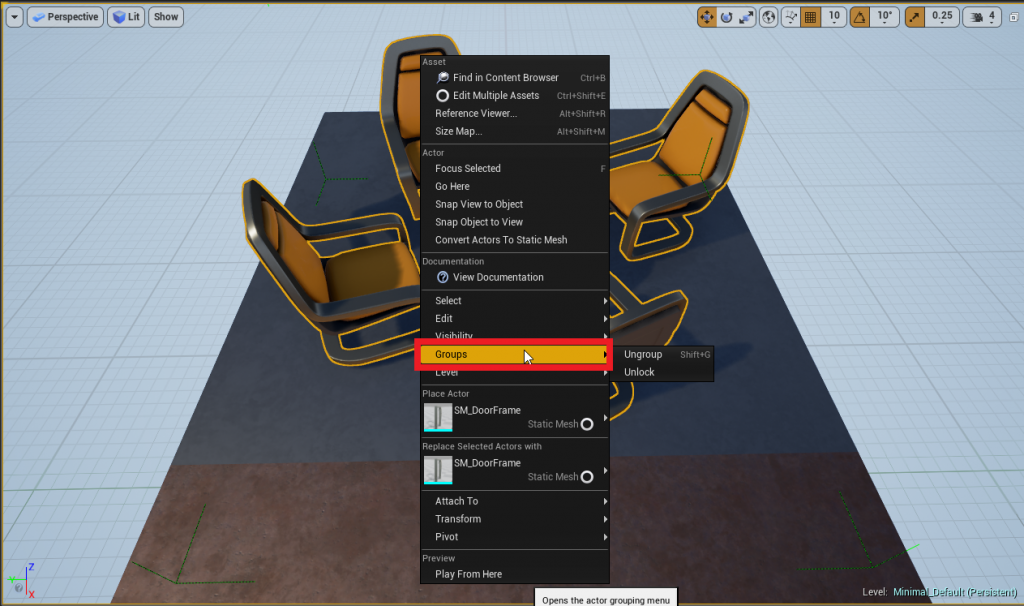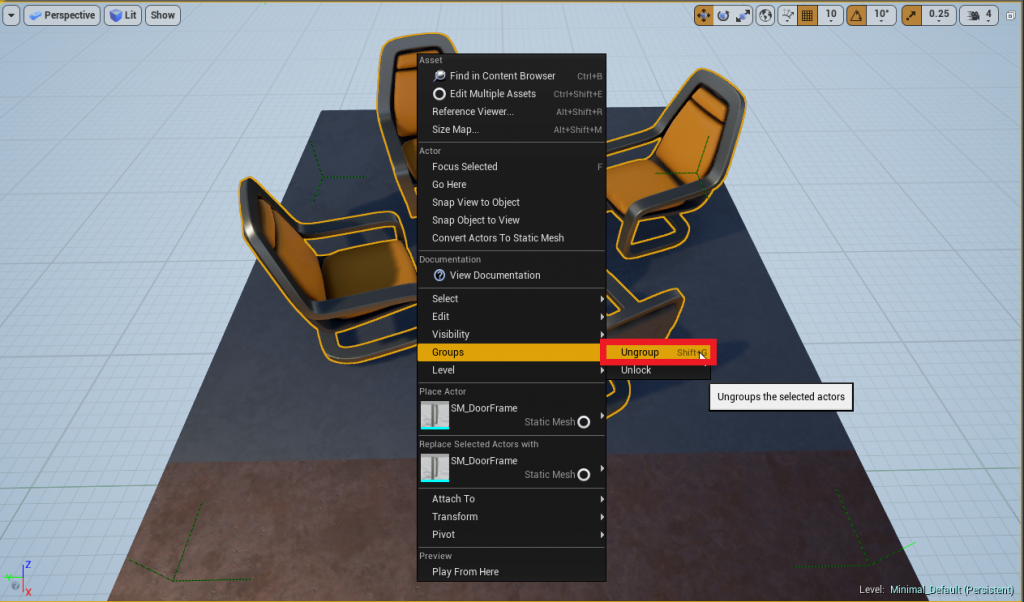こんにちは!
昨年の12月に入社いたしました、プランナーの浅井と申します!
UE4の知識ほぼゼロにも関わらず、どうしてもUE4の開発に携わりたくて
その界隈では有名なこの会社にアタックをかけた無謀者…それがこの私です。
ただいま、UE4を扱えるようになるために絶賛奮闘中です。
そんな超初心者の私が、この4か月間でなんとか覚えたTipsをここでは披露させていただきます。
自分自身へのフィードバックと、これからUE4を始めようという方の励みになれば幸いです。
さて。UE4上では、レベルにたくさんアクタを配置してゲームを構築していきますが
あれもしたい、これも設定しよう!と各レベルにアクタを追加していくと
レベル上にモノがあふれかえってどれがどのレベルのアクタなのか
よく分からなくなってしまうことはないでしょうか?
…私はあります。部屋を片付けるの苦手じゃないかって?はいその通りです。
そこでUE4の標準機能である「Layers」と「Group」機能で、すっきり収納して、作業環境を整えちゃいましょう。
PhotoshopやIllustraterを使っている方たちにとっては、なじみのある機能なのではないでしょうか?
設定は簡単です。
①Windowから「Layers」を選んで、まずはタブを表示します。
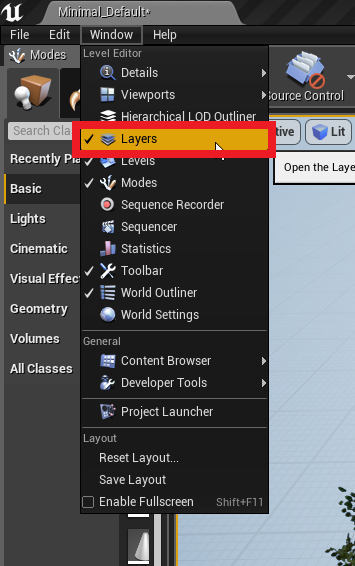
②「Layers」タブ上で右クリックして「Create Empty Layer」を選択
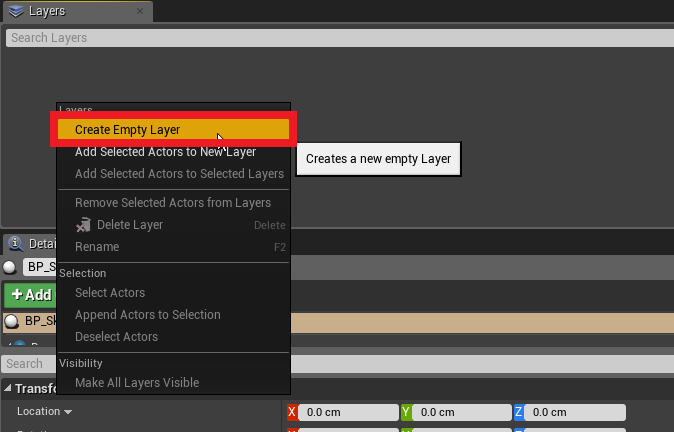
③できたLayerにわかりやすい名前を付けます。
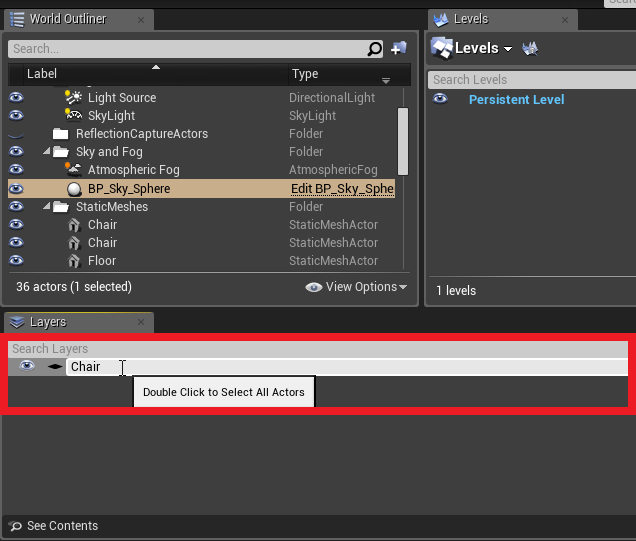
これで準備OK!
③次に、WorldOutlinerに表示されている整理したいアクタを選択します。
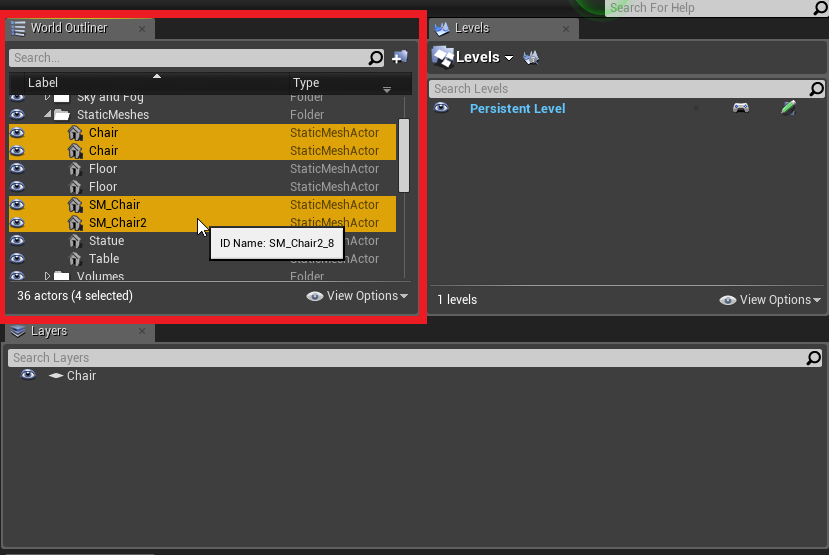
④選択したものを纏めてドラッグ&ドロップでLayerの中に収納!
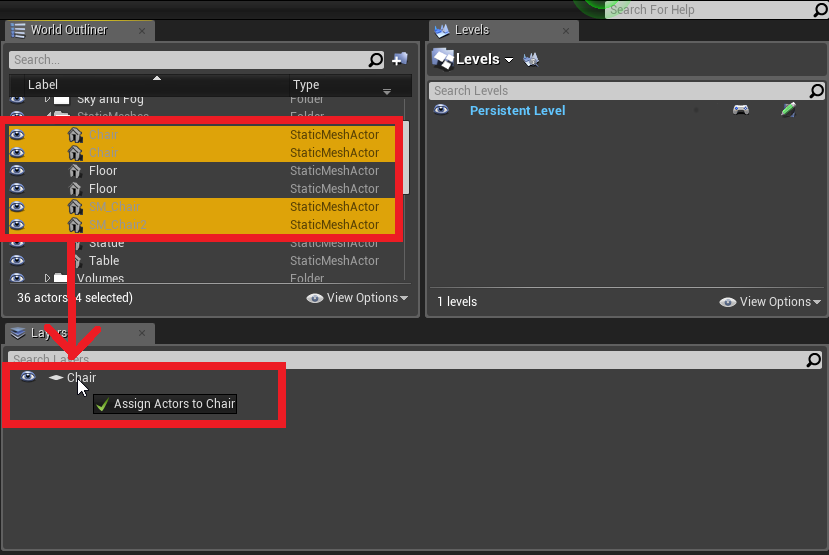
これで、Layerの中に入ったアクタは一括で表示のON/OFFが可能になります。
同じ系統のアクタ同士を纏めておけば、いざというときに把握もしやすいと思います。
そしてこの「Layer」機能、さらに「別Layerにわたって同じアクタを登録」できちゃうところがミソ。
例えば「椅子」を「家具」と「背景」両方で管理したい場合、前述のように2つのLayerにわたって存在することが可能なのです。
…ところで、さらにこんなことを考えませんか?
「ああ、このレイヤー分けしたアクタ達……同時に編集できたらなぁ…」
出 来 る ん で す。
ここで「Group」機能の登場です。
文字通り、アクタ同士をグルーピングして、一括で移動や伸縮といった編集が可能になります。
プランナーの皆さんはPowerPointをよく使うと思いますが、「グループ化」機能と要領は同じです。
①まず、レベル上(もしくはWorldOutLiner上)でGroupにしたいアクタを複数選択します。
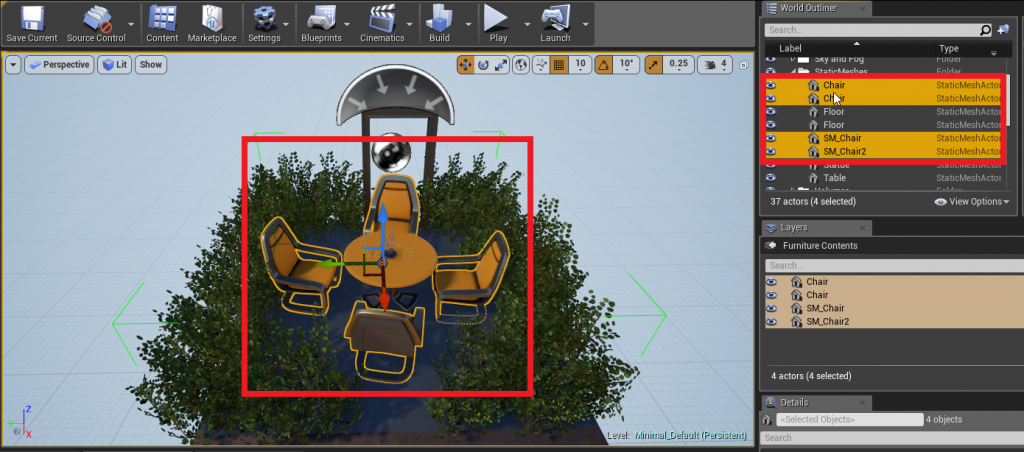
②選択した状態で右クリック!出てきたウィンドウの項目「Group」を選択。
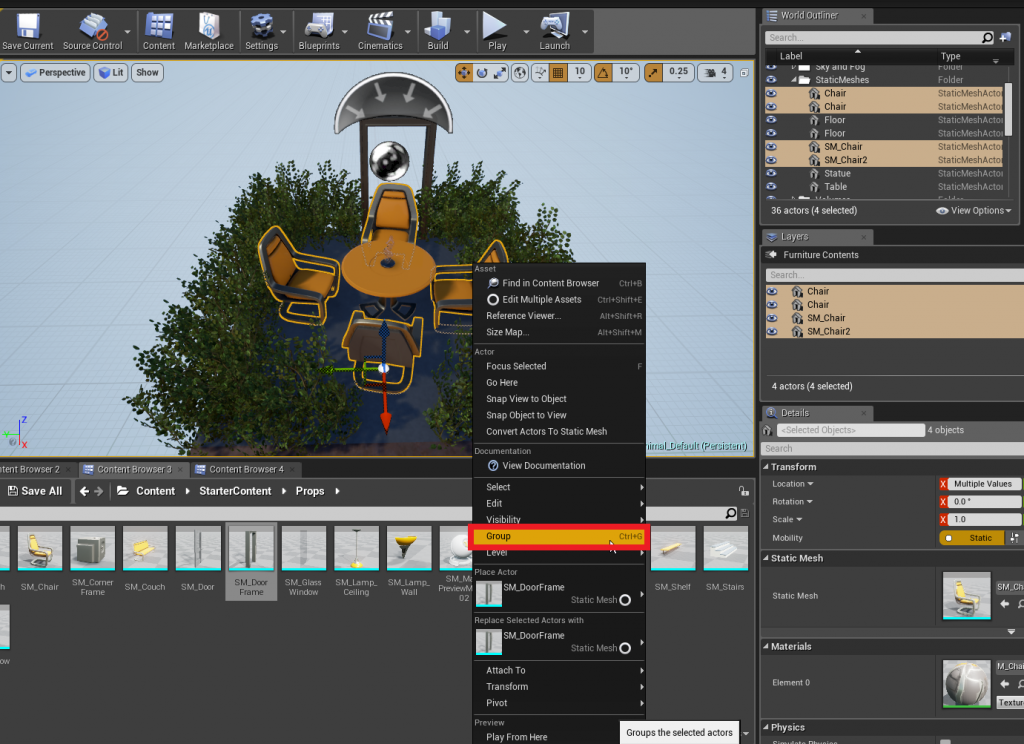
たったこれだけ。ね、簡単でしょう?
Groupにしたアクタを1つでも選択すれば、Groupにしたアクタすべてが自動的に選択されます。
その状態でアクタの伸縮・拡大・向きを簡単に変更できます。
こんな風にね。

グループでずらしたり…

グループで回したり…

グループで拡大したり…
例えば、カフェテラスや、植え込みなどのアクタをある程度セットにして量産したい時など
Layerでアクタを整理したのち、Group化で一括管理すると管理もしやすくて、とても便利ですよ。
ちなみに解除方法も簡単です!
①解除したいアクタを選択して右クリック
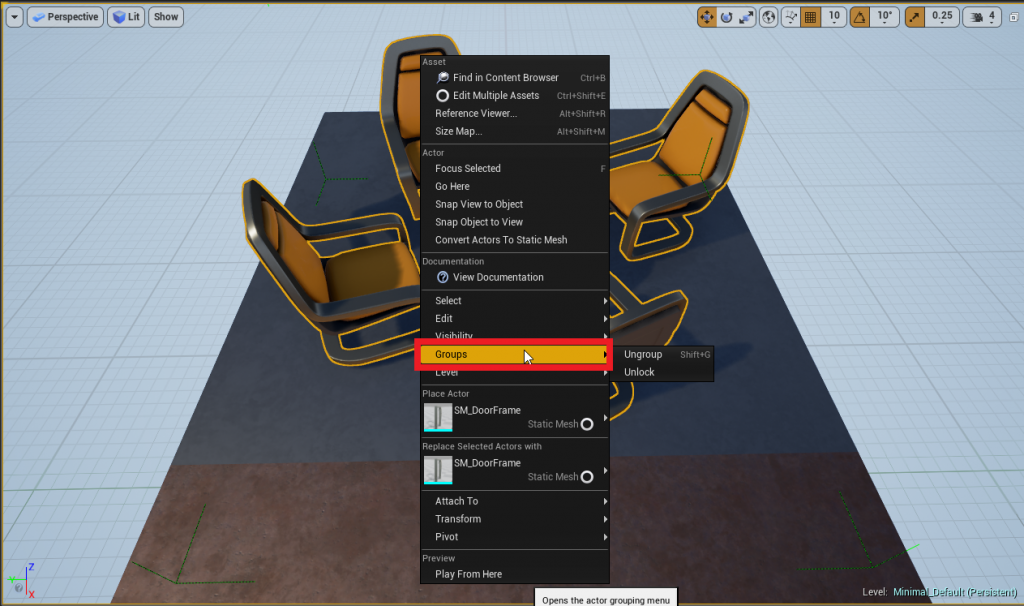
②Groupから「UnGroup」選んで解除
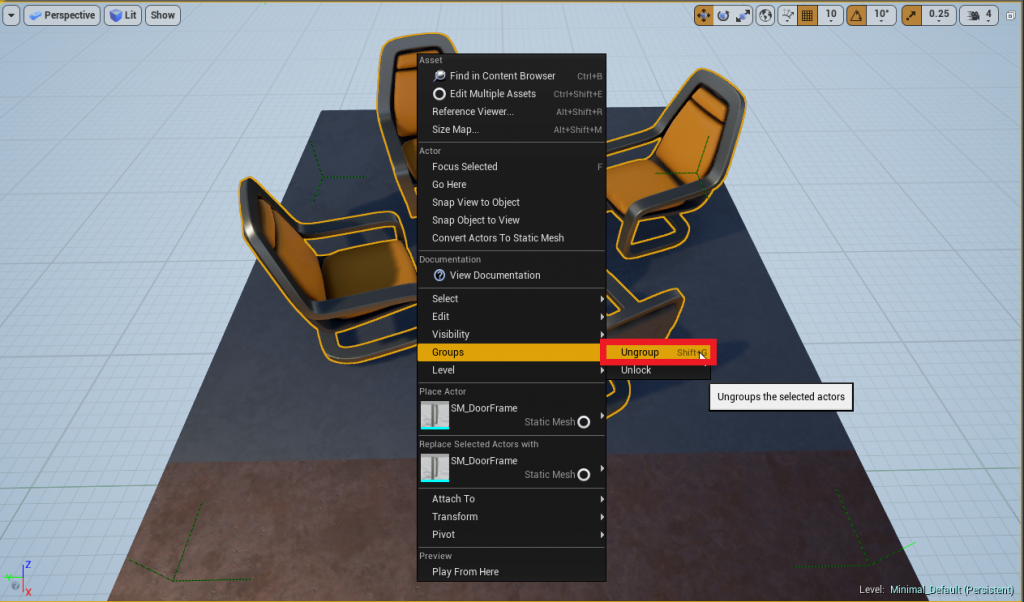
LayersとGroupを使って、片付け上手な開発環境を手に入れましょう!

 [UE5]Color CurveをMaterial Functionで設定するには
2025.04.09その他
[UE5]Color CurveをMaterial Functionで設定するには
2025.04.09その他

 [UE4][UE5]開発環境の容量を少しでも減らす
2024.08.14UE
[UE4][UE5]開発環境の容量を少しでも減らす
2024.08.14UE

 [UE5] PushModel型のReplicationを使い、ネットワーク最適化を図る
2024.05.29UE
[UE5] PushModel型のReplicationを使い、ネットワーク最適化を図る
2024.05.29UE