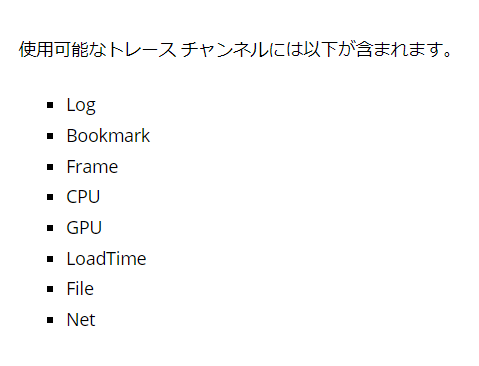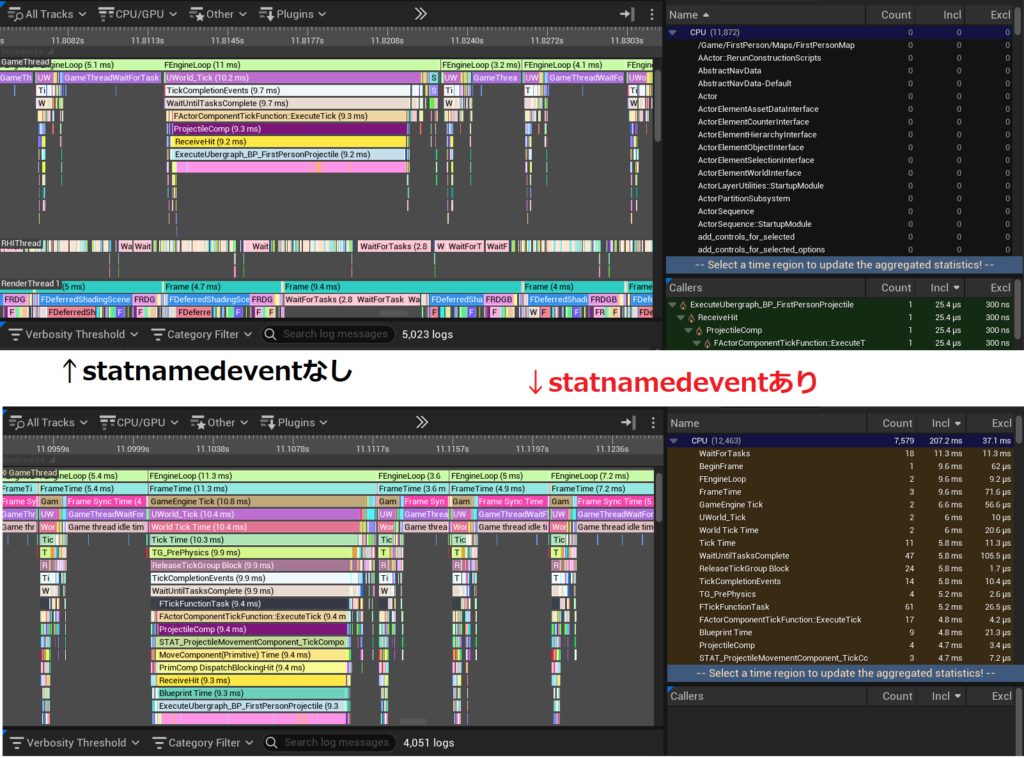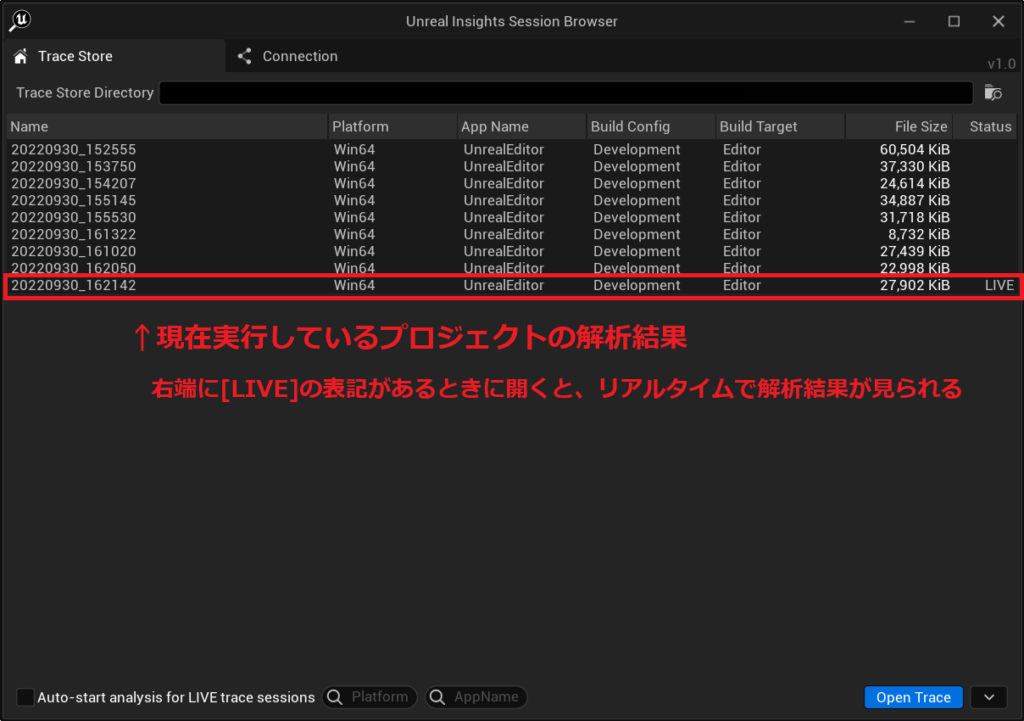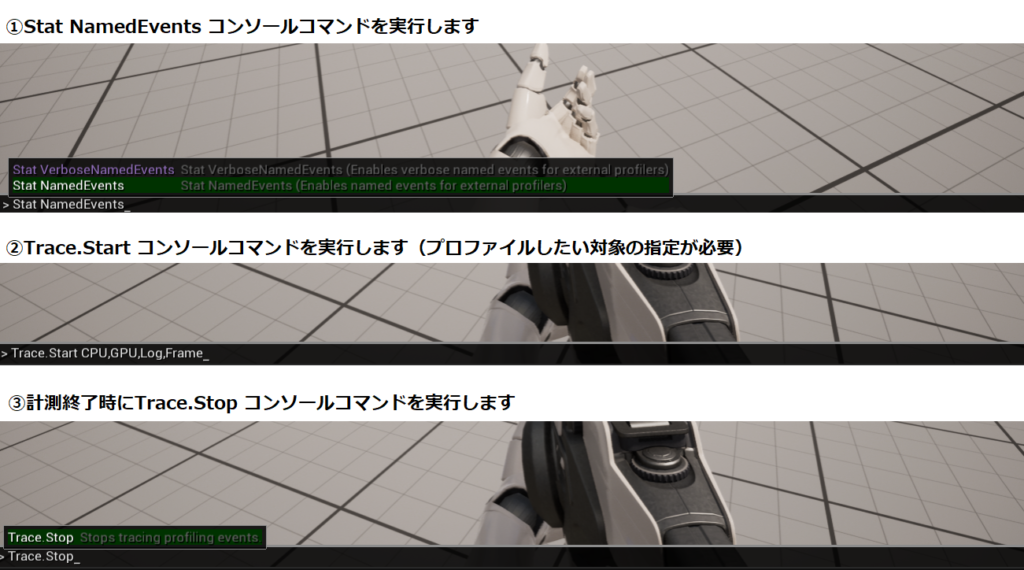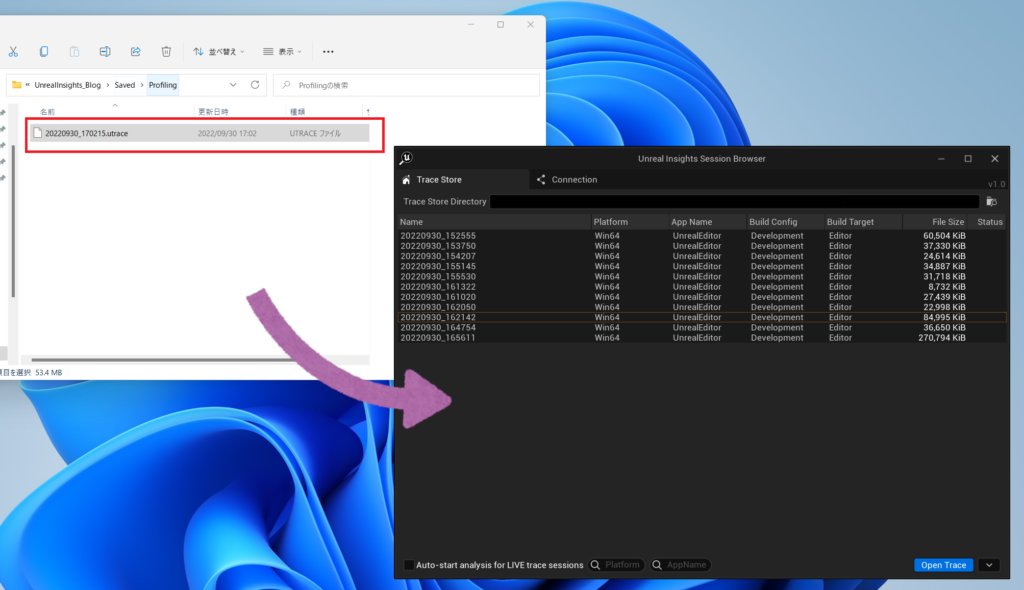執筆バージョン: Unreal Engine 5.0
|
こんにちは!
今回はUnreal Engine公式から提供されているプロファイリングシステム、Unreal Insights をUE5で使用する方法について詳しくご紹介します。
こちらの記事はあくまで使用する方法のみですので、Unreal Insights 画面の見方が知りたい!という方向けに、記事の最後に公式動画のリンクを張っております。
かなり細かく説明されているので、良ければそちらをご覧ください。
Unreal Insights って?
公式ドキュメント : https://docs.unrealengine.com/4.27/ja/TestingAndOptimization/PerformanceAndProfiling/UnrealInsights/
Unreal Engine に標準で搭載されているプロファイリングシステムのことです。
公式から提供されているものですので、特にプラグインなどは必要なく、すでに作成されているプロジェクトでも、簡単に使用を開始することができます。
UnrealEngine4.23 からサポートが行われていたのですが、最近リリースされたUnrealEngine5.0で大規模な更新が入っており、より使いやすいものに進化しています。
また、Unreal Insights には
・Timing Insights
・Asset Loading Insights
・Animation Insights
・Network Insights
の4種類が含まれているのですが、今回はTiming Insights に話を絞って解説します。
UnrealEngine4.27からの変更点
4.27やそれ以前からUnrealInsights を触っている方へ、5.0で変更された箇所をいくつかまとめてご紹介します。
・PIEでTraceコマンドを使用して実行する際に、
[Trace.Start] → [Trace.Start CPU,GPU] など、明示的な指定が必要になりました。
・Engine/Binaries/Win64/UnrealInsights.exe からしか開けなかったUnrealInsights が、エディタ上から開けるようになりました。
Tools > Run Unreal Insights で実行可能です。
(Engine/Binaries/Win64 にUnrealInsights.exeは残っているので、そちらからも実行可能です)
UnrealEngine5 で使用してみる
計測方法として2つ、方法が存在します。
A.Standaloneで起動し、計測を行う(ゲーム開始から終了まで)
B.エディタ上でTrace.Start / Trace.Stop コマンドを利用して計測を行う(特定の部分)
A.Standalone で起動し、計測を行う
こちらはゲーム開始から終了までを計測する方法です。
1. プロファイルしたい対象を設定
Editor Preferences > Level Editor > Play > Play in Standalone Game > Additional Launch Parameters に、
以下の計測設定のコマンドを入力します。

コマンド説明
・ trace : 下記画像のようなTraceChannelをプロファイルしたい対象として指定できます。
引数なしで実行した場合は、デフォルトのチャンネルセット(CPU / Frame / Log / Bookmark)が使用されます。
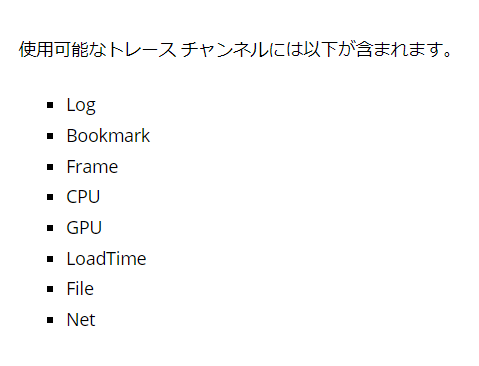
・statnamedevents : 指定するとCPU情報として出力される情報が多くなります。
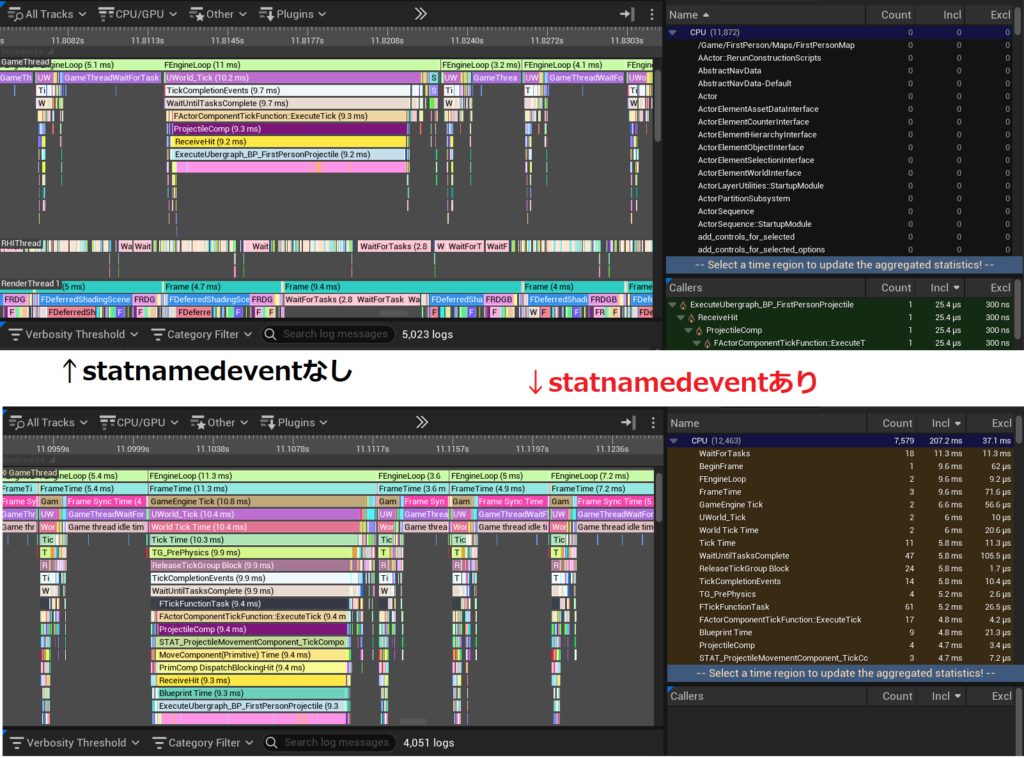
2. Tools > Run Unreal Insights を実行し、UnrealInsights を起動
3. UnrealInsightsを起動したままで、エディタからStandaloneでプロジェクトを実行
プロジェクト実行後、UnrealInsightsの画面に【LIVE】と表記されたデータが追加されていたら成功です!
(この時点でダブルクリックもしくは右下の【Open Trace】を使用してデータを開くと、リアルタイムで解析結果を確認することができます)
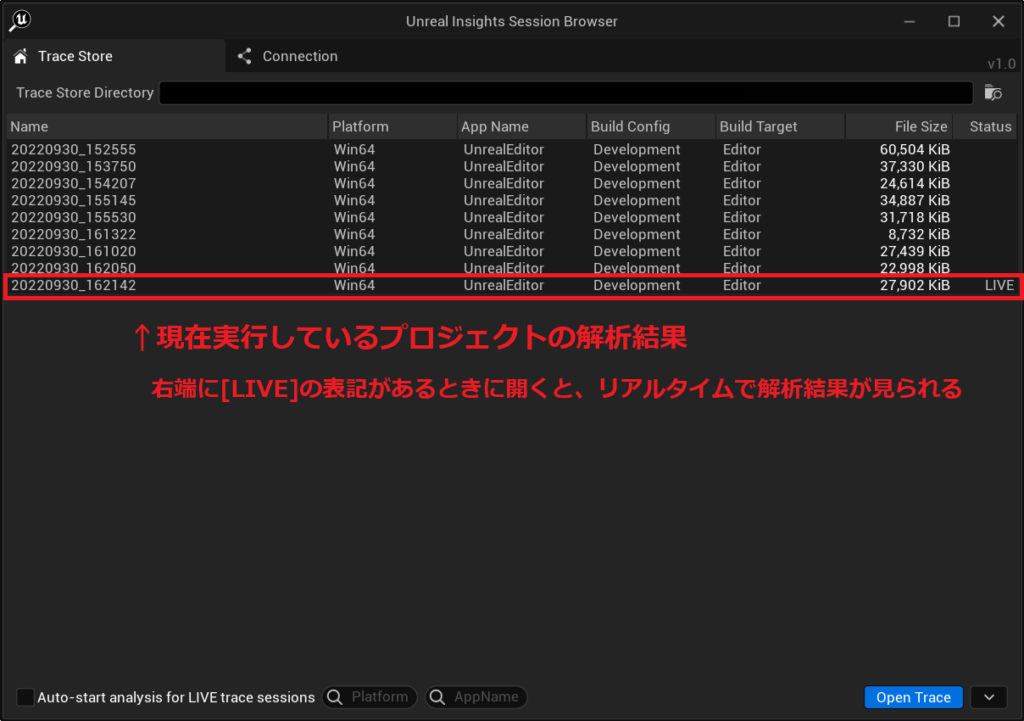
4. 結果を確認
実行終了後、Unreal Insights上で追加されたデータを開くことで、解析結果を見ることができます!
B.エディタ上でTrace.Start / Trace.Stop コマンドを利用して計測を行う
こちらは特定の場所だけ計測をする方法です
1. PIE でプロジェクトを実行
2. コンソールコマンドに【Stat NamedEvents】と入力
上記のAパートでも説明しましたが、このコマンドを使用するとCPUのプロファイルを行う場合に、より多くの情報を得られます。
3. 計測を行いたいタイミングで【Trace.Start】コマンドを実行
プロファイルしたい対象を明示的に指定し、Trace.Start コマンドを実行します。
この際に、 [Trace.Start] に続けて [CPU, GPU] 等、プロファイルしたい対象の指定が必要です。
(対象の種類一覧は上記のAパートに明記しております)
4. 計測を終了したいタイミングで【Trace.Stop】コマンドを実行
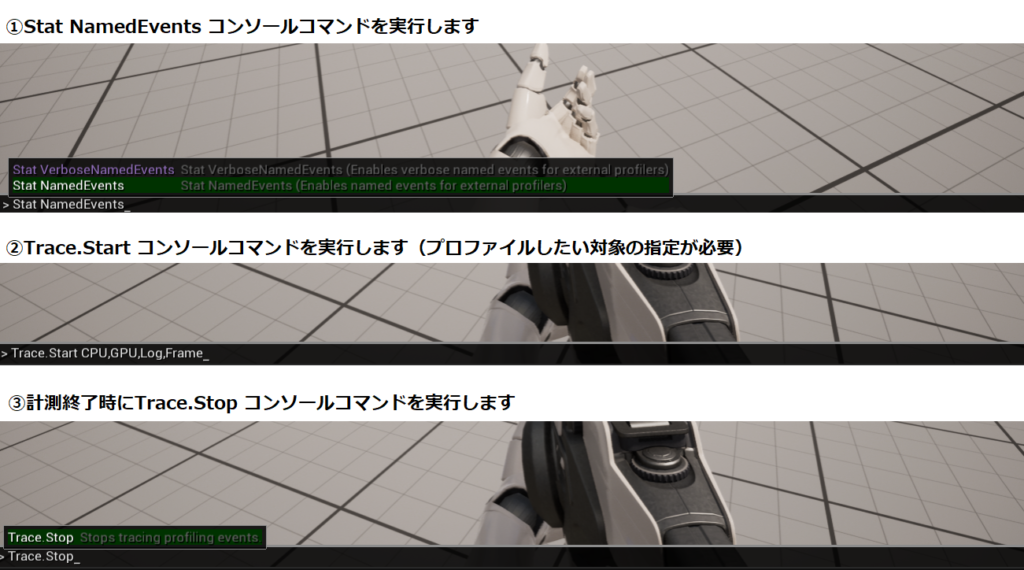
5. Unreal Insights を実行する
エディタのToolsからRun Unreal Insights を実行し、
【プロジェクト名】 > Saved > Profiling に作成されている .utraceファイルをドラックアンドドロップします。
計測解析画面が開けば成功です!
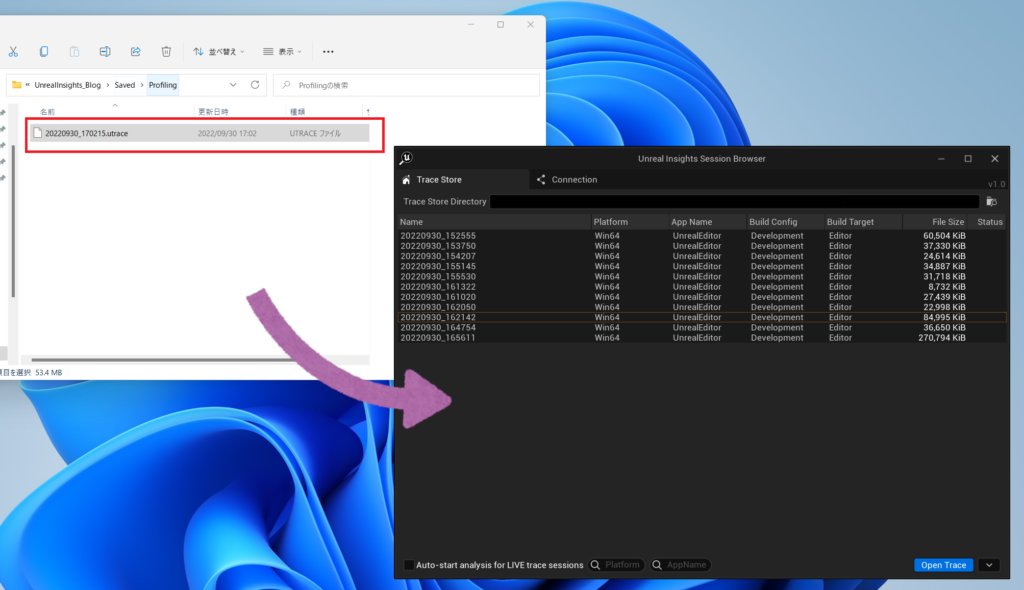
公式動画:https://www.youtube.com/watch?v=NhehQI98lis
https://www.youtube.com/watch?v=Rf6oNkcGmX4

 [UE5] Control Rig Metadata を使ってみる
2025.07.02UE
[UE5] Control Rig Metadata を使ってみる
2025.07.02UE

 [UE5]UE5.6で追加されたバリアントオプション「Combat」を改造して遊んでみよう!
2025.06.18UE
[UE5]UE5.6で追加されたバリアントオプション「Combat」を改造して遊んでみよう!
2025.06.18UE

 [UE5]UE5.6のビューポートツールバーを見てみよう
2025.06.11UE
[UE5]UE5.6のビューポートツールバーを見てみよう
2025.06.11UE