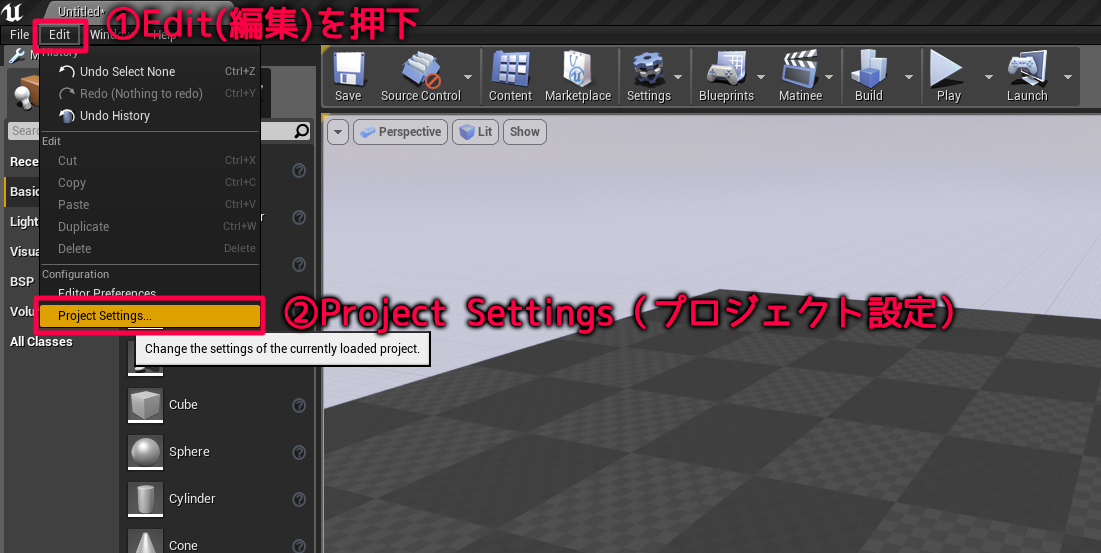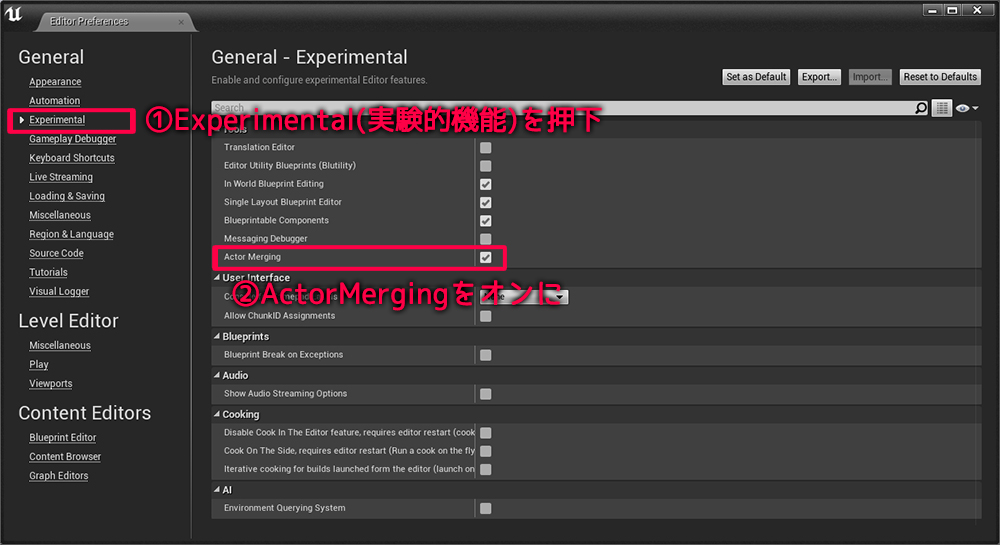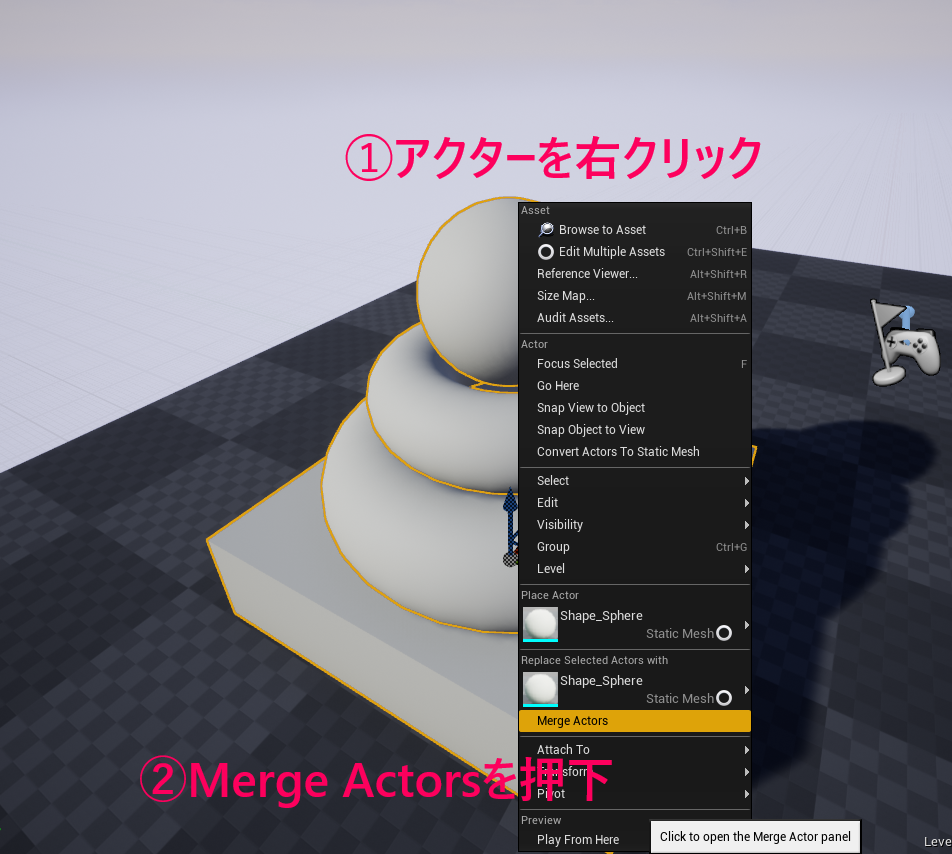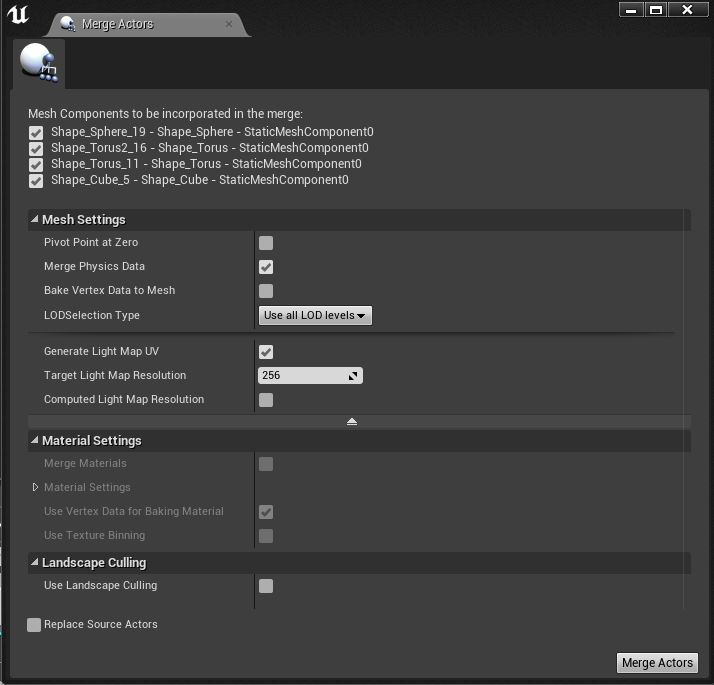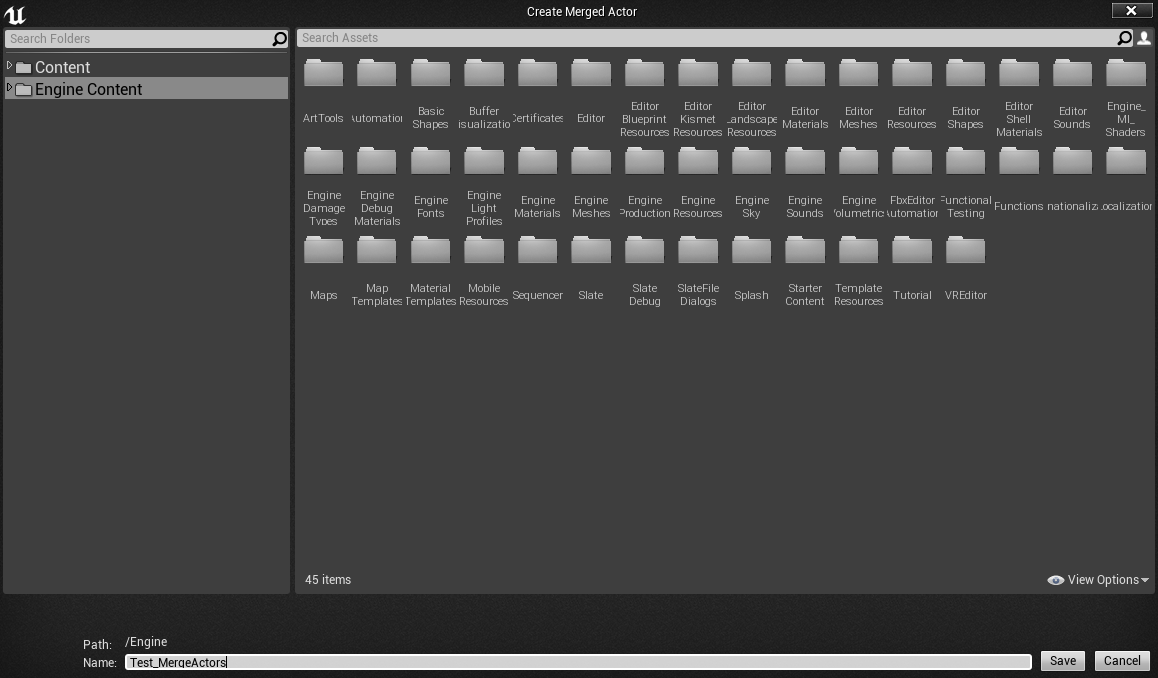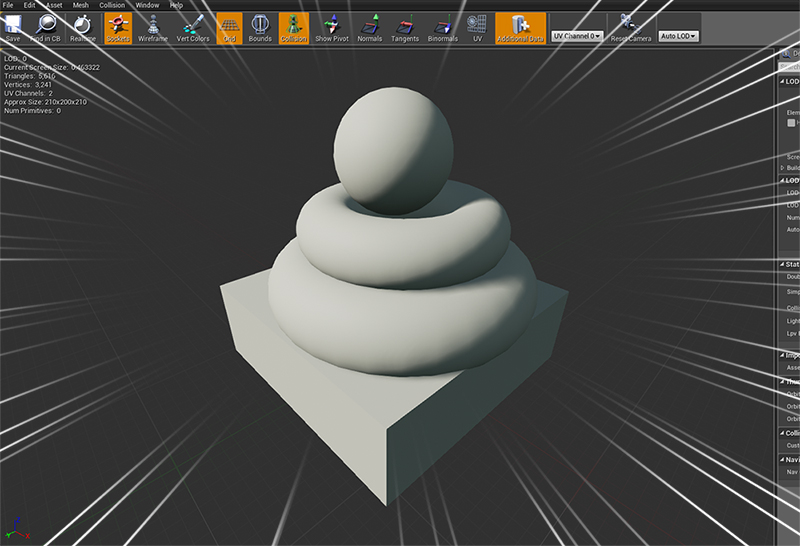| 改訂バージョン: Unreal Engine 4.19 |
今回はレベル上に配置した複数のStaticMeshアクターを結合して、1つのStaticMeshにする方法を解説していきます。
1.実験的機能”Actor Merging”をオンにする
アクターを結合する機能は現在「実験的機能」に分類されており、デフォルトではオフになっています。
まずはそれをオンにする事から始めましょう。
*UE 4.19 現在ではこのプロセスは不要です。
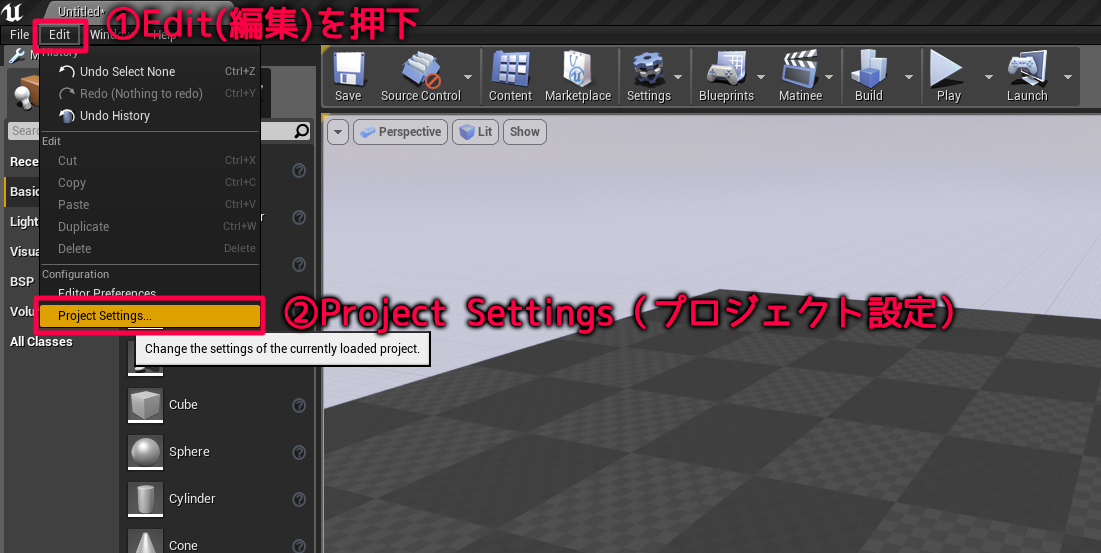
“Edit”→”Project Settings”を押下し、Editer Preferencesウィンドウを立ち上げます。
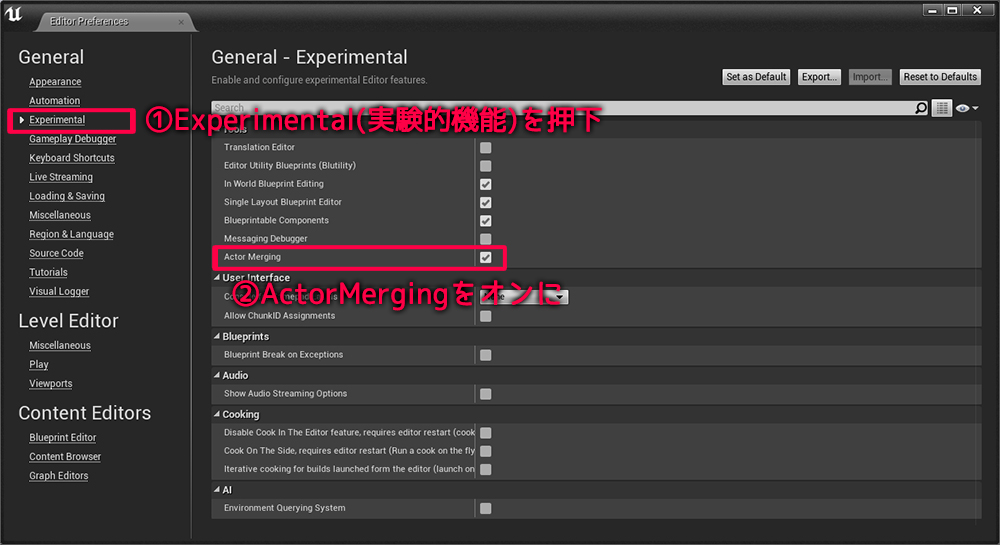
Experimental(実験的機能)を押下し、”Actor Merging”をオンにして下さい。
2.アクターを結合する
それでは、StaticMeshをレベルに配置してみましょう。
StarterContentのShapesに入っているメッシュをいくつか見繕って、レベルに配置します。
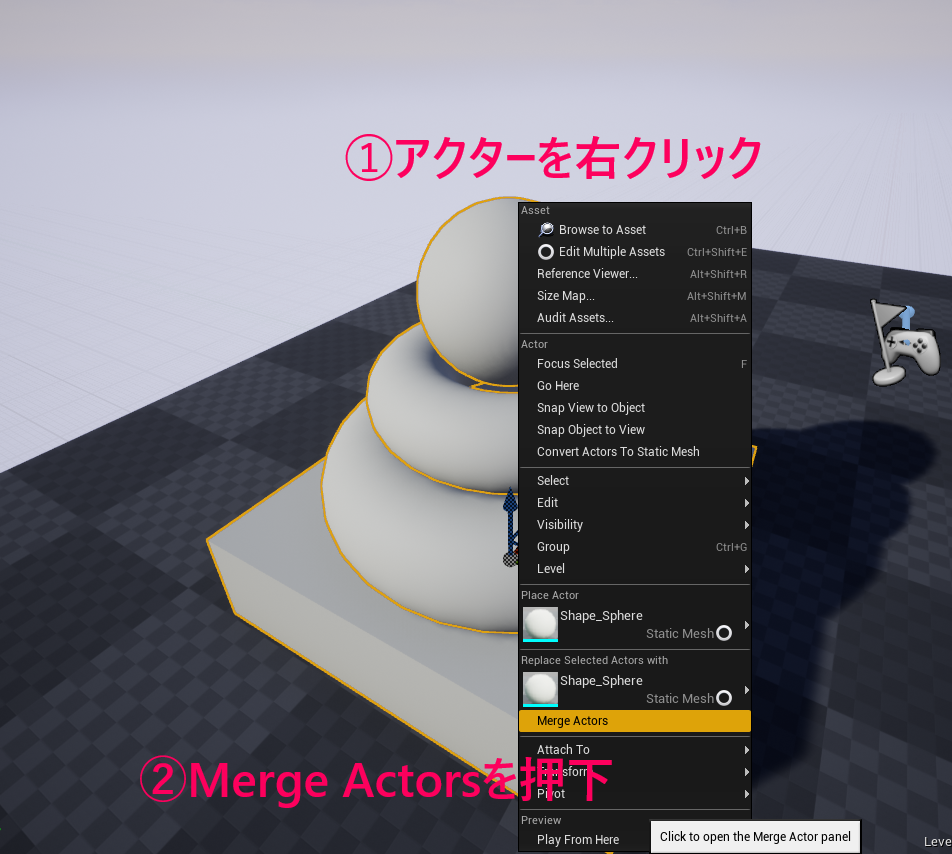
配置したアクターを複数選択し、右クリックから”Merge Actors”を押下します。
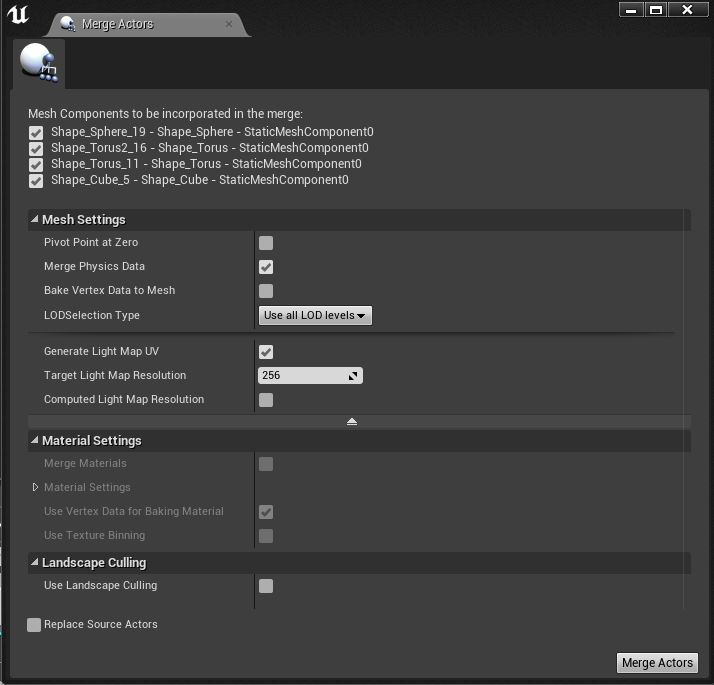
MergeActorウィンドウが立ち上がります。
| Generate Lightmap UVs |
ライト焼き付け用のUVを生成する |
| Pivot Point At (0,0,0) |
ピボットの位置を原点にする |
必要な設定はチェックを入れて”Merge Actors”ボタンを押下してください
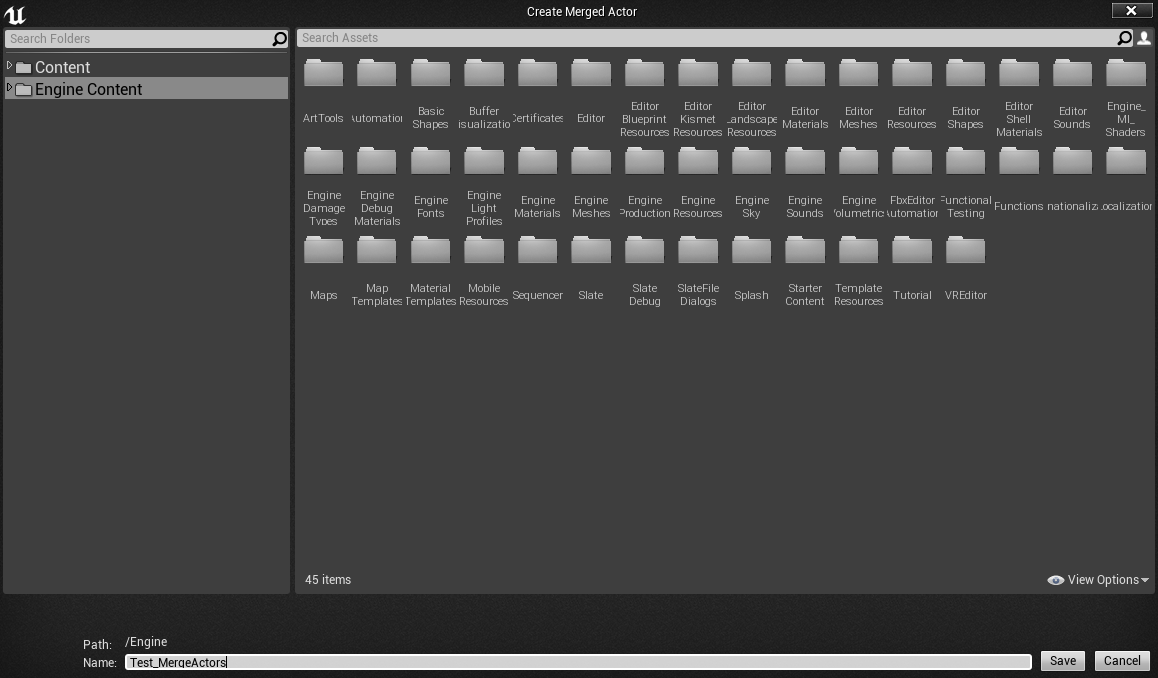
ボタンを押すと、Create Merged Actorウィンドウが表示されるので、Assetの名前と場所を指定して保存してください。
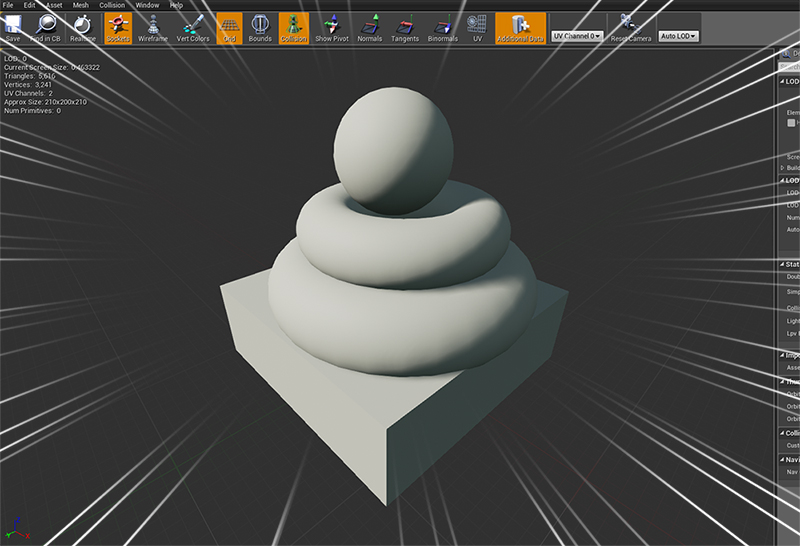
アクターが結合できました!
背景のスタティックメッシュを結合する事で、手軽にDrawCallを抑えることができます。
弊社のモバイルタイトル「ダンジョン&バーグラー」でも、この方法で最適化しています!(宣伝)


 [UE5]Color CurveをMaterial Functionで設定するには
2025.04.09その他
[UE5]Color CurveをMaterial Functionで設定するには
2025.04.09その他

 [UE4][UE5]開発環境の容量を少しでも減らす
2024.08.14UE
[UE4][UE5]開発環境の容量を少しでも減らす
2024.08.14UE

 [UE5] PushModel型のReplicationを使い、ネットワーク最適化を図る
2024.05.29UE
[UE5] PushModel型のReplicationを使い、ネットワーク最適化を図る
2024.05.29UE