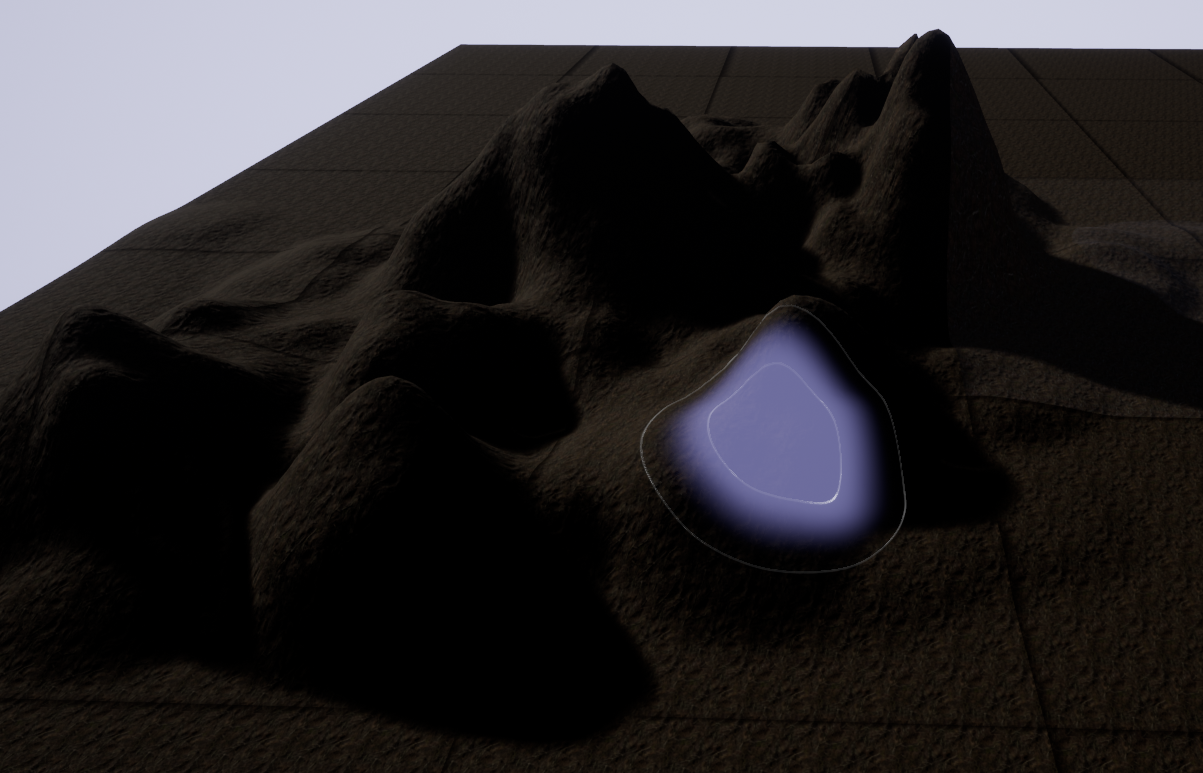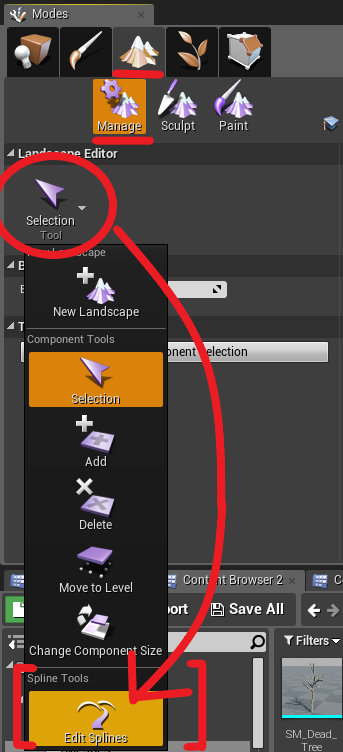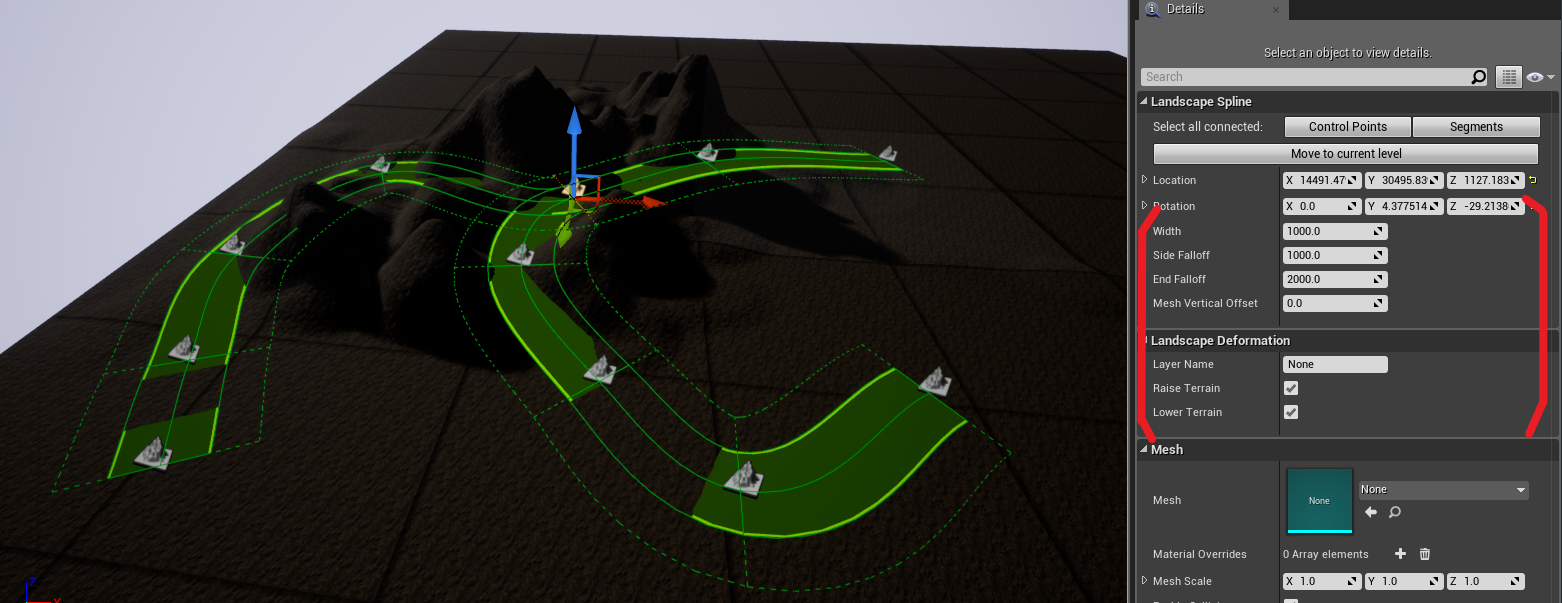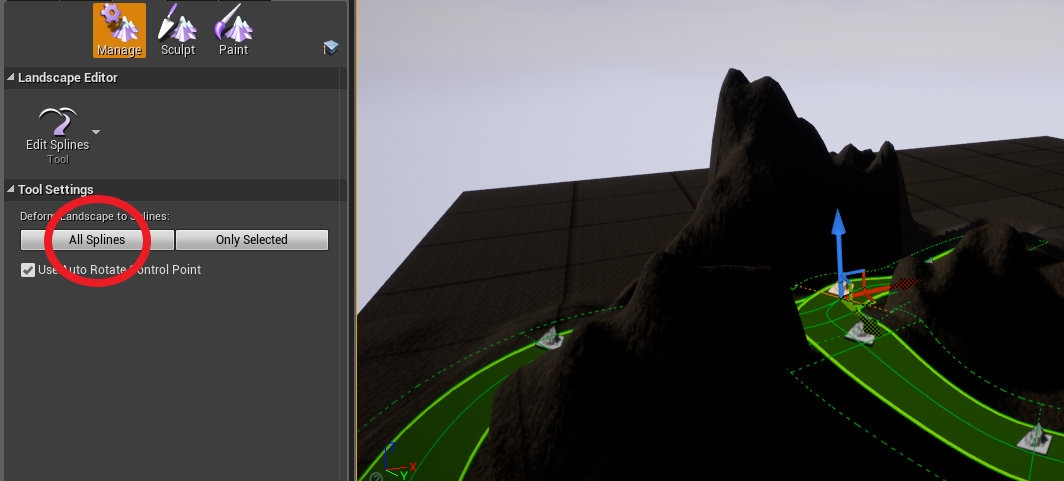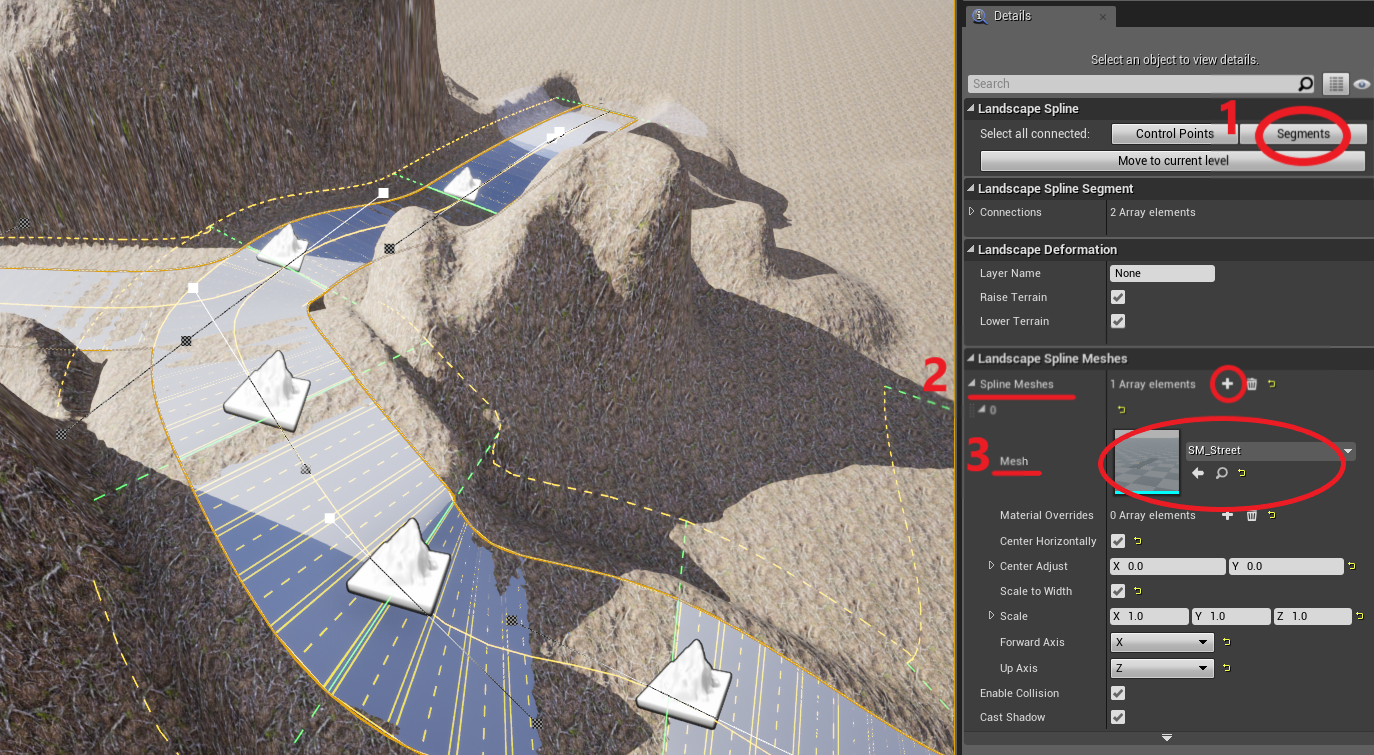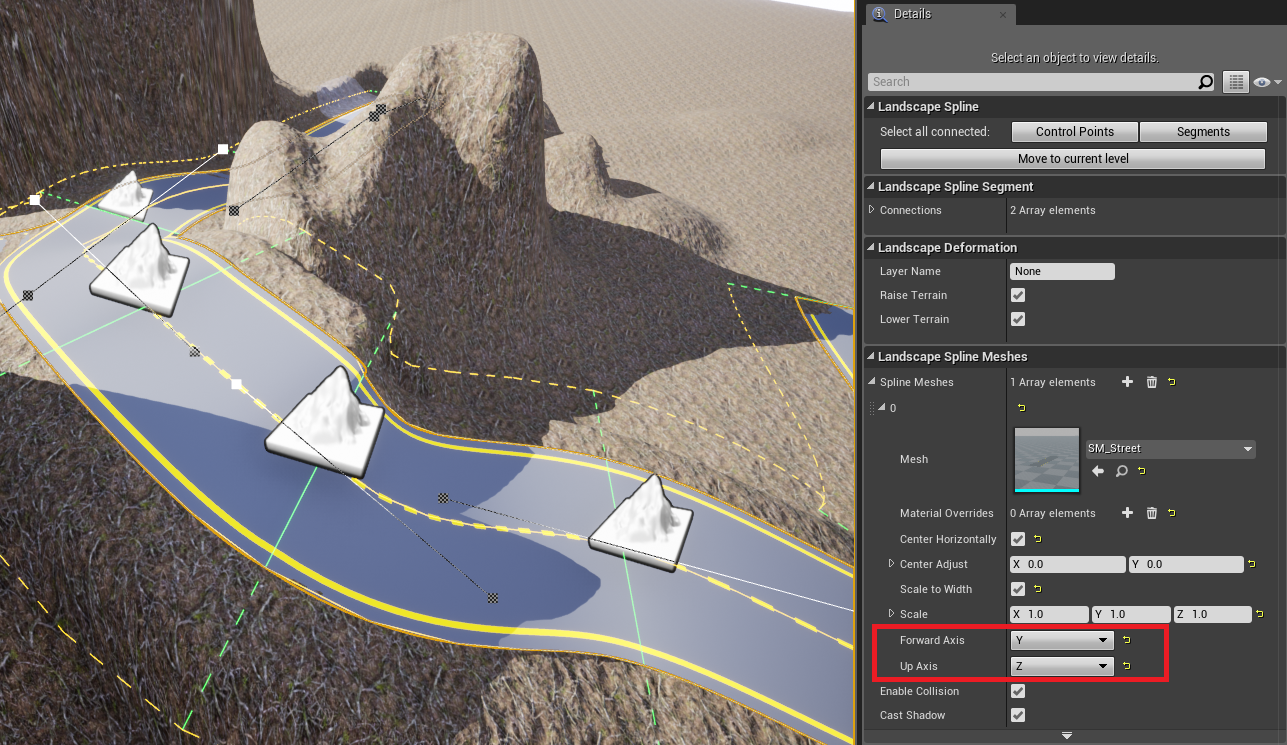| 改訂バージョン: Unreal Engine 4.19 |
UE4で広大な地形を制作する際には、Landscapeという機能を使います。
そして、Landscapeで作った地形を、スプラインを使って凹ませたり、そこにテクスチャを割り当てて道を作ることが出来ます。
以前にご紹介した、LandscapeやFoliageと合わせて、地形制作の際に使ってみて下さい。
まずは、予め起伏のある地形を用意しておきます。
今回は、この山を横断する道路を作ってみようと思います。
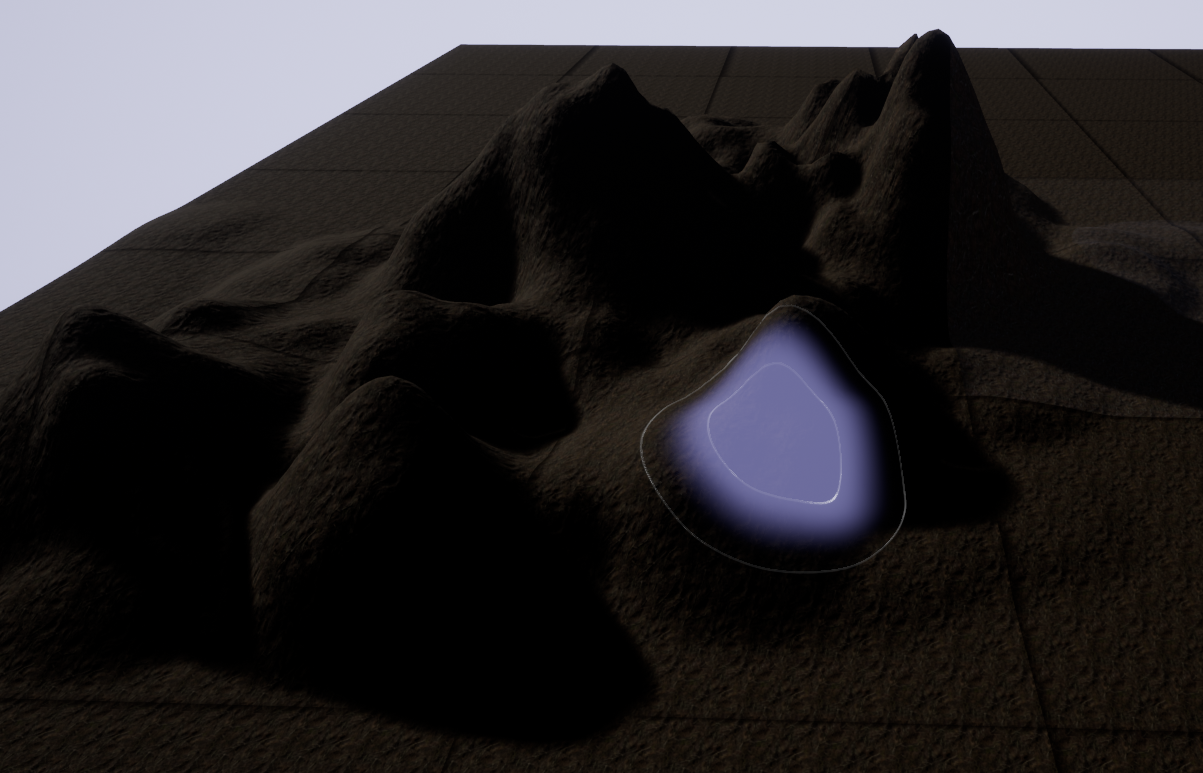
道路にする予定地を、スプラインを使って整地します。
↓のように「Edit Splines」ツールを使用します。
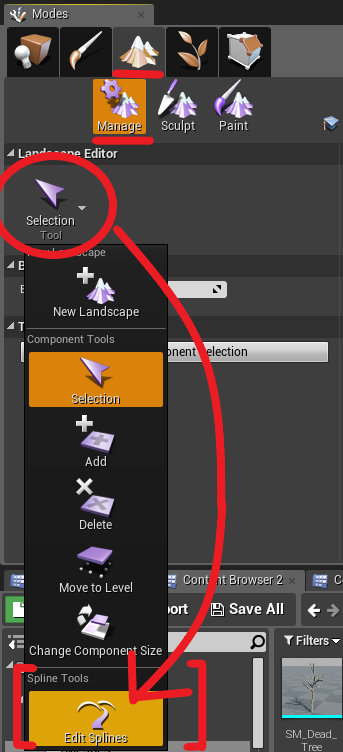
「Edit Splines」ツールを選択したら、ビューポート上でCtrl+左クリックで、スプラインの制御点を並べていきます。
途中から再開したい場合や分岐させたい場合は、好きな制御点を選択してから新たな制御点を追加すると、そこから繋げていくことが出来ます。
制御点を選択した状態で「Details」ウィンドウを見ると、スプラインの幅などの設定項目があります。
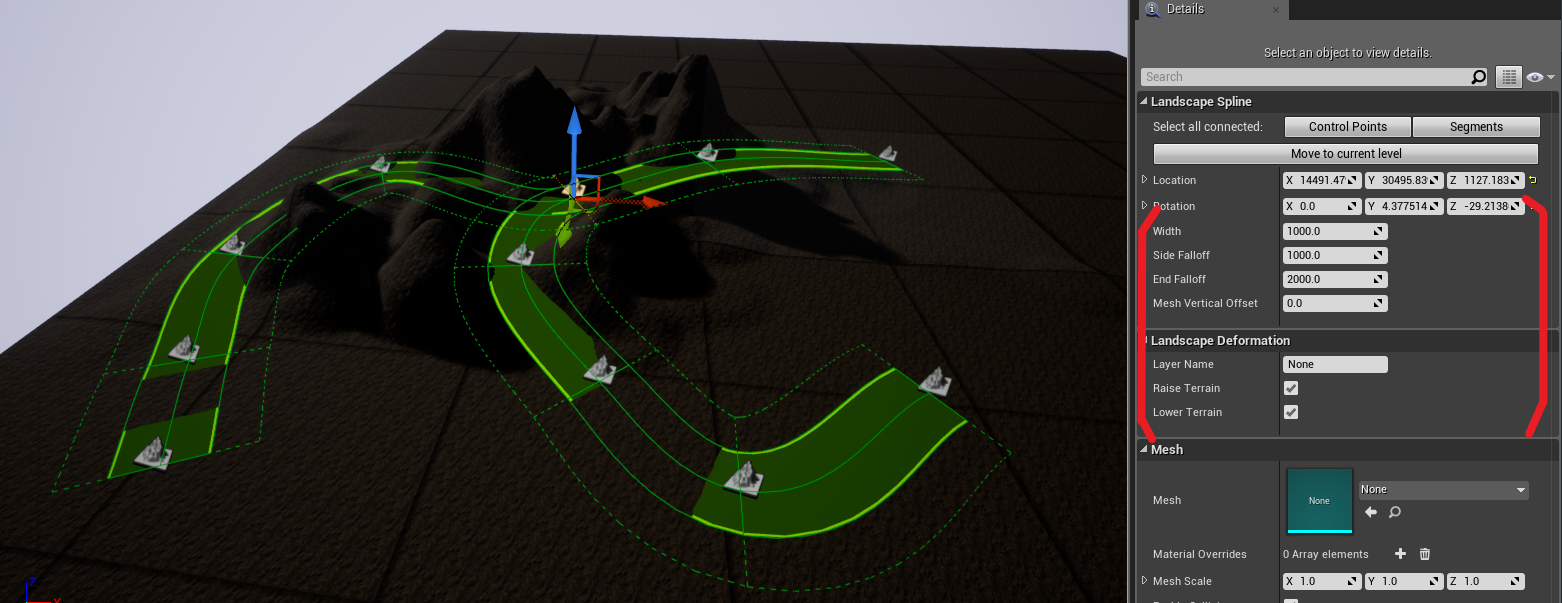
スプラインの配置が終わったら、「Edit Splines」ツールの「All Splines」ボタンを押しましょう。
スプラインの形状に沿って、地形が編集されます。
今回は、山の頂上付近の制御点を地面に埋めて掘り下げ、山の合間のような道にしてみました。
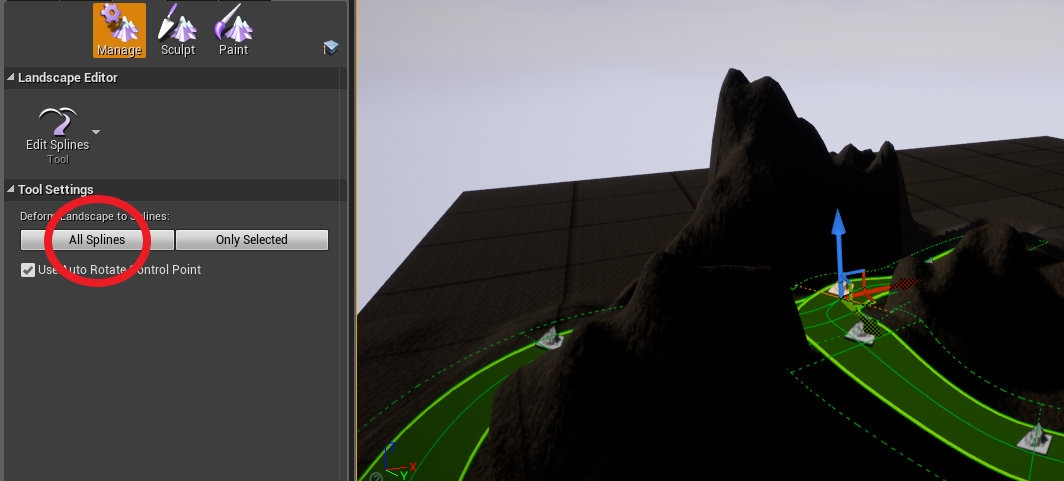
道の形状に沿って整地出来たら、次にメッシュを割り当てて道路にします。
どれでもいいので制御点を選択し、「Details」ウィンドウから下記のように操作します。
1.「Select all connected」の「Segments」ボタンを押して、全てのスプラインを選択状態にします。
2.「Spline Meshes」の「+」ボタンを押して、要素を追加します。
3.追加した「Spline Meshes」の「Mesh」に、割り当てたいStaticMeshアセットを設定します。今回は、ContentExamplesから持ってきた「SM_Street」を使用します。
これで、↓のようにスプラインにメッシュが割り当てられました。
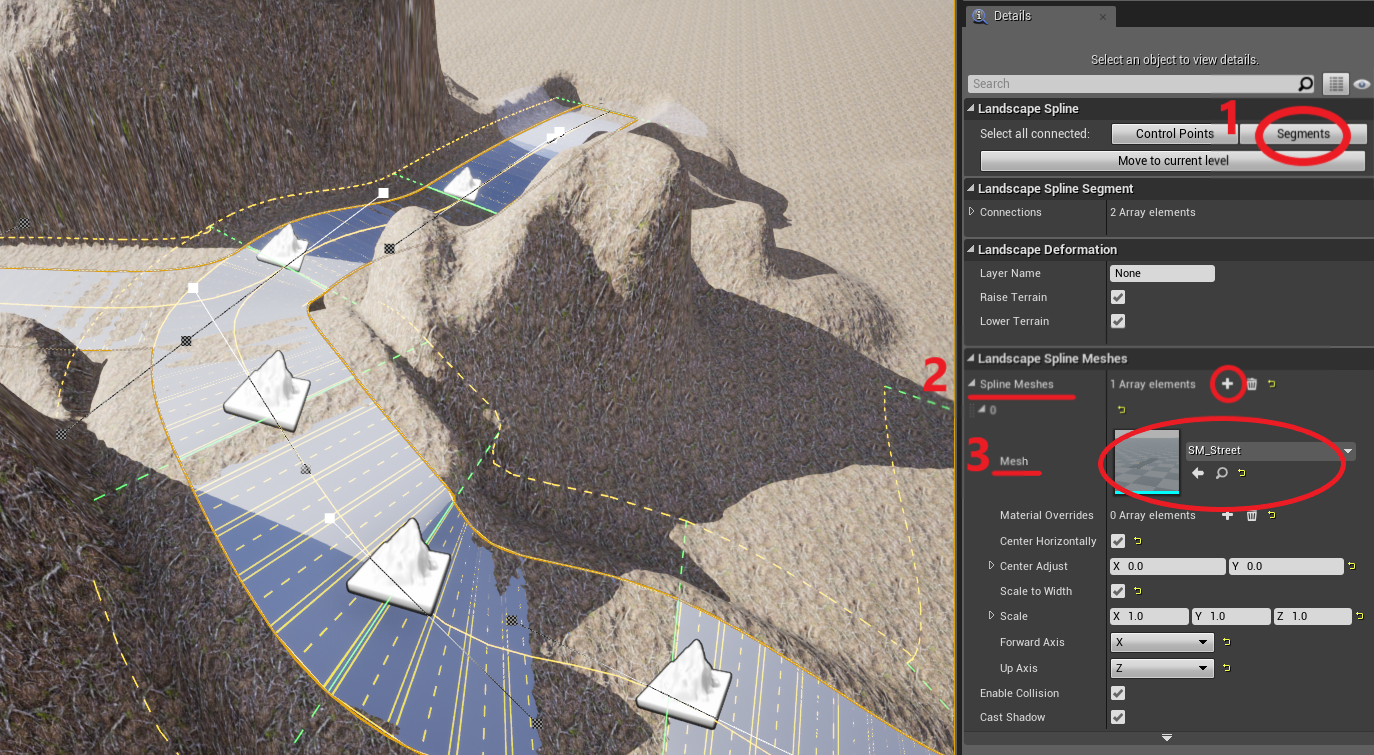
しかし、このままではメッシュの向きがスプラインと合っていません。
↓のように「Forward Axis」「Up Axis」の方向を設定し、メッシュの方向とスプラインの方向を合わせる必要があります。
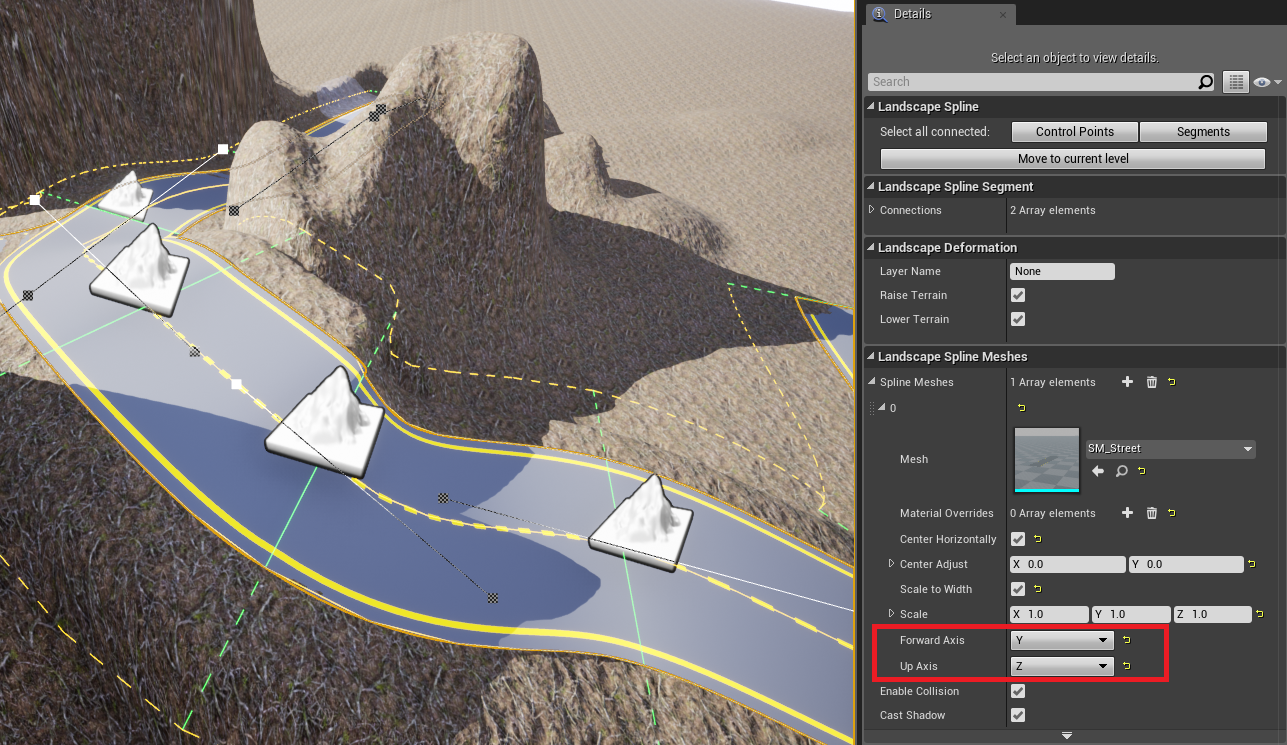
これで、スプラインに沿った道路を作ることが出来ました。
あとは、少し地面に埋まってしまっている箇所などを、制御点を動かしたり地形を微調整したりして仕上げていきましょう。
今回は板ポリで道路を作成しましたが、立体的なモデルでもスプラインに沿って変形出来ます。
巨大なパイプやケーブルなど、様々な使い道が考えられると思いますので、是非試してみて下さい!

 [UE5]Color CurveをMaterial Functionで設定するには
2025.04.09その他
[UE5]Color CurveをMaterial Functionで設定するには
2025.04.09その他

 [UE4][UE5]開発環境の容量を少しでも減らす
2024.08.14UE
[UE4][UE5]開発環境の容量を少しでも減らす
2024.08.14UE

 [UE5] PushModel型のReplicationを使い、ネットワーク最適化を図る
2024.05.29UE
[UE5] PushModel型のReplicationを使い、ネットワーク最適化を図る
2024.05.29UE