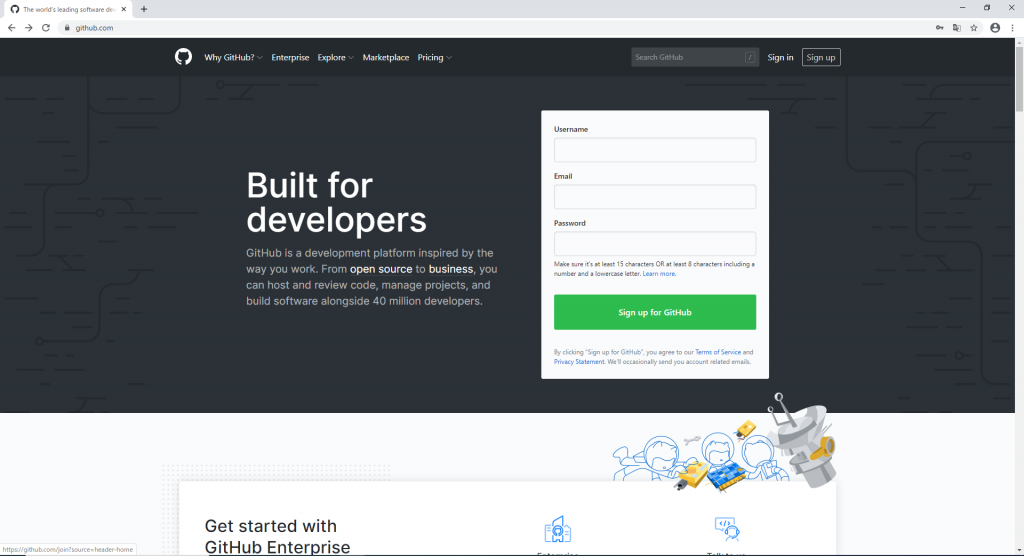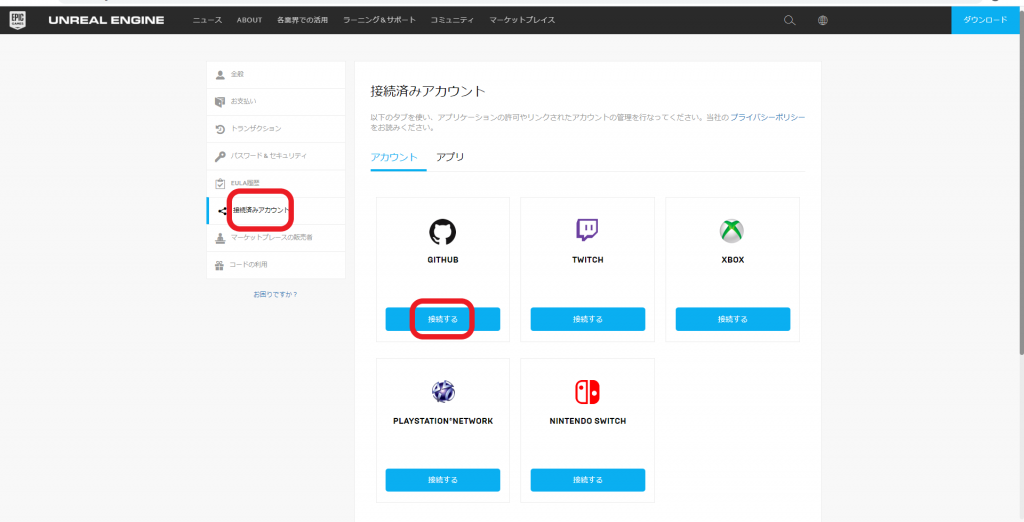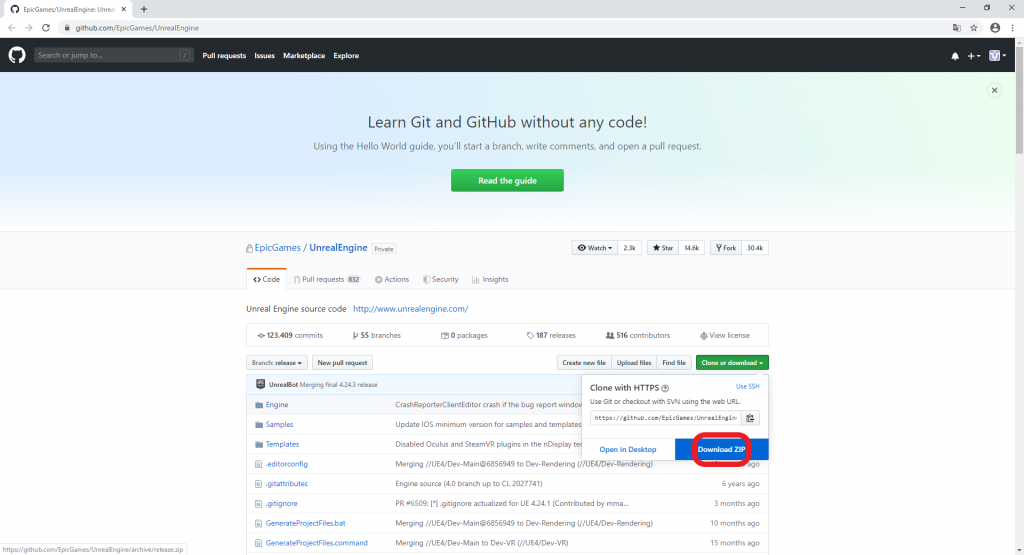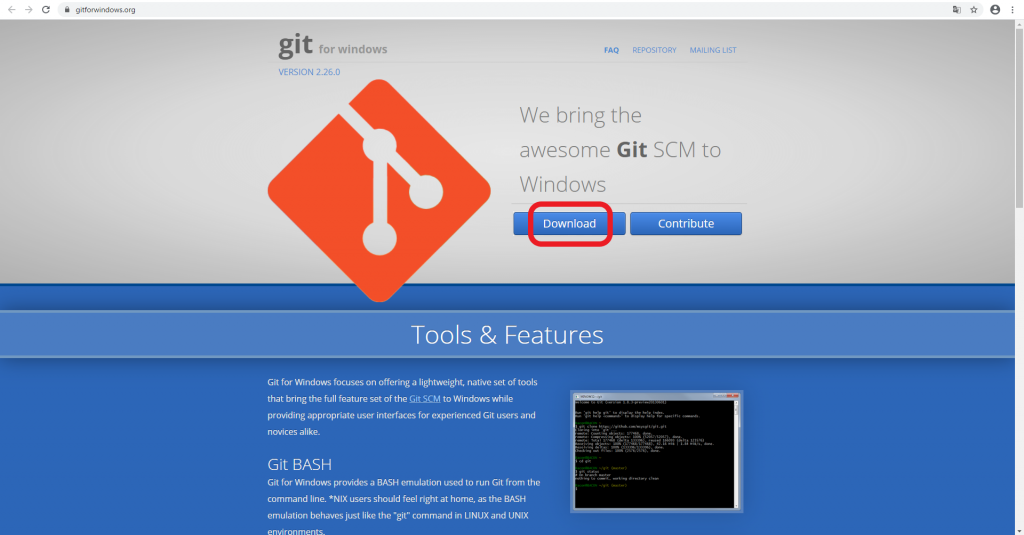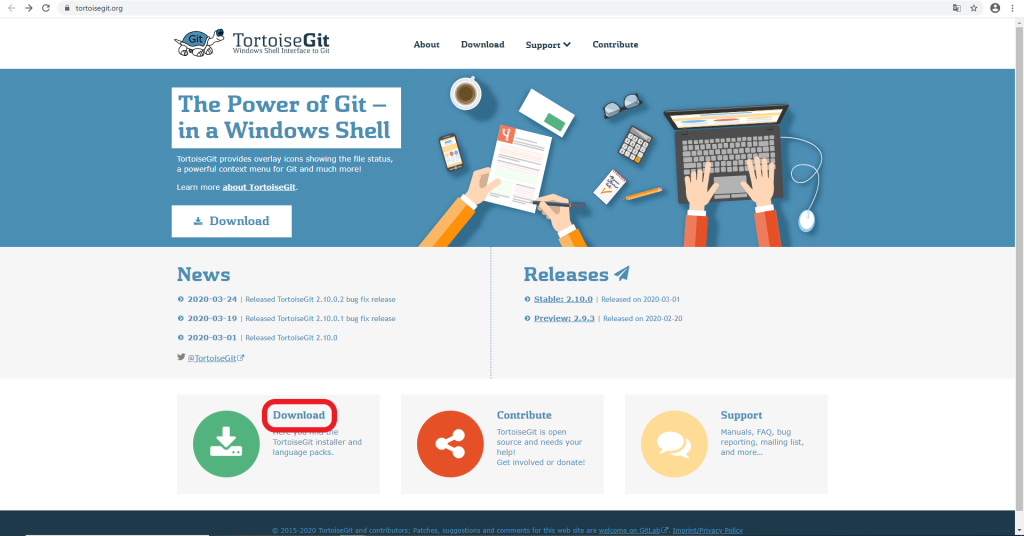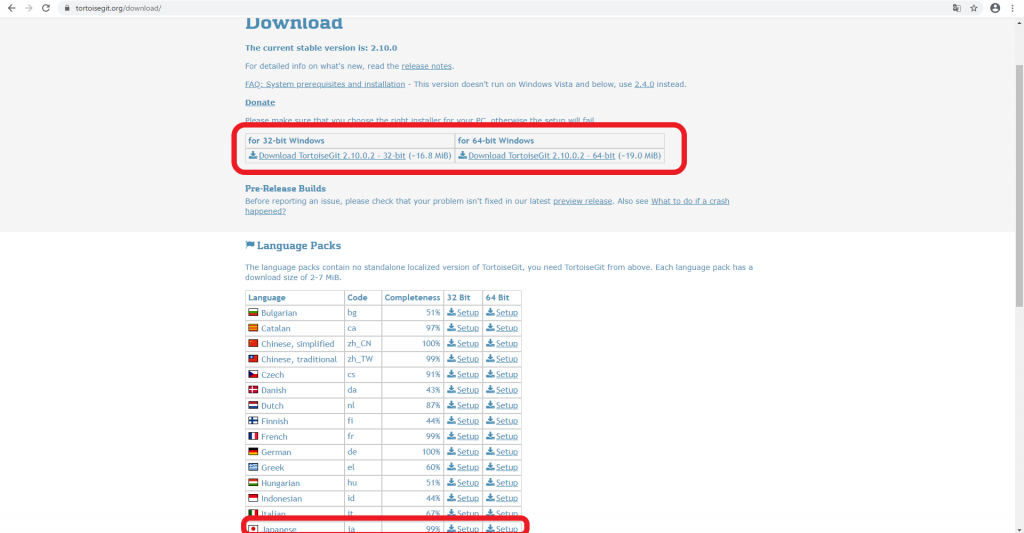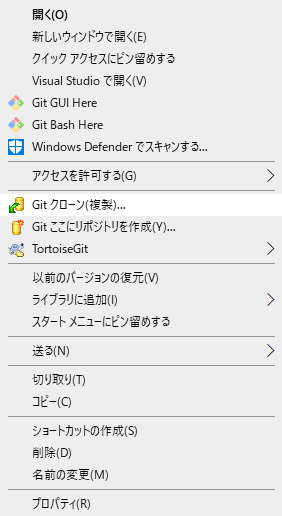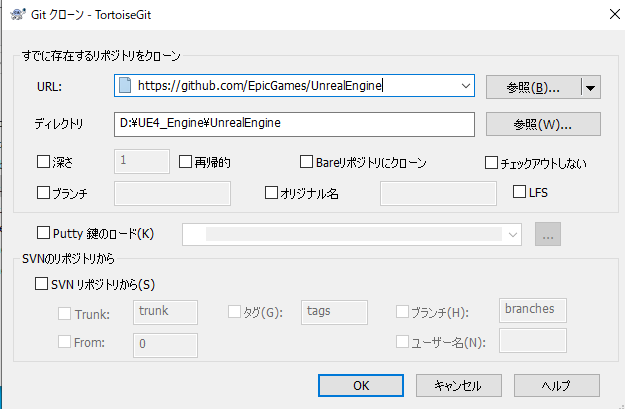| 改訂バージョン: Unreal Engine 4.24 |
以前の記事で、エンジン本体のソースコードを取得し、Windows環境でビルドするまでの手順をご紹介していましたが、UE4がどんどん更新され、画面レイアウトが変わったり、少し手順が変わったりしている箇所も出てきたので、最新バージョンに合わせての改訂版です。
Gitからの取得方法も以前の記事とは違う方法でご紹介していますが、分かる方はお好みでどうぞ。
そんなわけで、、、
GitHubからソースコードを取得すれば、自分でエンジンを改造することや、エンジンのバグを修正することも可能です。
バグ修正や機能の追加はGitHubを通してエンジンの開発元に送信することが出来、採用されれば自分のコードが正式にUE4に組み込まれます!
エンジンのコードを見れば、エディタの挙動の詳細を追うことも出来ますし、勉強目的でもオススメです。
1.VisualStudioとDirectXのインストール
まずは、VisualStudioExpress 2013 VisualStudioCommunity 2013 と、Windows7以前のOSを使用している場合はDirectX runtimeをインストールします。
DirectX runtimeは、Windows8では最初からインストールされていますので、別途インストールは必要無いそうです。
また、もちろん製品版のVisualStudio 2013を持っている方は、Express版のインストールは必要ありません。
※ —- 2015/11/18 追記 —-
UE4.10以降では、VisualStudioCommunity 2015 が標準になりました。
また、VisualStudioCommunity 2015 のインストーラは、デフォルトではC++をインストールしないようなので、オプションで追加する必要があります。ご注意下さい。
※ —- 2020/04/10 追記 —-
UE4.15以降では、VisualStudioCommunity 2017 が標準になりました。
https://docs.unrealengine.com/ja/Programming/Development/VisualStudioSetup/index.html
——————————
2.GitHubへの登録
ソースコードを取得するためにGitHubに登録します。
ページ内の「Sign up for GitHub」ボタンから、必要な情報を入力してアカウントを登録して下さい。
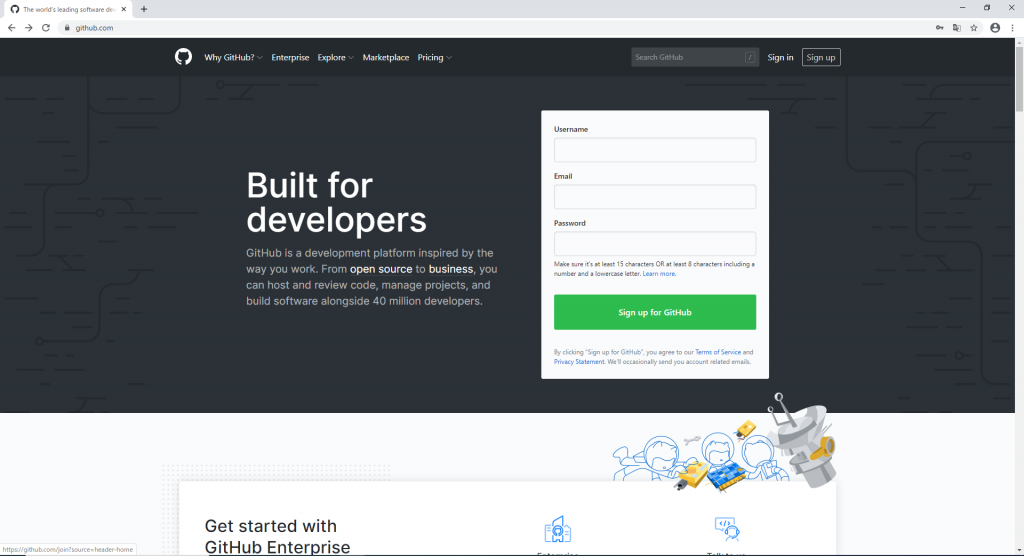
3.UnrealEngineのアカウントとGitHubのアカウントを紐づける
【参考】以下はオフィシャルページの「GITHUB とは?」に書いてある手順です。
UnrealEngineのアカウント管理画面から、↓の画像のように、GitHubのアカウント名を登録します。
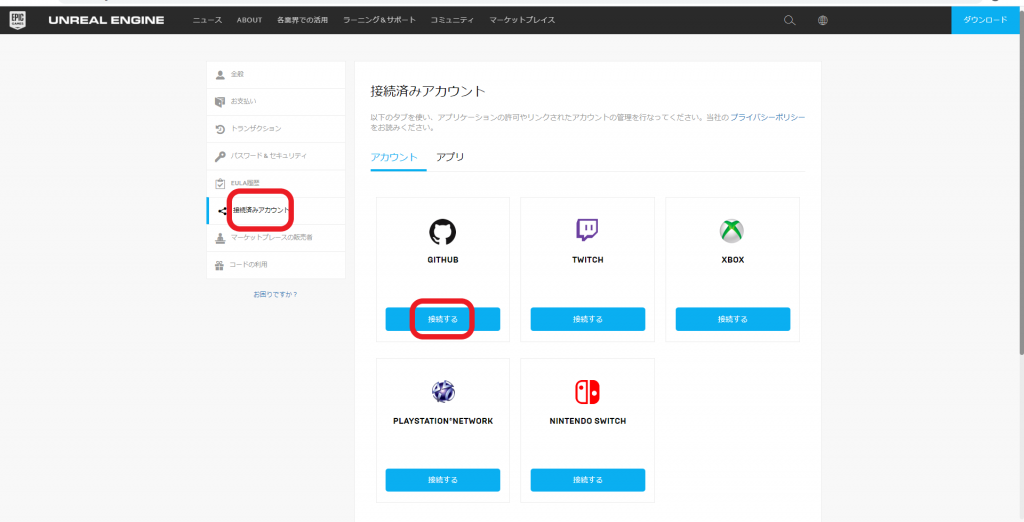
※ —- 2015/7/22 追記 —-
上記の登録を行ってしばらく待つと、「[GitHub] EpicTeamAdmin has invited you to join the Epic Games organization」というタイトルのメールが届きます。
このメールに記載されたURLを開き、「JOIN」ボタンを押すことで、UnrealEngine等を含むEpicGamesのGitHubページへアクセス出来るようになります。
——————————
GitHub内のUnrealEngineのページへアクセスし、正常にアカウントの紐づけが出来ていることを確認します。
アカウントの紐づけが上手くいっていない場合、404 NOT FOUND のエラーなります。
その場合は、登録したアカウント名が間違っていないか確認してみて下さい。
4.Gitを使わずにダウンロードする場合
上記のページ右下の「Download ZIP」を押すと、ソースコードのzipファイルをダウンロード出来ます。
Gitを使用しないで、単にコードを取得出来ればよいだけの場合は、こちらの方が簡単です。
この方法で取得する場合は、手順5,6を飛ばして、手順7へ進んで下さい。
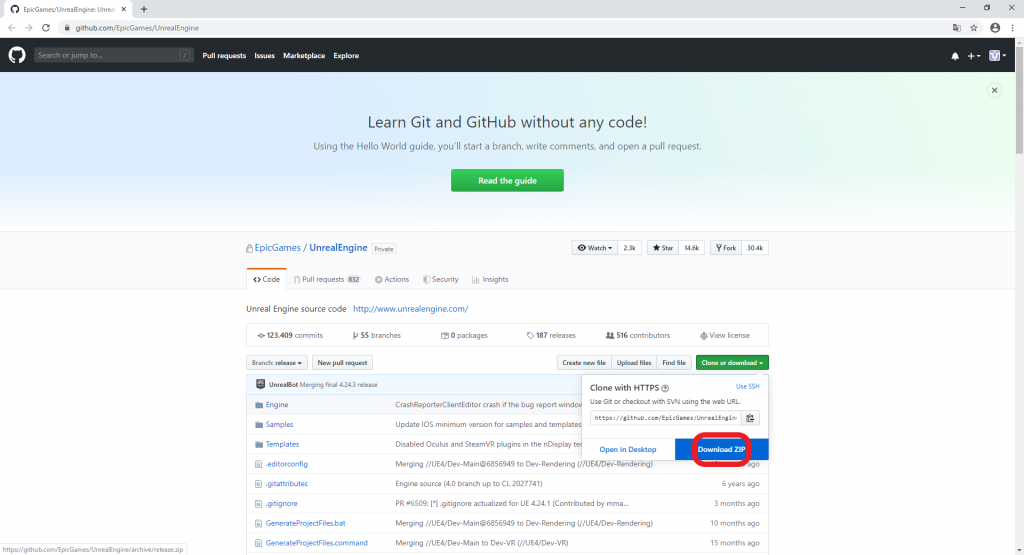
5.Gitのインストール
ソースコードはGitHubからダウンロードしますので、Git for Windowsをインストールします。
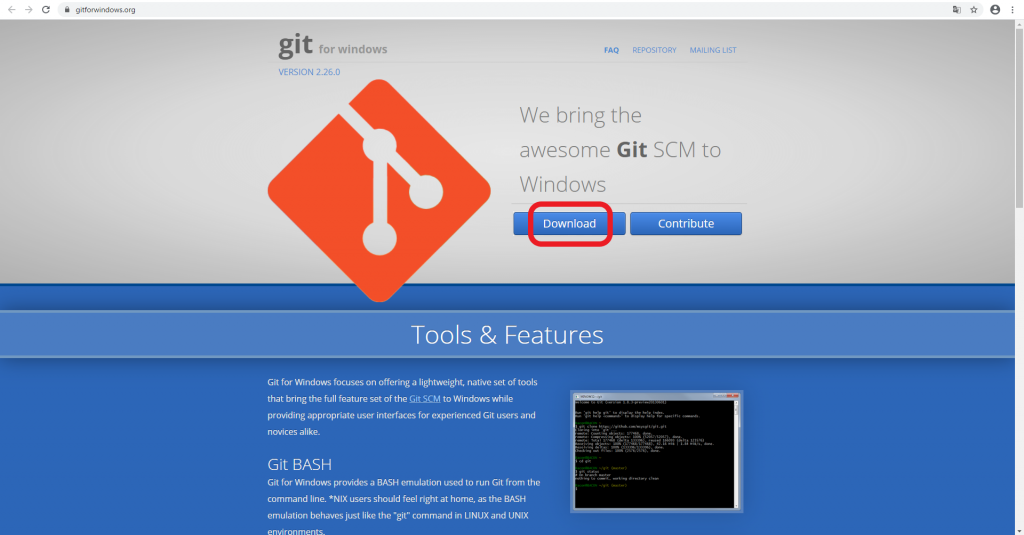
コンソールからの操作は慣れていないとしんどいので、Tortoise Git もインストールしておきましょう。
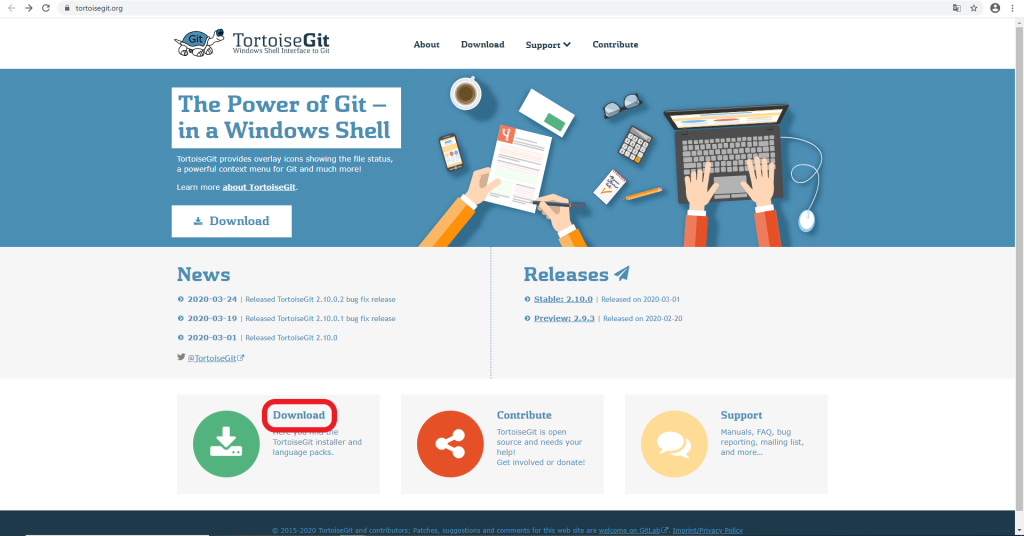
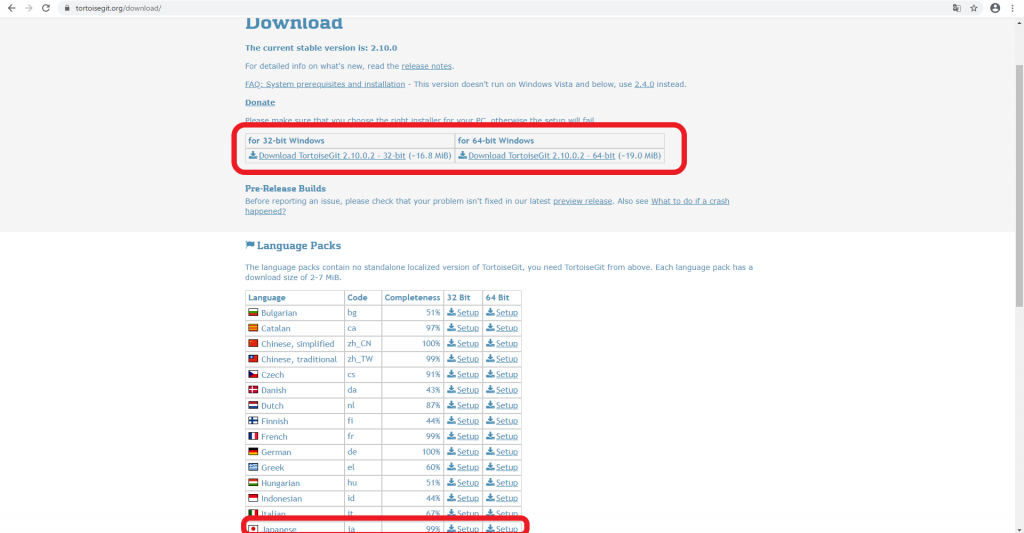
6.Tortoise Gitでソースコードを取得する
まずは、ダウンロード先のフォルダを用意しておきます。
そこで右クリックして、TortoiseGitのメニューから「Git クローン(複製)…」 を選択します。
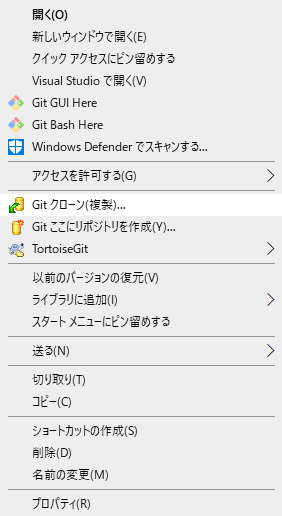
「URL」に、先ほど開いたGitHubのページのURLを入力し、「OK」を押します。
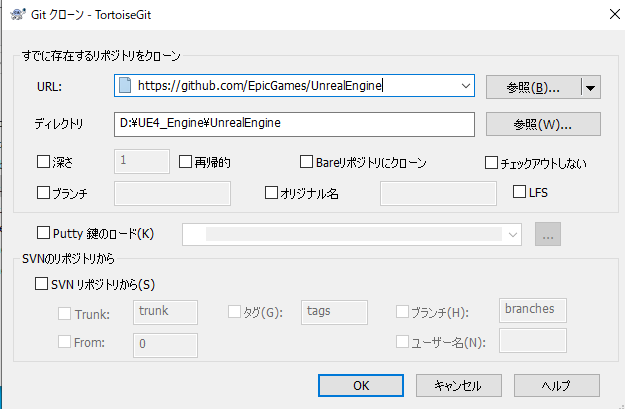
クローンが開始されます。途中でGitHubのユーザー名とパスワードを聞かれるので、入力します。
※リポジトリのForkとかの話は今回は割愛して、最短手順を説明します。プルリクを出す予定の方は、別途GitHubの使い方を調べてみて下さい。
7. Setup.batを実行
取得したフォルダ内に、「Setup.bat」があるハズです。
これを実行すると、追加の必要なファイルがダウンロードされます。
ちょっと時間がかかりますので、しばらく待ちましょう。
最後に「Register Unreal Engine file types?」というダイアログが出てきますが、「いいえ」を押して下さい。「はい」を押すとエラーになりますが、この場では気にしなくてOKです。
(4.5以前のバージョンでは追加のzipファイルのダウンロードと展開が必要でしたが、4.6以降ではこのSetup.batに置き換えられました)
8.プロジェクトファイルの生成
UE4のビルド環境には、VisualStudio用のプロジェクトやソリューションファイルが含まれていません。
取得したフォルダ内にある「GenerateProjectFiles.bat」を実行することで、同フォルダに UE4.sln が生成され、VisualStudioで開くことが出来るようになります。
この仕様については、公式ページ内に解説があります。
通常のVisualStudioを使った開発とはビルドルールが異なりますので、一度目を通しておくことをオススメします。
9.ビルド
UE4.sln をVisualStudioで開くことが出来たら、構成を「Development Editor」プラットフォームを「Win64」に設定してビルドします。
「UE4」プロジェクトをスタートアップに設定して実行すると、UnrealEditorを起動することが出来ます。
なお、エンジンのルートディレクトリまでのパスが長いと、ビルドに失敗することがあるようです。
その場合は、仮想ドライブを割り当てるなど、パスを短くして再度試してみて下さい。
10.UnrealVS
UnrealEditorはプロジェクトをロードする際に再起動するため、このままではプログラムをブレークしてのデバッグを行うことが出来ません。
これは、UnrealVSというVisualStudioのプラグインを使用して、最初からプロジェクトを指定して起動することで解決できます。
UnrealVSは、ソースコード内の UnrealEngine\Engine\Extras\UnrealVS\VS2013 フォルダに置かれている UnrealVS.vsix をインストールすることで使用できます。
インストール後にVisualStudioを再起動し、メニューの [表示 -> ツールバー -> UnrealVS] にチェックを入れると、↓の画像のようなツールボックスが表示されます。
右側のテキストボックスに開きたいプロジェクトファイルを指定してデバッグを開始すると、最初からそのプロジェクトを開いた状態で開始することが出来ます。
例:”C:\Users\UserName\Documents\Unreal Projects\TappyChicken\TappyChicken.uproject”
UnrealVSについては、公式ドキュメントにも説明があります。
※注
VisualStudio Express ではUnrealVSをインストールすることが出来ません。
その場合は以下の手順で、プロジェクトを指定して起動できます。
1.リューションエクスプローラで「UE4」プロジェクトを右クリックして、「プロパティ」を選択します。
2.[構成プロパティ -> デバッグ -> コマンド引数] にuprojectファイルのパスを入力します。
TIPS:VisualStudioのツールバーのカスタマイズ
UE4のプロジェクトの構成名には、Develpment Editor や Shipping Client など、少し長めの構成名が付けられています。
VisualStudioのデフォルトでは見づらくなってしまうので、このプルダウンのサイズを大きくしておくのがオススメです。
VisualStudioのメインメニューから [ツール -> カスタマイズ…] を選択し、↓の画像のように選択すると、項目毎のサイズを設定することが出来ます。
「ソリューション構成」のサイズを200くらいにしておくと見易くなります。
以上で、UnrealEngine 4 のソースコードをビルドし、デバッグ可能な環境で実行することが出来ました!

 [UE5]Color CurveをMaterial Functionで設定するには
2025.04.09その他
[UE5]Color CurveをMaterial Functionで設定するには
2025.04.09その他

 [UE4][UE5]開発環境の容量を少しでも減らす
2024.08.14UE
[UE4][UE5]開発環境の容量を少しでも減らす
2024.08.14UE

 [UE5] PushModel型のReplicationを使い、ネットワーク最適化を図る
2024.05.29UE
[UE5] PushModel型のReplicationを使い、ネットワーク最適化を図る
2024.05.29UE