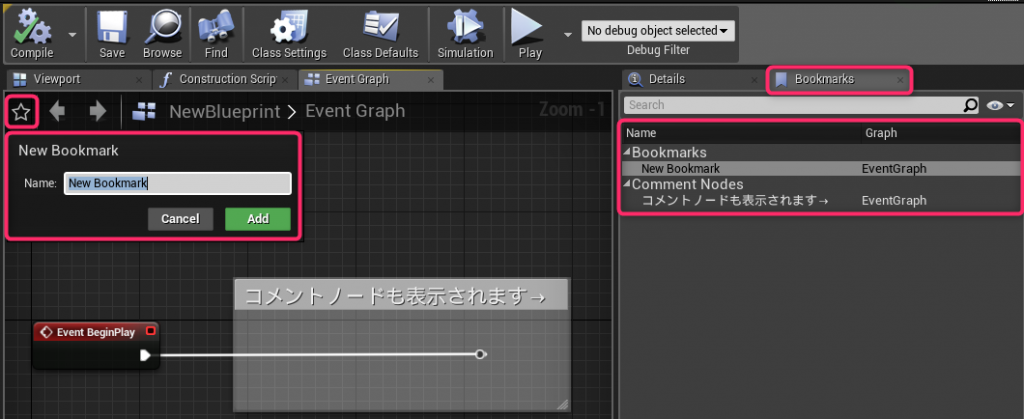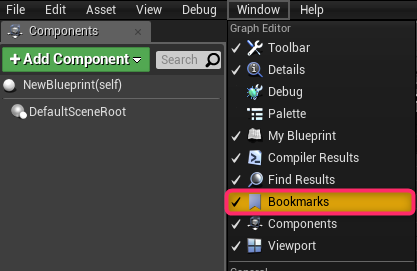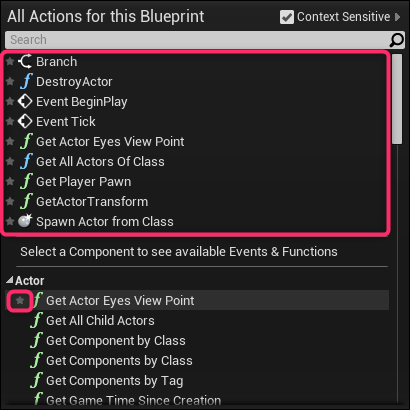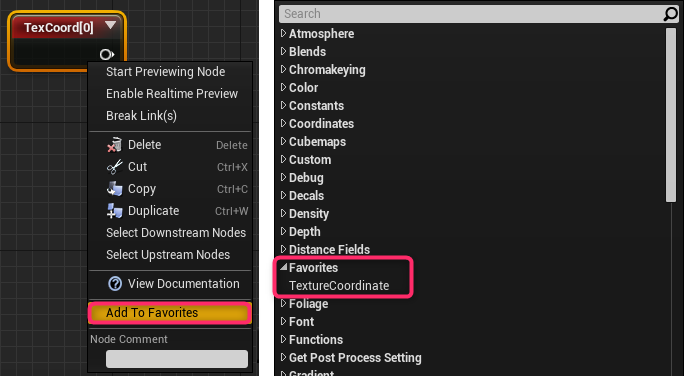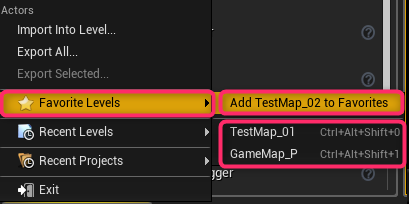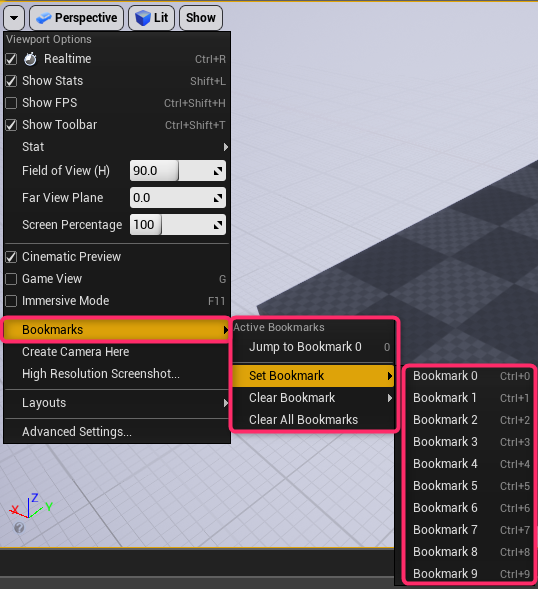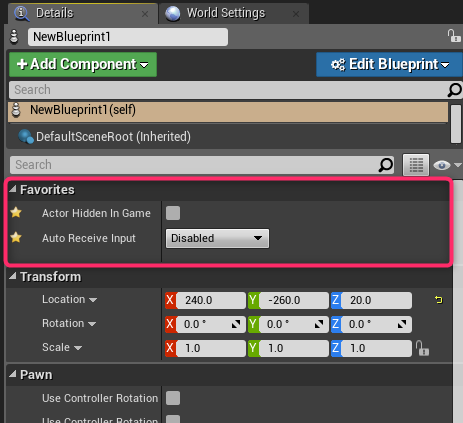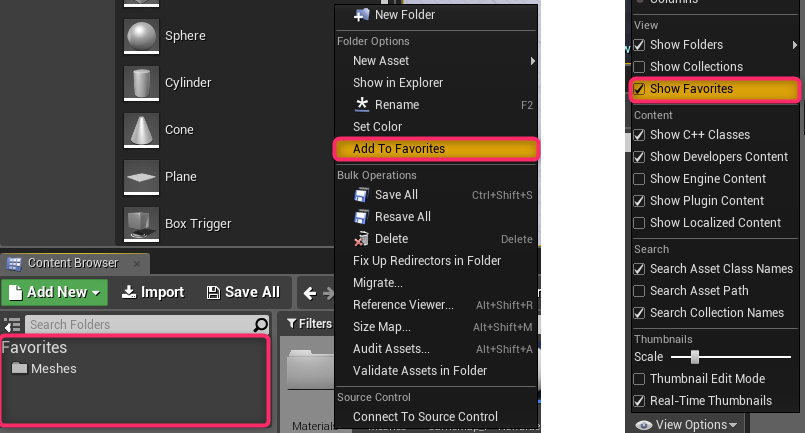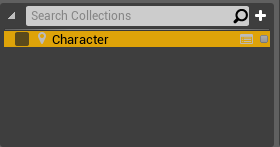今回は、ブックマーク・お気に入り系機能を複数まとめて紹介したいと思います。
現在の正式リリース版には入っていない新機能も紹介したいので、UE 4.20 preview 5 で検証しています。
Blueprint のブックマーク機能
UE 4.20 に実装予定の新機能です。登録したブックマークを選択することで、特定の Event Graph の特定の位置に飛ぶことができるというものです。
ブックマークの登録を行うには、Blueprint の EventGraph の左上にある星ボタンをクリックします。ブックマーク名を入力し、Add ボタンを押せば登録完了です。登録時点での Event Graph・位置・ズームの値がブックマークに記録されます。
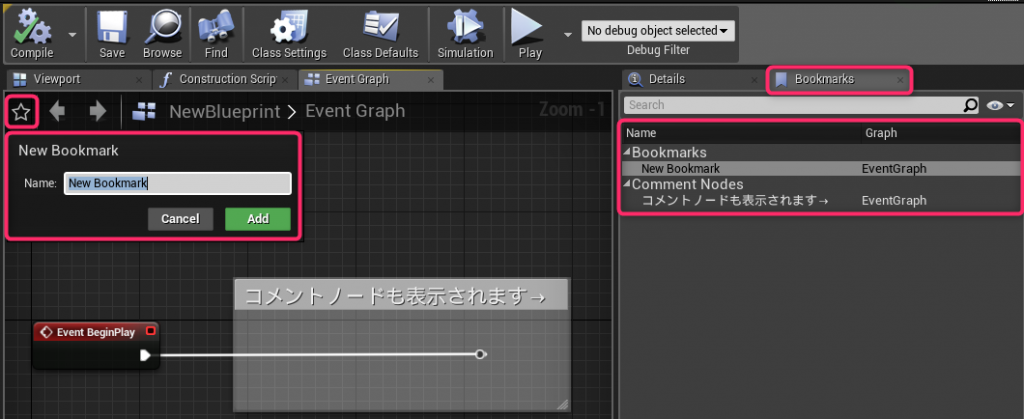
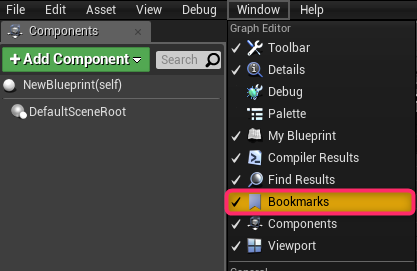
登録したブックマークは、メニュー → Window → Bookmarks を選択することで表示される Bookmarks パネルにて閲覧できます。Bookmarks パネル上のブックマークをダブルクリックすることで、記録された位置に飛ぶことができます。
ブックマークの対象となるのはあくまで Event Graph 上の『位置』であって、『ノード』ではない点に注意してください。近辺にあるノードを移動しても飛ぶ位置が追従したりはしません。
また、Bookmarks パネルには配置されているコメントノードも一覧表示されます。ブックマークと同様に、コメントノード名をダブルクリックすることでその位置に飛ぶことができます。こちらは『ノード』を対象とする機能なので、コメントノードの位置を変更してもノードの位置に飛んでくれます。
Bookmarks パネル右上の目玉アイコンをクリックすると、表示設定を変更することができます。各項目の内容は以下のとおりです。
・Show Comment Blocks
オフにするとコメントノードの一覧が表示されなくなります。
・Show Bookmarks for Current Graph Only
オンにすると、現在アクティブなタブ上で表示している Event Graph に紐付いたブックマークのみが表示されるようになります。
なお、最近配信された Epic Games Japan 様の Unreal Japan Stream でもこの機能が紹介されています (1:08:10 ~)。
Unreal Japan Stream | UE4.20で入る新機能の一部をご紹介! – YouTube
Blueprint Node のお気に入り機能
Blueprint の Node をお気に入り登録して見つけやすくする機能です。
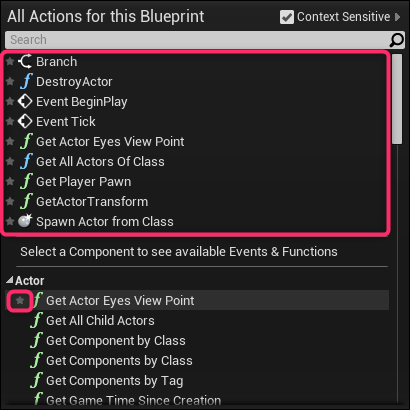
お気に入りの登録は、Blueprint Node の Context Menu にて、ノード名の左側にある星ボタンをクリックすることで行うことができます。
お気に入りの一覧は Context Menu 上部に表示されます。もし表示されない場合は、以下の設定を確認してください。
・Editor Preference → Content Editors → Blueprint Editor → Workflow → Context Menu: Show Favorites Section
オンにしないとお気に入り一覧が表示されません。
・Editor Preference → Content Editors → Blueprint Editor → Workflow → Flatten Favorites Menus
オフだと他のカテゴリと同様に、最初は『Favorites』カテゴリとして折り畳まれた状態で表示されます。
上の画像のように最初から展開された状態で表示したい場合はオンにしてください。
Material Node のお気に入り機能
Material Node にもお気に入り機能があります。
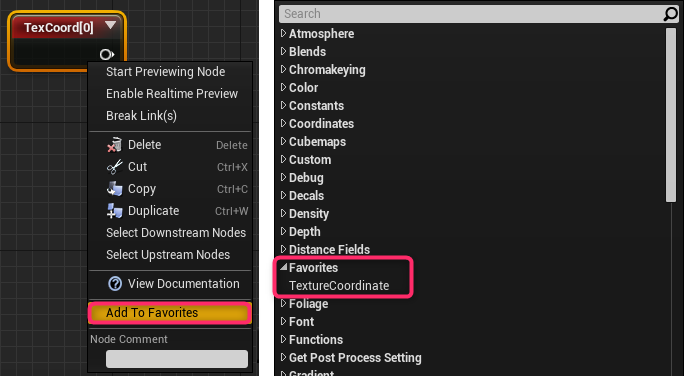
お気に入りを登録するには、Node をクリックして Add to Favorites を選択します。
登録したお気に入りは Favorites カテゴリに表示されます。Blueprint Node のお気に入りのように上部に一覧表示する機能はなさそうなので、あまり使い勝手はよくないかもしれません…。
Level のお気に入り機能
Level Editor の メニュー → File → Favorite Levels にて、Level のお気に入り登録とオープンが可能です。
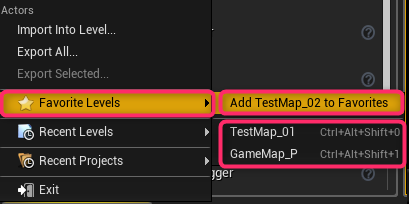
この機能をよく利用する場合は、登録した Level のオープン処理にショートカットキーを割り当てておくと便利かもしれません。Editor Preferences → General → Keyboard Shortcuts → Level Editor → Open Favorites File 《数字》 にて設定できます。
Viewport の視点位置のブックマーク機能
Level 毎に、Viewport における視点位置をブックマークすることができます。
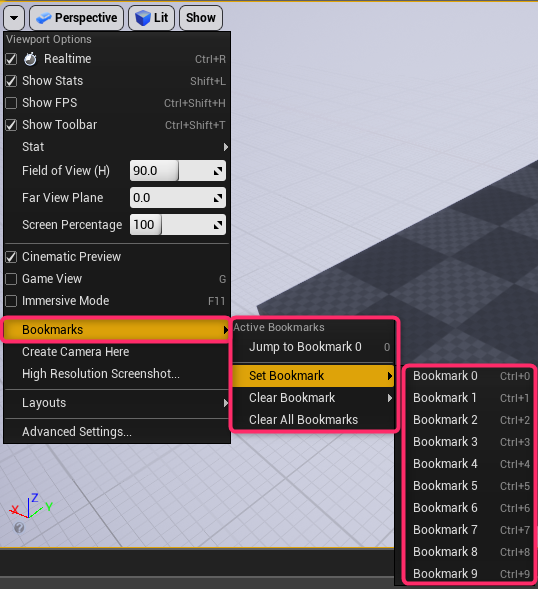
ブックマークの登録は、Viewport Options (下向き三角形のボタン) → Bookmarks → Set Bookmark → Bookmark 《数字》 を選択して行います。ショートカットキー Ctrl + 《数字》 が標準で割り当てられています。
ブックマークした視点位置に切り替えるには、Viewport Options → Bookmarks → Jump to Bookmark 《数字》 を選択します。こちらにも、ショートカットキー 《数字》 が標準で割り当てられています。
特に広大なマップで作業を行う際に便利な機能です。
Details パネルのお気に入り機能
Details (詳細) パネルの項目をお気に入りとして登録し、パネル上部にまとめて表示する機能があります。
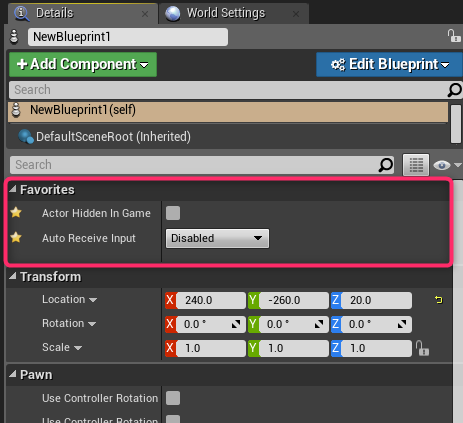
本ブログにて過去に紹介したことがある機能です。詳しくは以下の記事をご覧ください。
[UE4]地味に便利!パラメータの”お気に入り”機能|株式会社ヒストリア
Content Browser のお気に入り機能
Content Browser のフォルダもお気に入り登録することができます。
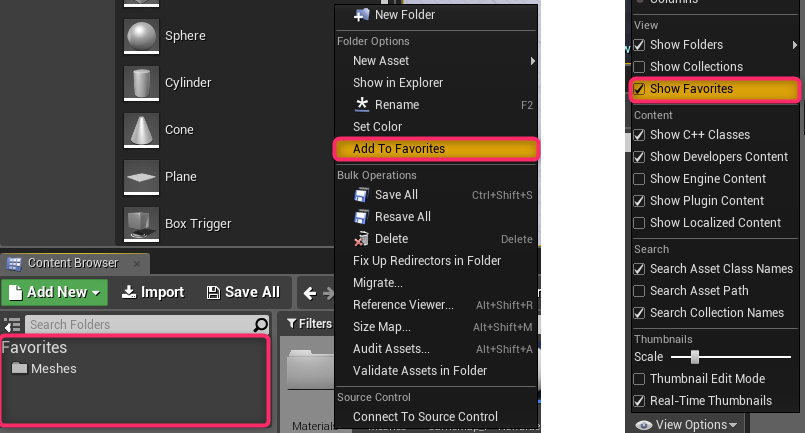
お気に入りを登録するには、フォルダ右クリック → Add To Favorites を選択します。
Content Browser 右下の View Options → Show Favorites にチェックを入れるとお気に入りフォルダ一覧が表示されるようになるので、そこから各フォルダにアクセスできます。
ファイル単体ではお気に入り登録できません。ファイル単位で登録を行いたい場合は、次に紹介する Content Browser の Collection 機能を利用してください。
Content Browser の Collection 機能
Content Browser にはお気に入り機能の他に Collection という機能も存在します。
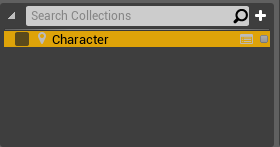
所謂タグのような機能で、別の階層にあるファイルをまとめて閲覧することができます。「キャラクターの実装を進めるために Pawn の Blueprint、ActorComponent、AnimBP、DataTable など様々なファイルを編集する必要があるが、それぞれ入っているフォルダが別々で探しにくい」といった場合には、これらのファイルを同じ Collection にまとめておくと便利です。
こちらはお気に入り機能とは逆で、フォルダの登録はできません。
この機能も本ブログにて過去に紹介したことがある機能ですので、詳細は以下の記事をご覧ください。
[UE4]Collectionを活用して作業効率アップ!|株式会社ヒストリア
まとめ
ブックマーク・お気に入り系機能は、上手く活用すると作業効率を向上させることができます。
すべての機能を使いこなす必要はありませんので、便利そうだと思ったものから使ってみてください。

 [UE5]Color CurveをMaterial Functionで設定するには
2025.04.09その他
[UE5]Color CurveをMaterial Functionで設定するには
2025.04.09その他

 [UE4][UE5]開発環境の容量を少しでも減らす
2024.08.14UE
[UE4][UE5]開発環境の容量を少しでも減らす
2024.08.14UE

 [UE5] PushModel型のReplicationを使い、ネットワーク最適化を図る
2024.05.29UE
[UE5] PushModel型のReplicationを使い、ネットワーク最適化を図る
2024.05.29UE