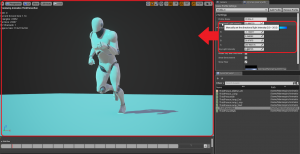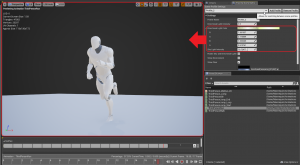こんにちは。UE4初心者の浅井です。
前回に引き続き、UE4を触り始めた皆さんに役立つtipsをご紹介していきます。
今回はEditer画面での作業に便利な「Preview Scene Settings」の「Add Profile」についてご紹介します!
Editer画面の左上「▼」マークから、「Preview Scene Settings」を選択すると……

↓の画像のように、右のリストに設定タブ「Scene Profile Setting」が表示されます。
さらにその下に「Default」と書かれたボックスと、その横に「Add Profile」「Remove Profile」があります。

ここで「Add Profile」のボタンをクリックすると
「Default」のボックスがプルダウンになり、2つ目の項目「Profile_2」ができます。
「Default」「Profile_2」は別設定として記録することができ、「Scene Profile Setting」の内容を分けておくことができます。
Add Profileをクリックことで、この項目をいくつも増やすことができます。

増えた項目を消したいときは、該当の項目を選んで「Remove Profile」をクリックすることで消去できます。
このSettingsでは、背景をOFFにしたり、ライティングを変えたり
背景を変更したり、ライティングのカラーを変更することができたりしてイロイロ便利です。
Directional Light Intensityとその下のDirecrional Light Colorの数値を増減させることで全体の色合いを追加することもできます。

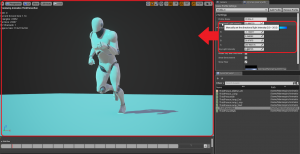
Sky Light Intensityを増減させることで、ライティングも調整することができます。
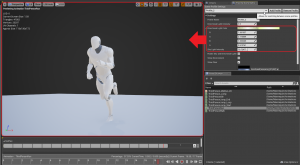
Show Environmentのチェックボックスから背景のON/OFF
Environment Cube MapからTextureCubeを読み込むことで、背景を変更することもできます。

↓

さらに、Settingsの下部にある「▼」をクリックするとPost Processの設定タブが開きます!
上級者の皆さんはこちらも有用ではないでしょうか。

ちょっとした調整で、違いを比較したい時などに活用すると便利かと思います。
ぜひぜひ使ってみてくださいね!

 [UE5]Color CurveをMaterial Functionで設定するには
2025.04.09その他
[UE5]Color CurveをMaterial Functionで設定するには
2025.04.09その他

 [UE4][UE5]開発環境の容量を少しでも減らす
2024.08.14UE
[UE4][UE5]開発環境の容量を少しでも減らす
2024.08.14UE

 [UE5] PushModel型のReplicationを使い、ネットワーク最適化を図る
2024.05.29UE
[UE5] PushModel型のReplicationを使い、ネットワーク最適化を図る
2024.05.29UE