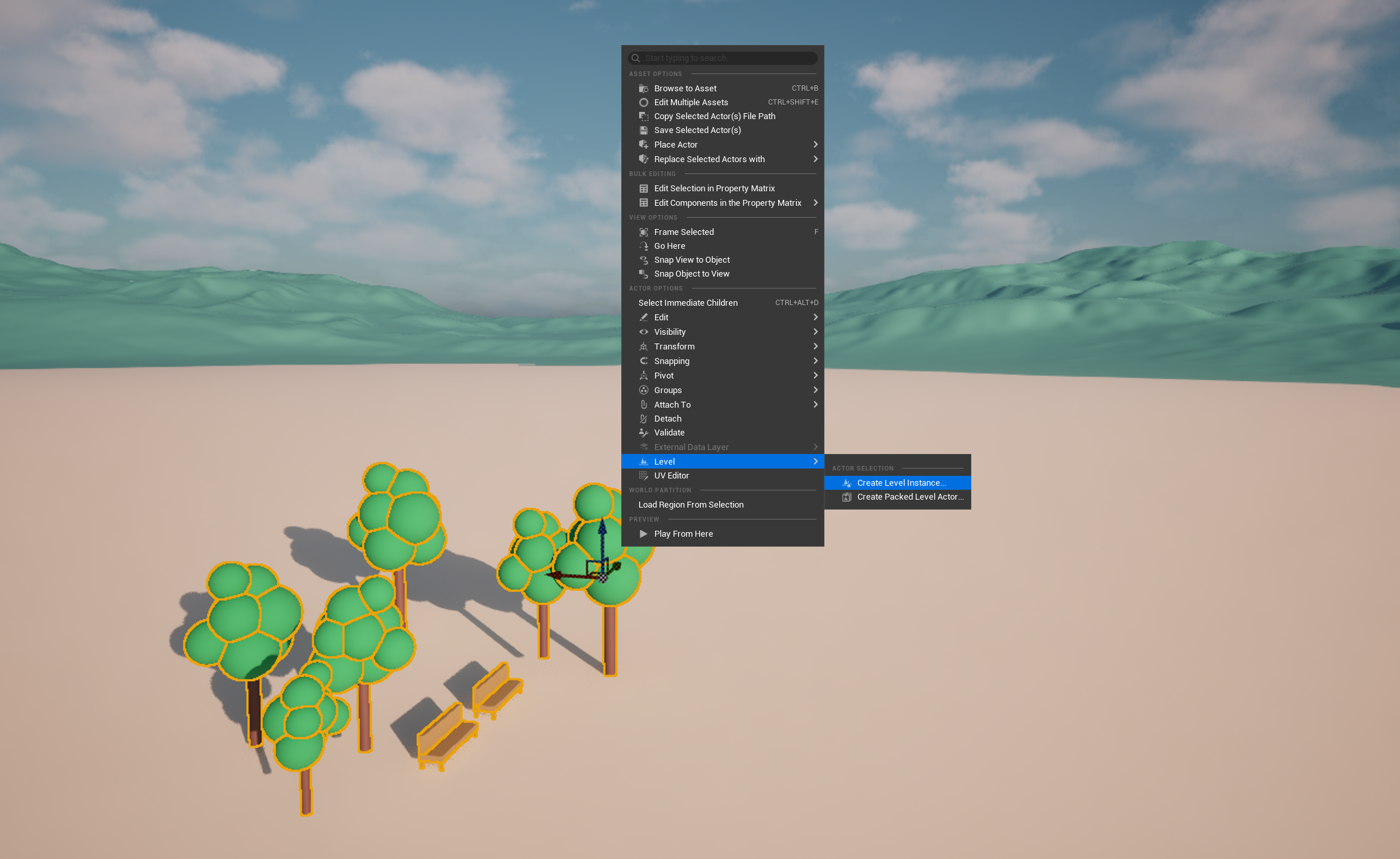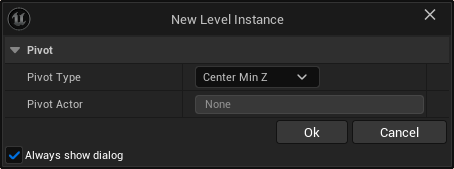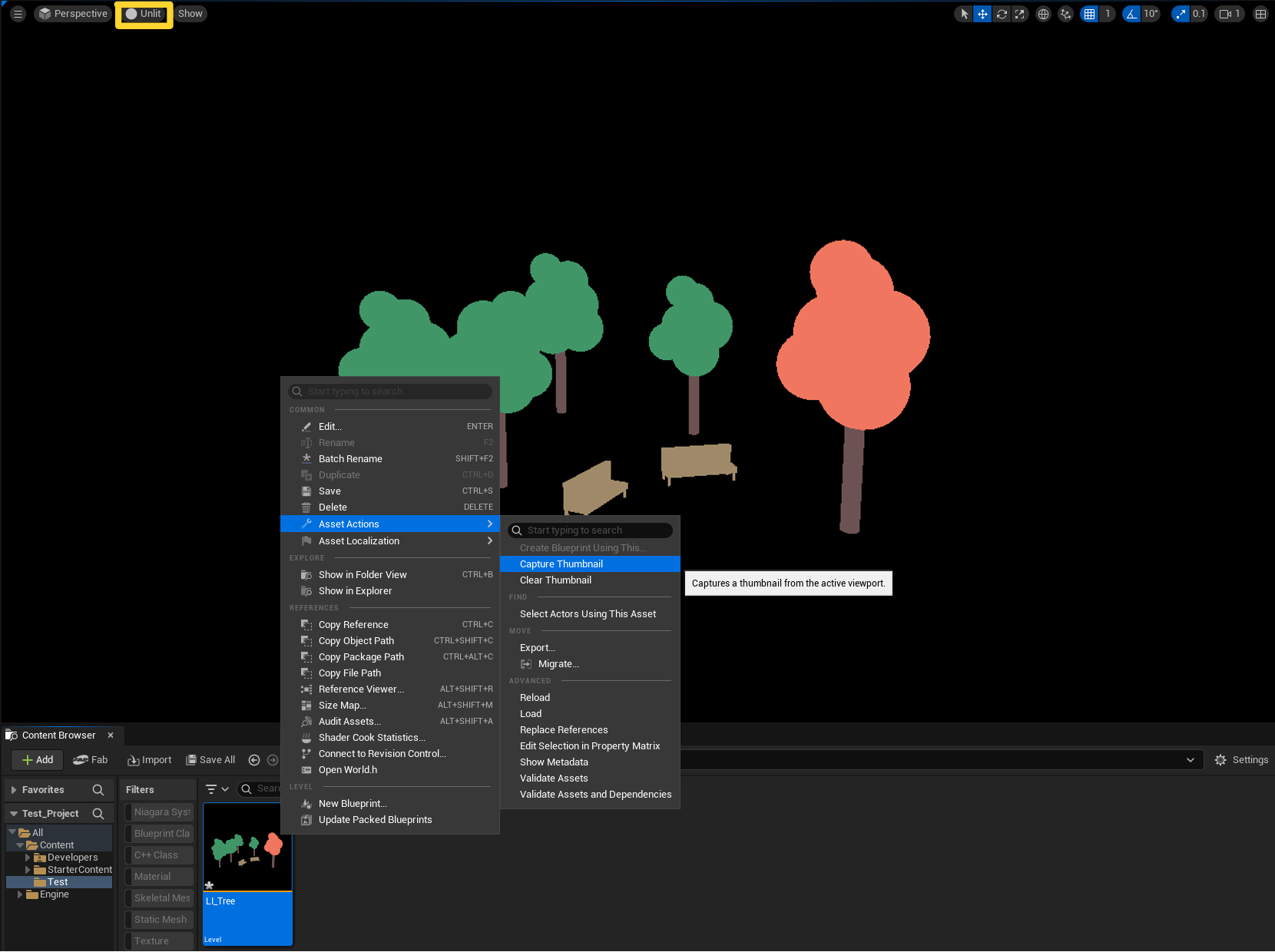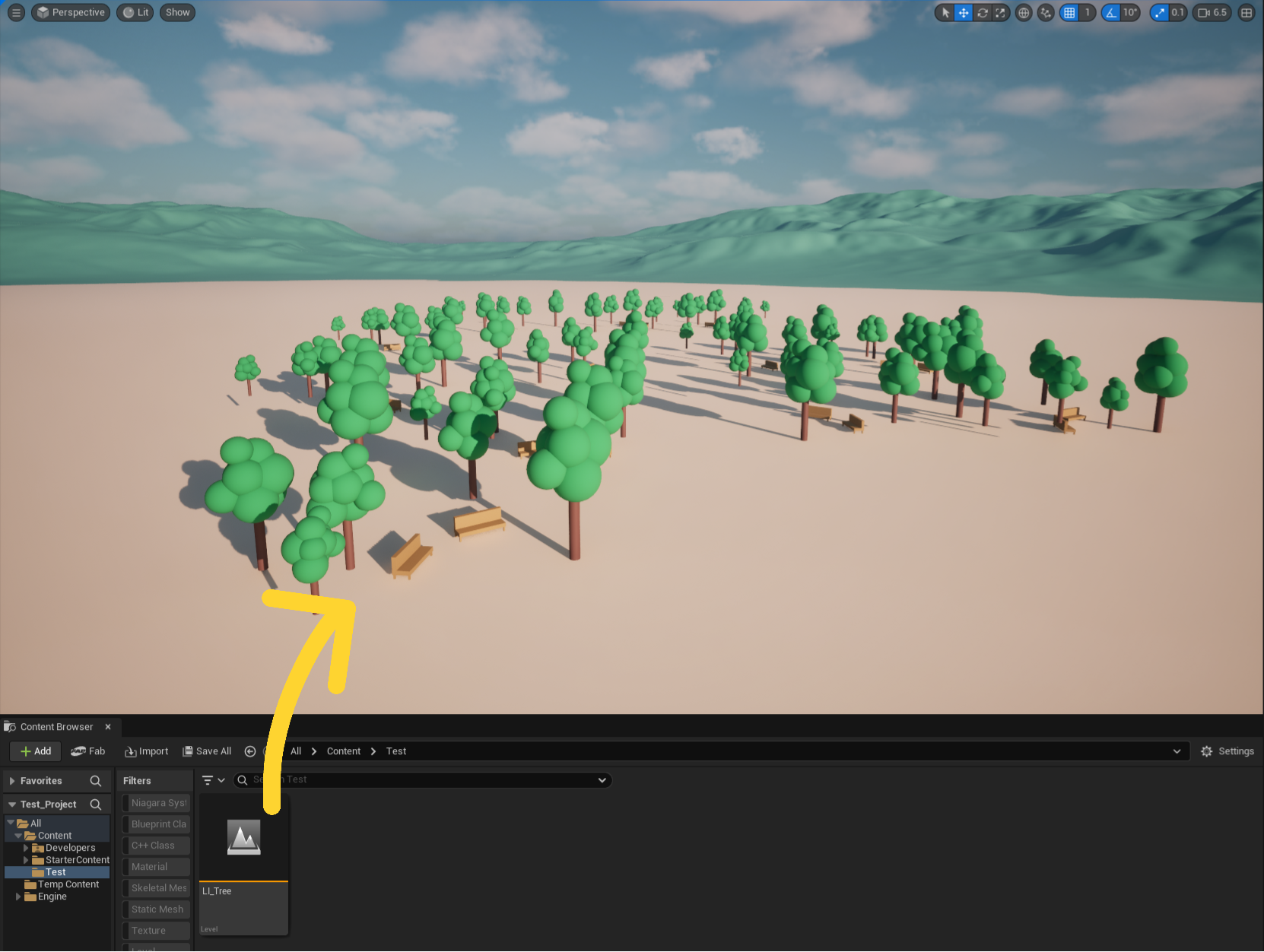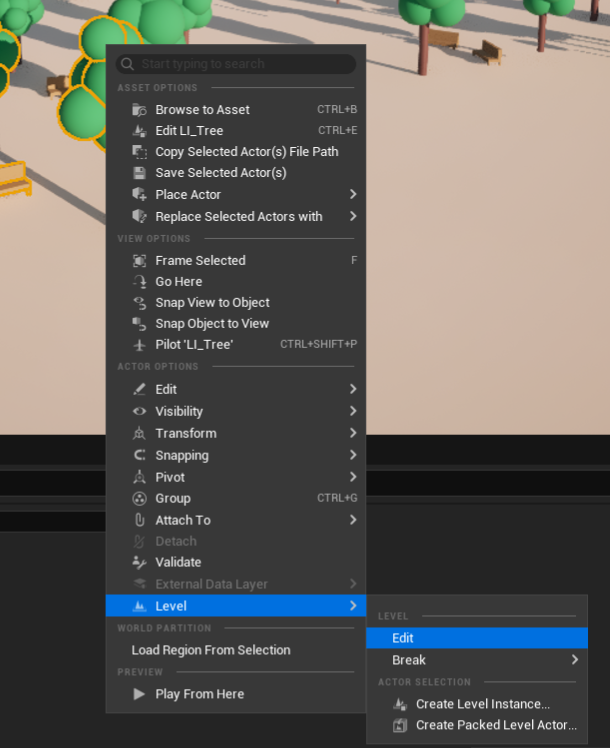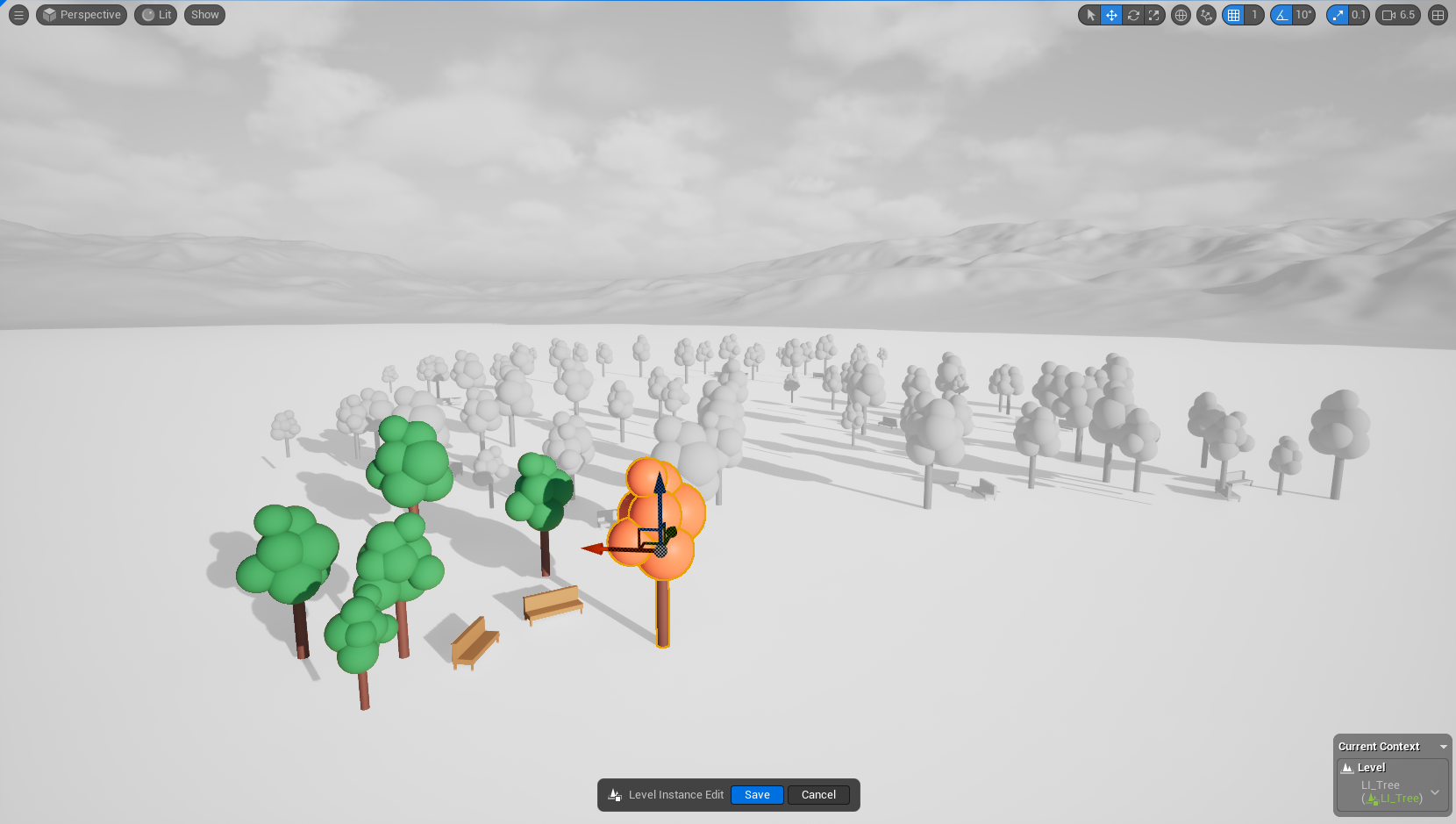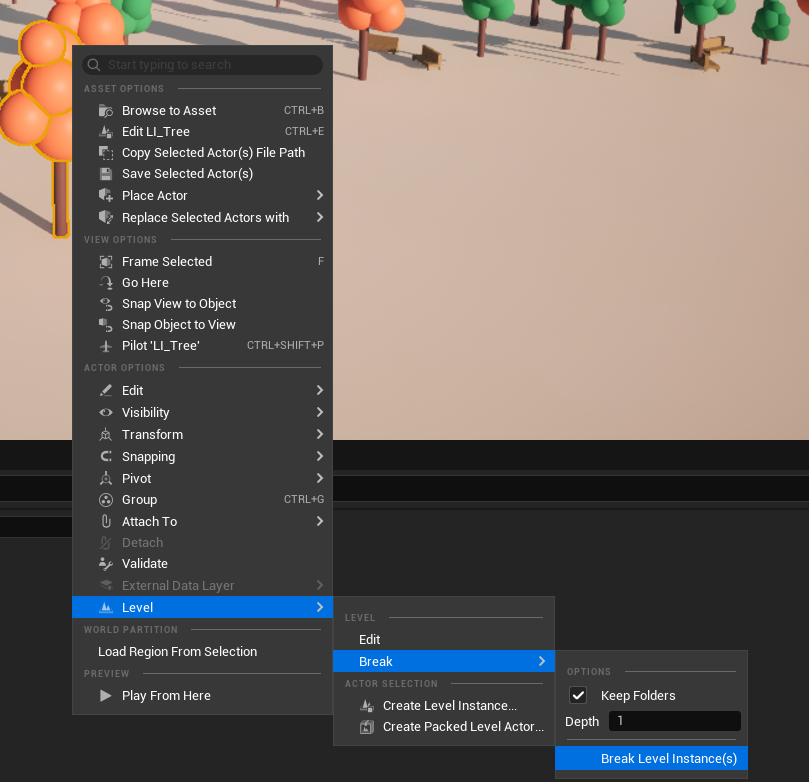|
執筆バージョン: Unreal Engine 5.5
|
今回は背景の配置作業を楽にするLevelInstanceの基本的な使い方について紹介します!
LevelInstanceとは複数のスタティックメッシュを1つのレベルにまとめて、配置したり、まとめて編集できる機能です。
今回は紹介しませんが、ライトなど、スタティックメッシュ以外もまとめたい場合や、ブループリントでカスタマイズしたい場合は
Packed Level Blueprint を使用する場合もあります。
LevelInstanceの作成方法
LevelInstanceにしたいアクタをすべて選択して、右クリック→「Create Level Instance」
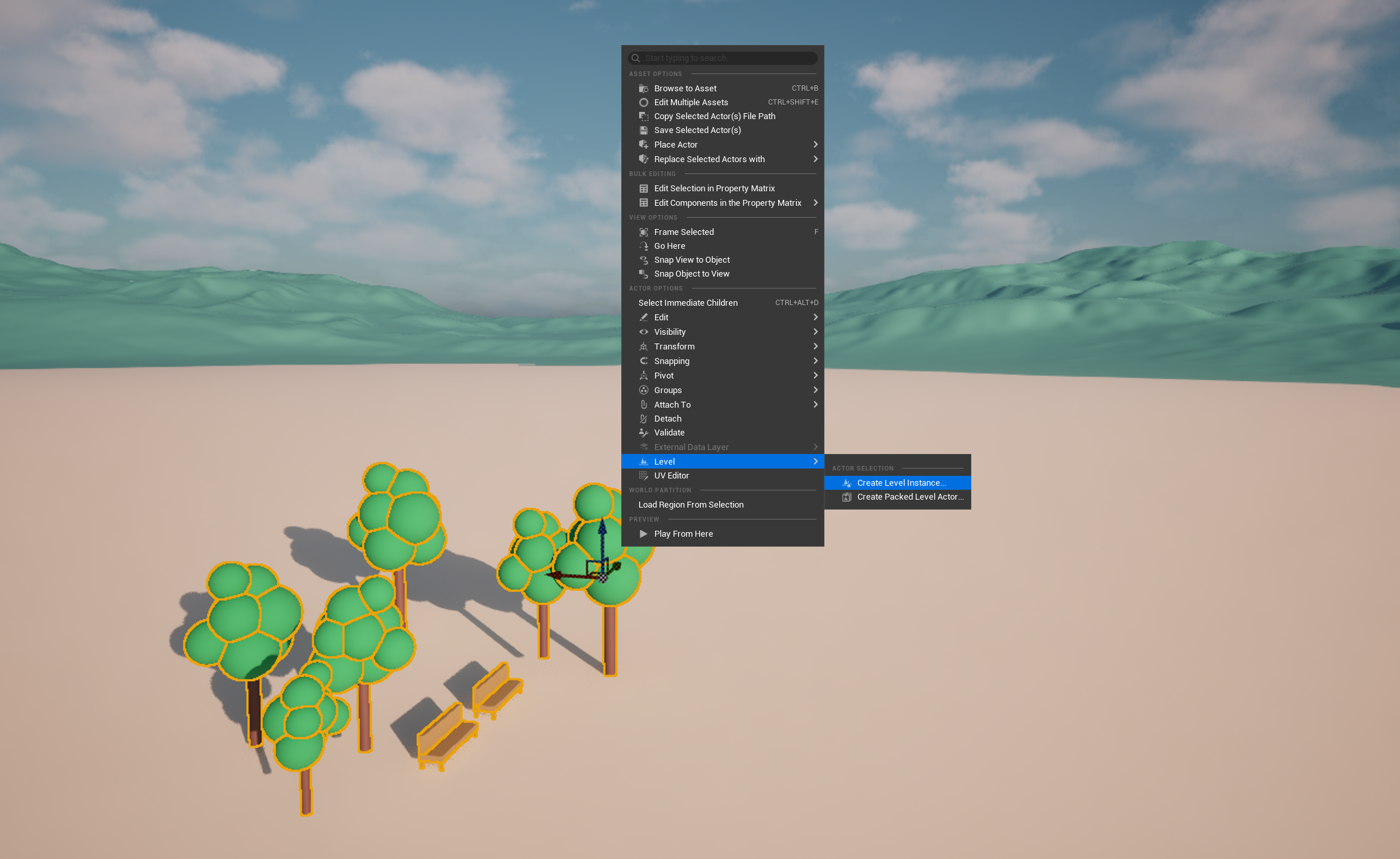
ポップアップの設定を確認します。
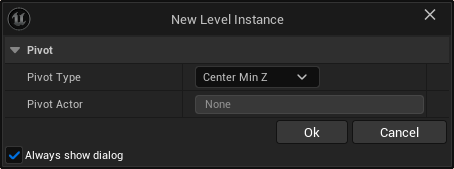
「Pivot Actor」は作成されたLevelInstanceのピボットの位置を選択します。
アクタの一番下にピボット配置したい場合は「Center Min Z」を選択します。
LevelInstanceを保存するフォルダを選択して保存します。
コンテンツブラウザにレベルインスタンスが作成され、選択元のアクタもLevelInstanceに変更されます。
サムネイルの設定
保存されたらLevelInstanceのアイコンにサムネイルを作成しておくと管理がしやすくなるのでおすすめです。
LevelInstanceをダブルクリックで開いて、メッシュが見えるように、ライティングをUnlit にして、メッシュが見えるようにカメラを動かします。
コンテンツブラウザで右クリック→「Asset Actions」→「Capture Thumbnail」でサムネイルが作成されます。
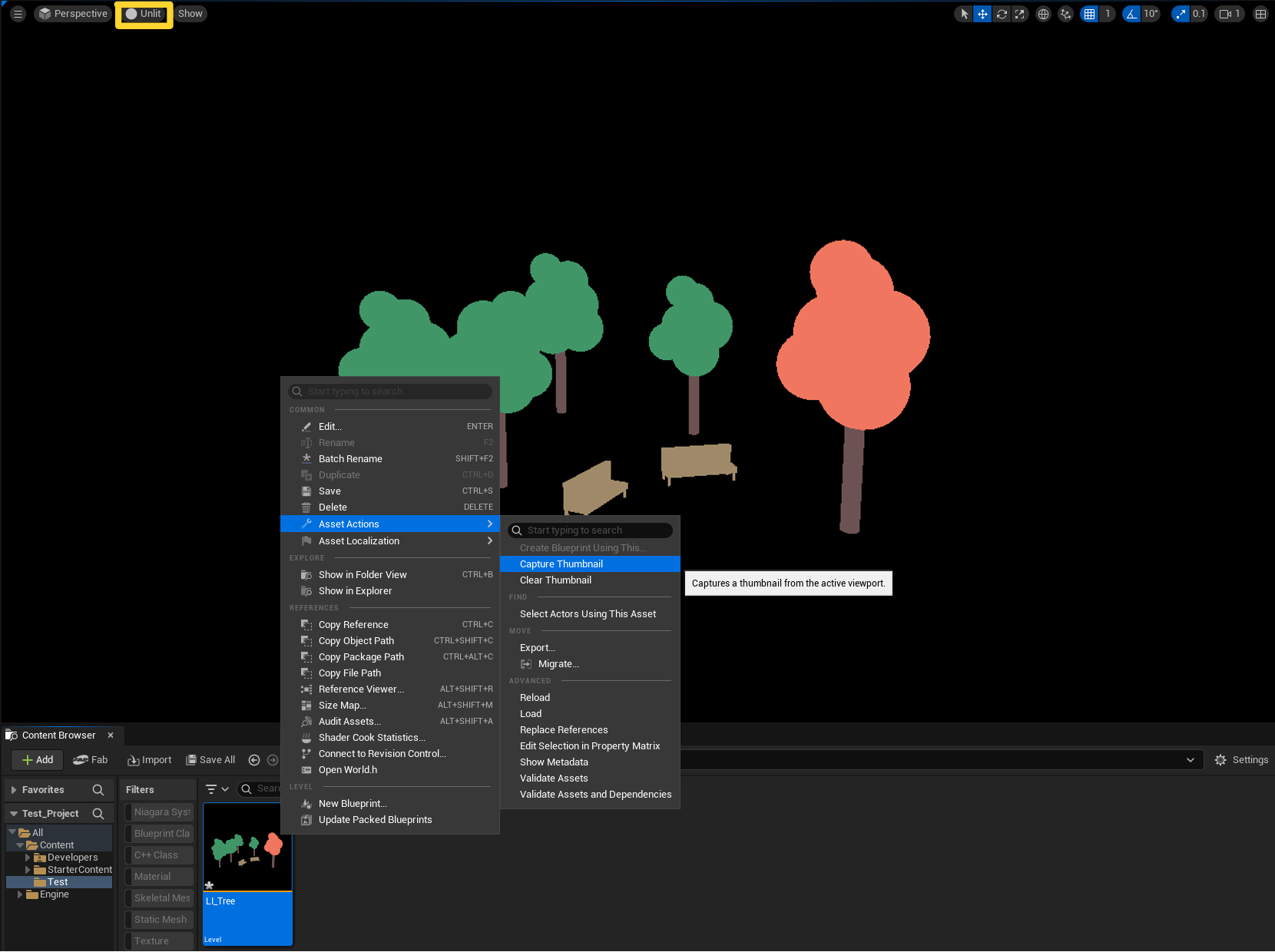
LevelInstanceの配置方法
コンテンツブラウザからドラックして配置します。
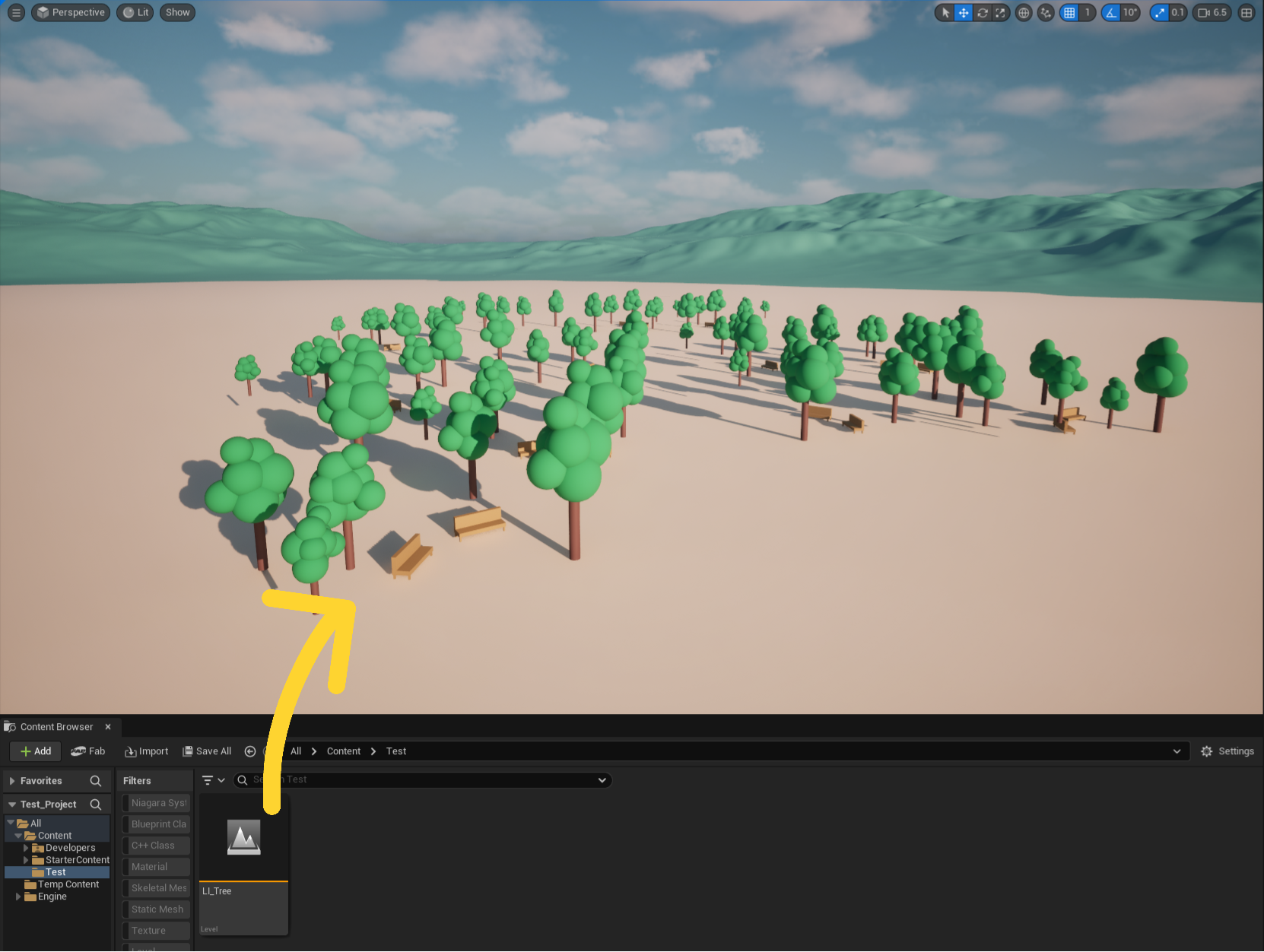
LevelInstanceの編集方法
LevelInstanceの編集方法はいくつかあります。
①アウトライナーかビューポート上でLevelInstanceをダブルクリック→「Level」→「Edit」
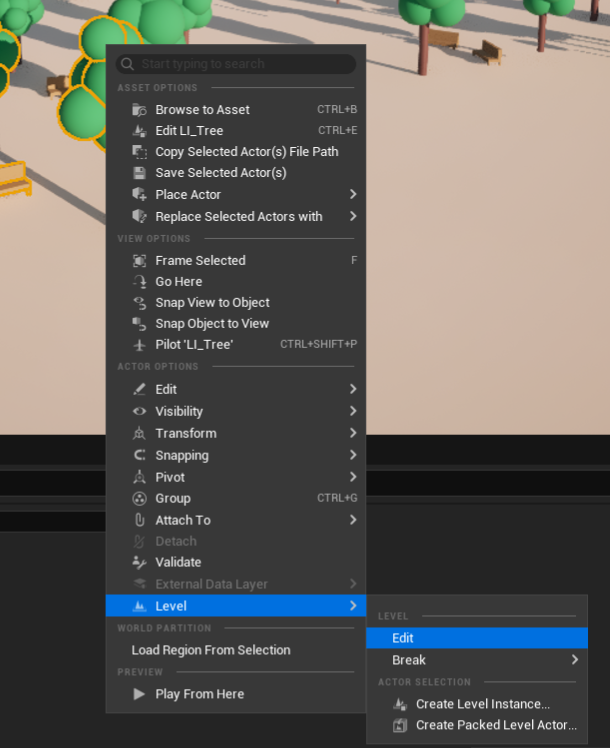
②LevelInstanceを選択 Details の Level Edit 項目の「Edit」
選択したLevelInstance以外がグレーアウトして編集できるようになるので、
配置変更やアクタの追加をしてビューポートに表示されている「Exit」で完了します。
保存するか確認するポップアップが出るので「Yes」を選択します。
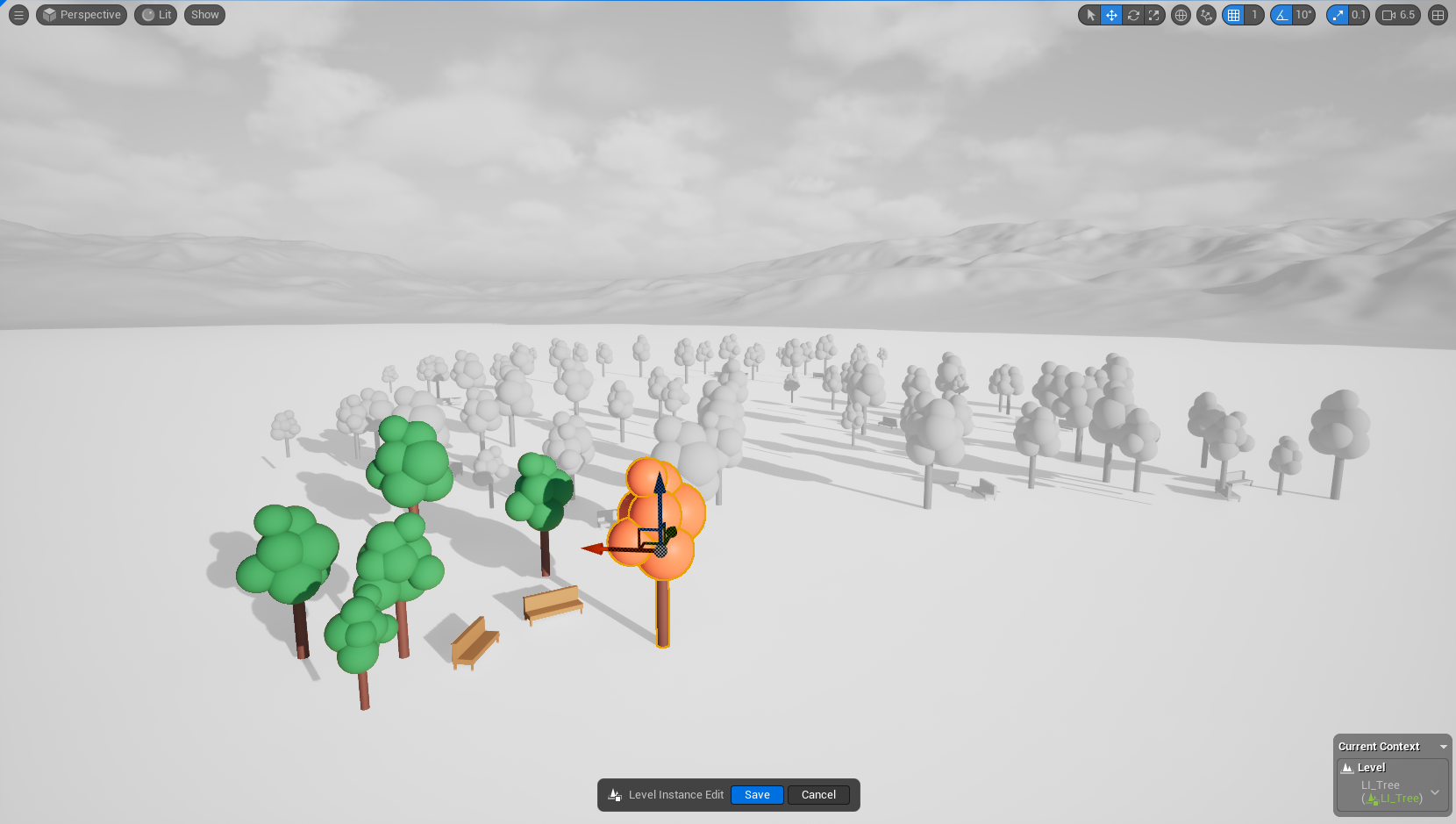
保存するか確認するポップアップが出るので「Yes」を選択します。
配置している他のLevelInstanceにも反映されます。

LevelInstanceの解除方法
保存するか確認するポップアップが出るので「Yes」を選択します。
個別にアクタを動かしたい場合や、ライトビルドなどをする際はライティングが反映されないのでインスタンスを解除します。
配置したLevelInstanceを選択して、右クリック →「Break Level Instance(s)」
「Keep Folders」にチェックをいれるとアクタをフォルダにまとめてくれます。
配置したものを分解してもコンテンツブラウザに保存されたLevelInstanceは残ります。
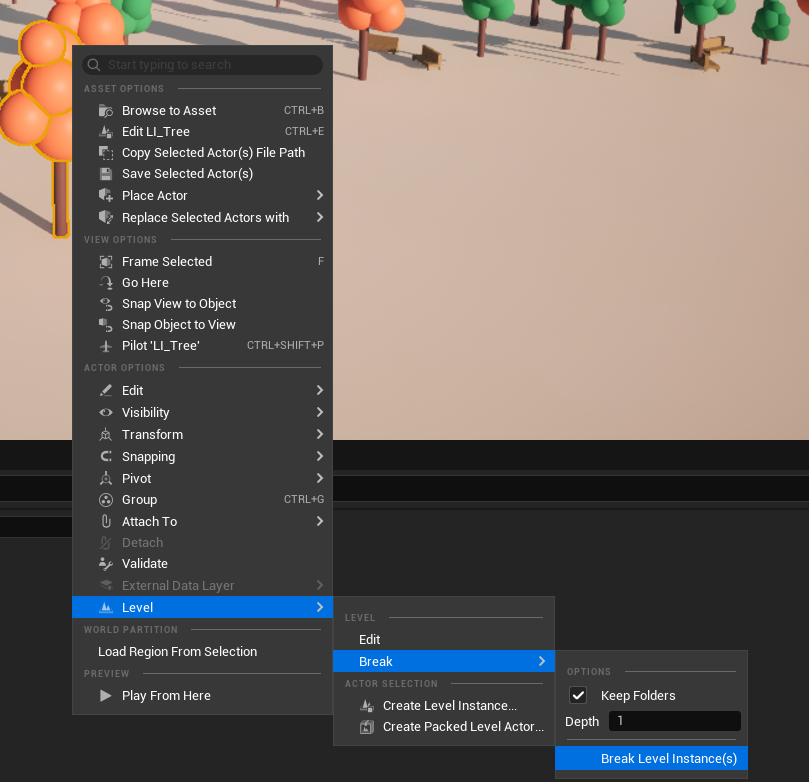
LevelInstanceをつかって、かんたんに大量の木を配置できました!


 [UE5] SpawnActorを高速化! Generate Optimized Blueprint Component Dataをご紹介
2025.10.29UE
[UE5] SpawnActorを高速化! Generate Optimized Blueprint Component Dataをご紹介
2025.10.29UE

 [UE5] 物理演算のアクターを力で制御 ~ 浮遊ロボットを作ってみよう ~
2025.10.22UE
[UE5] 物理演算のアクターを力で制御 ~ 浮遊ロボットを作ってみよう ~
2025.10.22UE

 [UE5]Unreal Engine版のEpic Developer Assistantを試す!!
2025.10.15その他
[UE5]Unreal Engine版のEpic Developer Assistantを試す!!
2025.10.15その他