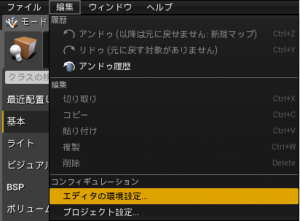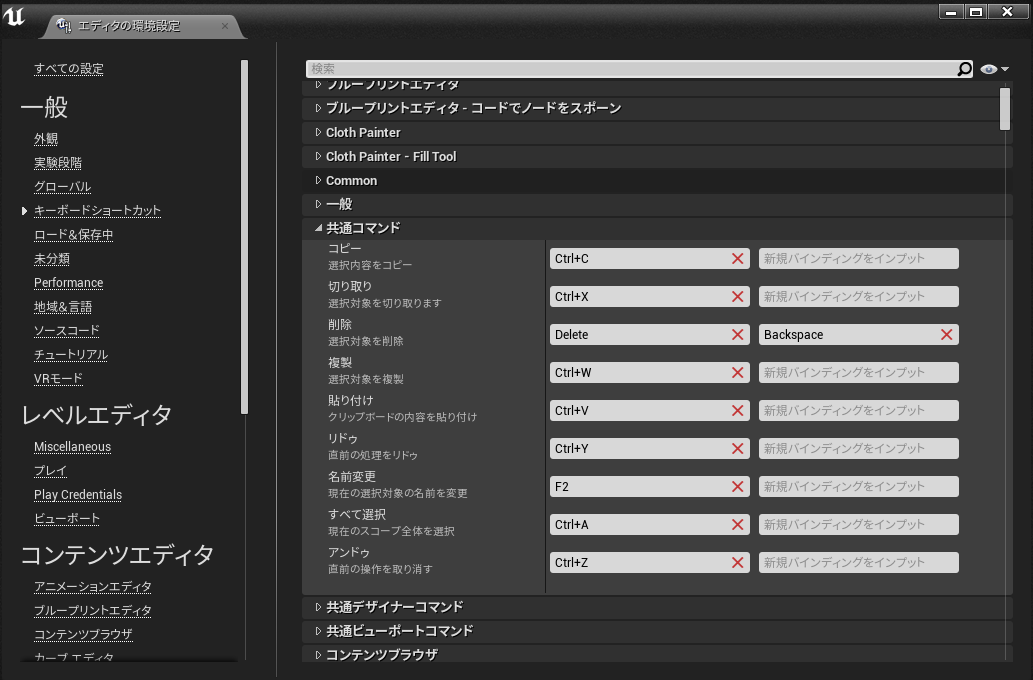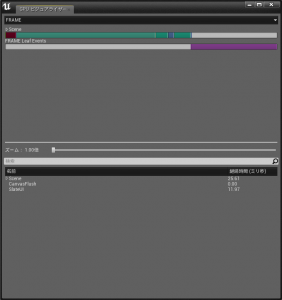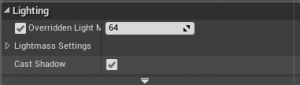| 改訂バージョン: Unreal Engine 4.19 |
みなさんはじめまして!初投稿の新人企画のくぼっちです。自分が記載する記事は初心者向けとなりますので、ご了承下さい。
初めてUE4を触るよ!という方向けに作業を行う上で知っておくと便利かもしれない豆知識をいくつか載せたいと思います。
◆今回の内容はコチラ!
「レベルエディタ内のショートカットキーのご紹介」
UE4には作業を効率よくするために様々な機能が備わっています。その中でも最初にお世話になるのはズバリ、ショートカットキー!
そこで、まずショートカットキーは一体どこに記載されているのかについてご紹介いたします。
- ショートカットキーはエディタ内のメニューバーの[編集]メニューの[エディタの環境設定]を選択することで、
何に対してショートカットキーが設定されているか確認することができます。
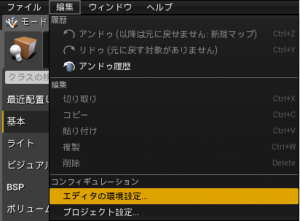
[共有コマンド]に書かれているショートカットキーは共通コマンドのため押さえておきましょう!
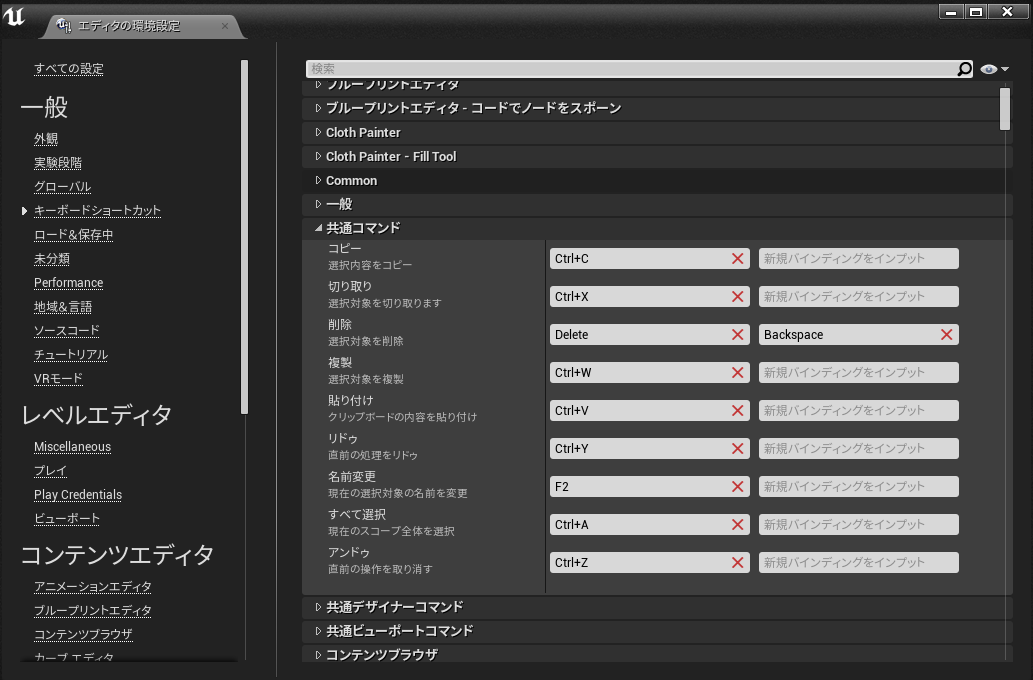
- 最初に覚えておくと便利なキーのみまとめてみました!ショートカットキーはエディタ内に記載されているので、ばっちりですね!
| Space Bar |
オブジェクトを選択した状態で押すと、平行移動、回転、拡大・縮小を切り替えることができます。 |
(画面右上で切り替えるより断然早いです。) |
| T |
透明オブジェクトを無視して、アクタを選択することができます。 |
(特にパーティクルを置いている場合に便利です!) |
| Altを押しながらアクタの移動 |
アクタを複製しながら移動させることができます。 |
(連続で同じアクタを置きたい!場合に便利です!) |
| Shiftを押しながらアクタの移動 |
カメラも一緒に移動させることができます。 |
(画面外に設置する場合、見えるようになるので便利です!) |
| ctrl+S |
変更した部分を全て上書き保存することができます。 |
(こまめに保存することは大事です!今すぐしましょう!) |
| Shift+F1(プレビュー中) |
プレビューを止めずにマウス操作から抜けることができ、マウスを操作することができます。 |
(チュートリアル動画を見ながらやる場合にも便利です!) |
| F9 |
現在操作中のエディタ内をスクリーンショットを取ることができます。 |
(こちらの方法だと標準の解像度となります。高解像度で取りたい場合は[スクリーンショットの取り方]の高解像度スクリーンショットツールを参照してください。) |
| Shift+Ctrl+, |
「GPUビジュアライザ」を開くことができます。GPUの負担について確認することができます。 |
(自分はFPSを上げるために活用していました!) |
| Ctrl+E |
選択しているアクタのブループリントを開くことができます。 |
(サクッと開けるので便利です!) |
◆新規でショートカットキーを追加したい!と興味を持った方への参考サイト
- [Shift+Ctrl+,]で表示できる「GPUビジュアライザ」について
上記に記載されているキーを入力すると、このような画面が表示されます。
1フレームごとに大まかな負担を調べてくれるため、何が負担になっているのか特定しやすいです。
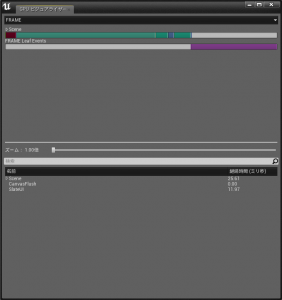
自分が体験した中では特にライト系が多く占めることがありました。理由として、1つはパーティクルの処理が重かったのと、もう1つはアクタ1つ1つが影を落としていると知らなかったためです。
影を消す方法としては、各アクタを選択し、[詳細]を開いて、[Lighting]の中に入っている[cast Shadow]のチェックボックスを外してください。
そうすると影を落とさなくなるため少し軽減されました。
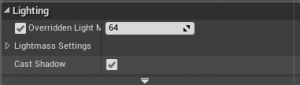
◆もっと詳しくGPUビジュアライザについて知りたい!と興味を持った方への参考サイト
いかがでしたか?少しでもお役に立てたら幸いです。それではまた!

 [UE5]Color CurveをMaterial Functionで設定するには
2025.04.09その他
[UE5]Color CurveをMaterial Functionで設定するには
2025.04.09その他

 [UE4][UE5]開発環境の容量を少しでも減らす
2024.08.14UE
[UE4][UE5]開発環境の容量を少しでも減らす
2024.08.14UE

 [UE5] PushModel型のReplicationを使い、ネットワーク最適化を図る
2024.05.29UE
[UE5] PushModel型のReplicationを使い、ネットワーク最適化を図る
2024.05.29UE