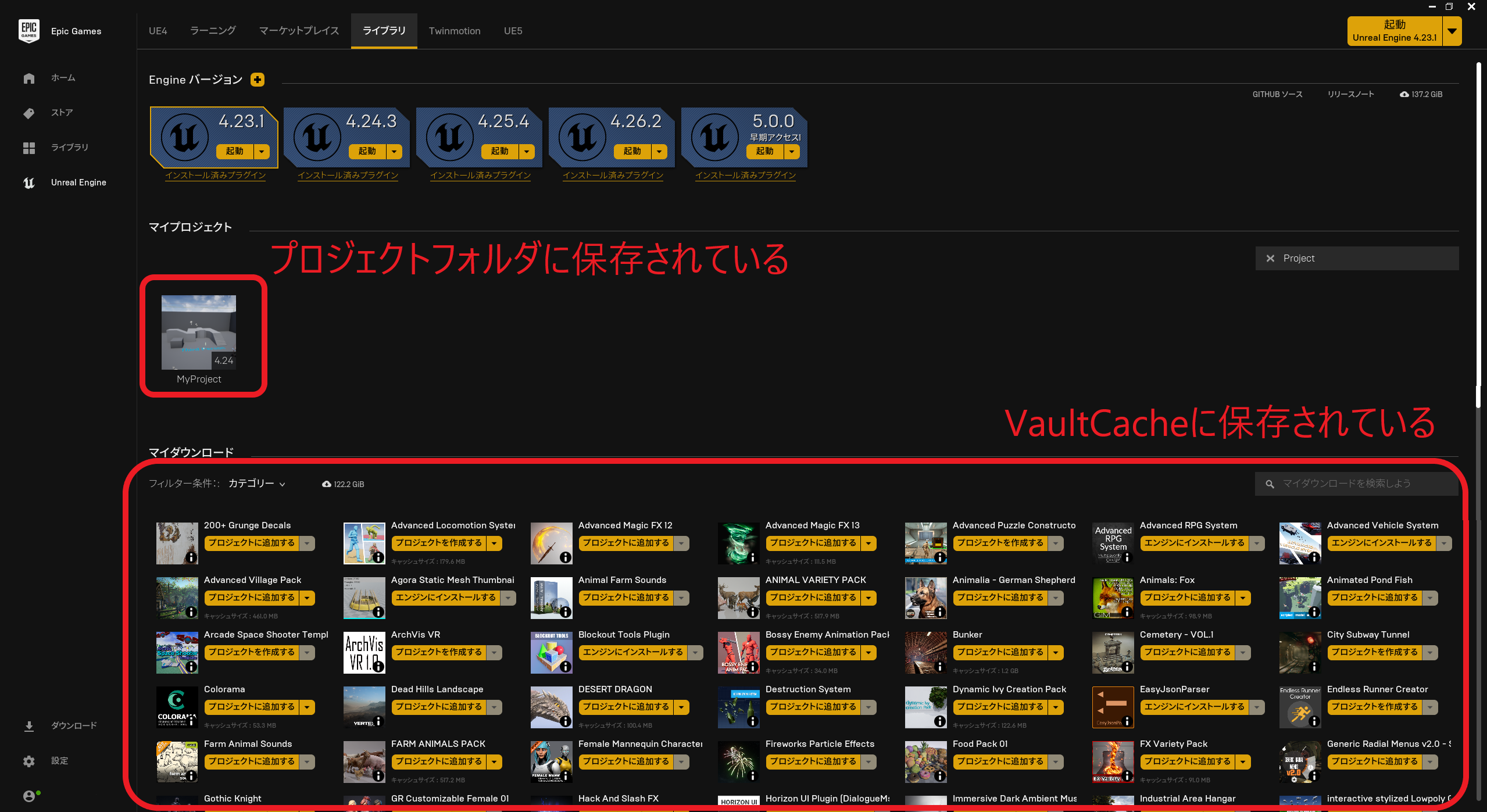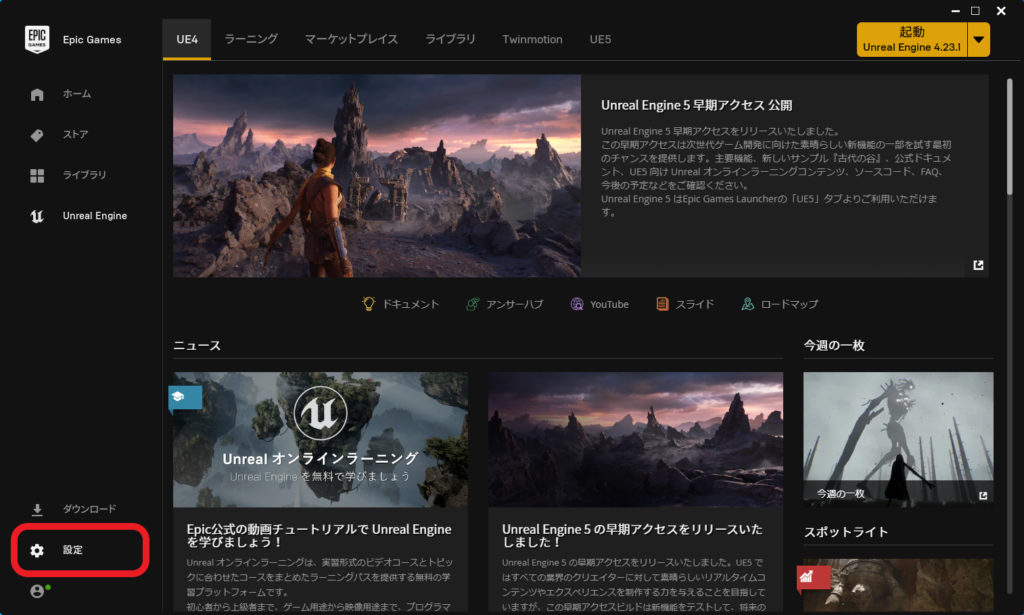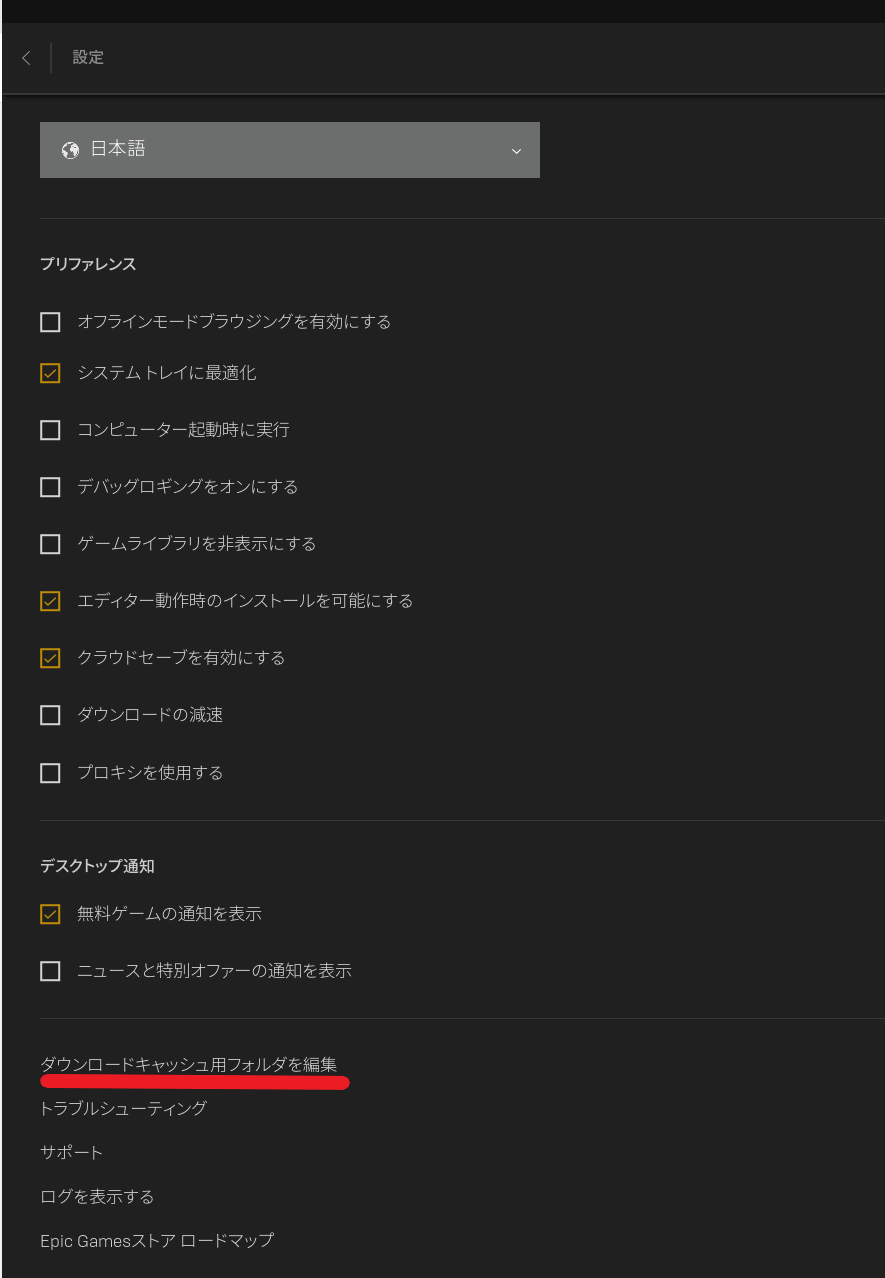MarketPlaceでアセットを購入し、Add to ProjectでDドライブにある自分のプロジェクトにアセットを追加したのに、なぜかCドライブがどんどん圧迫されていくといったことがないでしょうか?
その原因は Epic Games Launcher のVaultCache(保管庫)という仕組みによるものです。
VaultCache(保管庫)とは
Epic Games LauncherからサンプルプロジェクトやMarketPlaceのアセットをダウンロードすると、一度VaultCacheという場所に保存されます。
そして、実際に触れるサンプルプロジェクトを作成するときや、自分のプロジェクトにMarketPlaceのアセットを追加するときは、VaultCacheにあるデータからプロジェクトファイルにコピーされ、VaultCacheのデータとは別に作成されます。
このような仕組みになっていることで、プロジェクト側でアセットを変更しても元のデータは保存されたままになり、再度別のプロジェクトで使用する際にも再ダウンロードが必要ないようになっています。
しかし、このシステムのためにVaultCacheにはダウンロードされたデータが溜まってしまい、デフォルトだとCドライブの容量を圧迫する原因となっております。
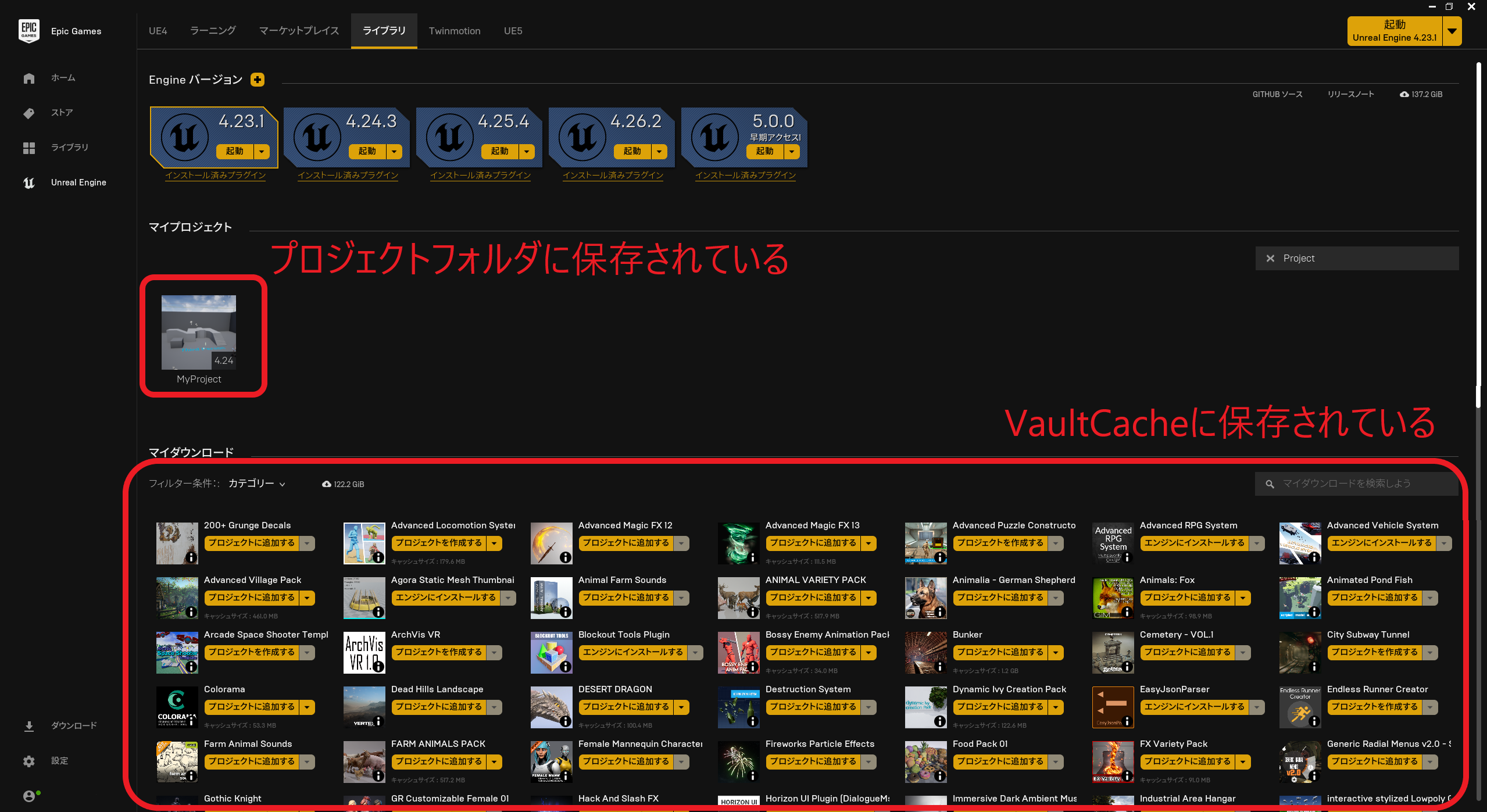
VaultCache(保管庫)のパスを変更する
このVaultCacheのパスは Epic Games Launcher で変更することが可能です。
VaultCacheのパスを変更するには、 Epic Games Launcher -> Settings -> Edit Vault Cache Location から任意の場所に変更してください。
日本語だと、Epic Games Launcher ->設定 -> 「ダウンロードキャッシュ用フォルダを編集」という項目です。
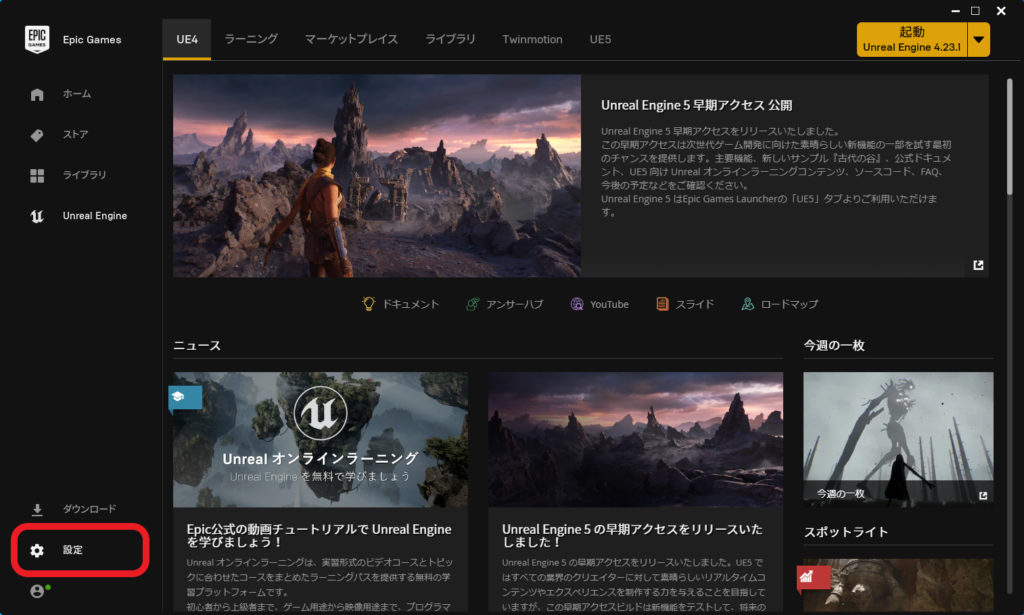
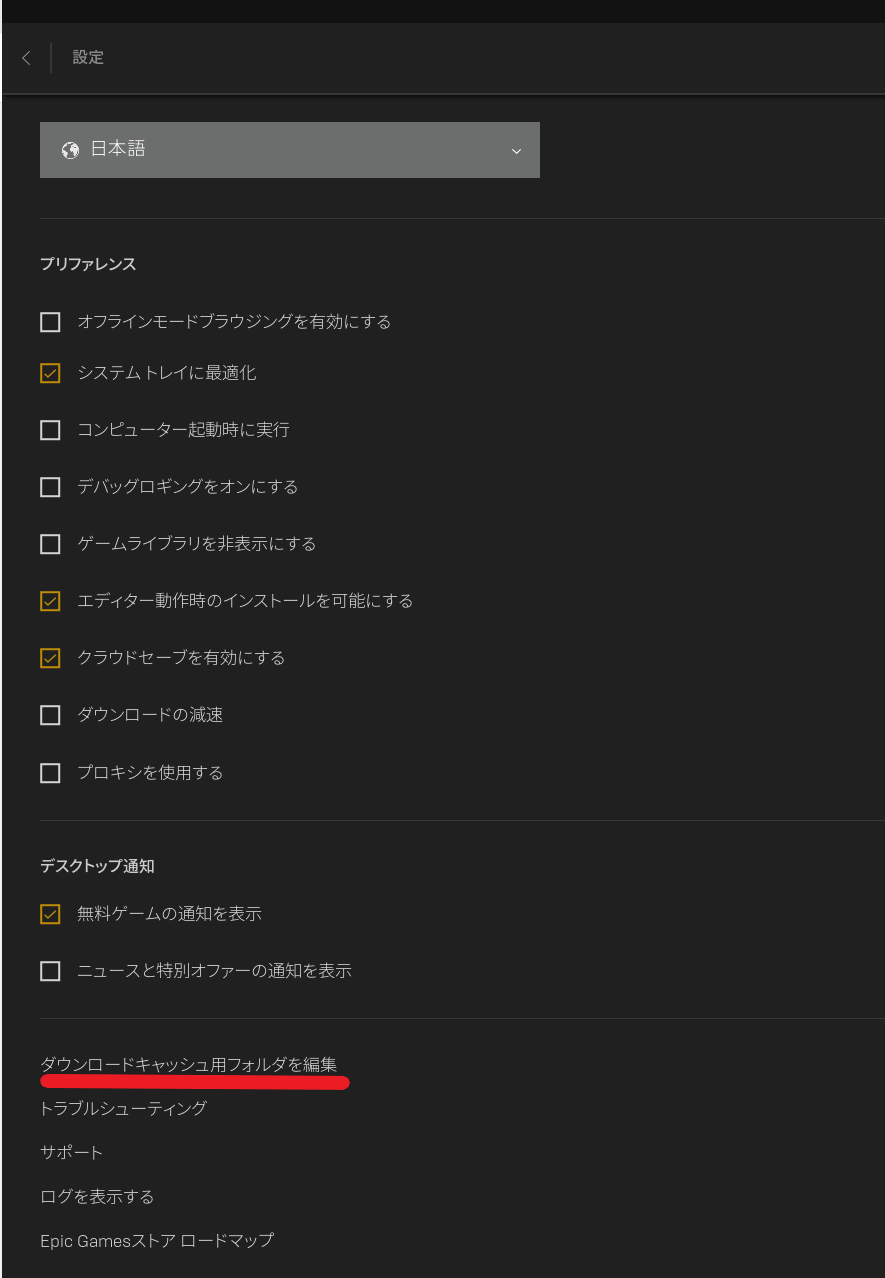
デフォルトだと、C:\Program Files (x86)\Epic Games\Launcher\VaultCacheに設定されています。
もしCドライブが潤沢でなく、他にドライブがある場合は別のドライブに変更することをお勧めします。
キャッシュ用フォルダの変更後はEpic Games Launcherの再起動が必要です。

Tips: SSDとHDDのドライブがある場合はHDDの指定がオススメ
もしご使用のPCがSSDとHDDの両方が搭載されている場合、VaultCacheの場所はHDDに設定することをお勧めします。
VaultCacheは”保管庫”の名の通り、サンプルプロジェクトやアセットをダウンロードして保存し、実際のプロジェクトフォルダにコピーされるだけのデータです。
一般的にSSDは読み書きが早く容量が限られており(値段が高いため)、HDDは読み書きが遅いが容量は多い(値段が低いため)かと思います。
そのため、読み書きの頻度が少ないVaultCacheは、よほどSSDに余裕がない限りHDDへの保存をお勧めします。

 [UE5]Color CurveをMaterial Functionで設定するには
2025.04.09その他
[UE5]Color CurveをMaterial Functionで設定するには
2025.04.09その他

 [UE4][UE5]開発環境の容量を少しでも減らす
2024.08.14UE
[UE4][UE5]開発環境の容量を少しでも減らす
2024.08.14UE

 [UE5] PushModel型のReplicationを使い、ネットワーク最適化を図る
2024.05.29UE
[UE5] PushModel型のReplicationを使い、ネットワーク最適化を図る
2024.05.29UE