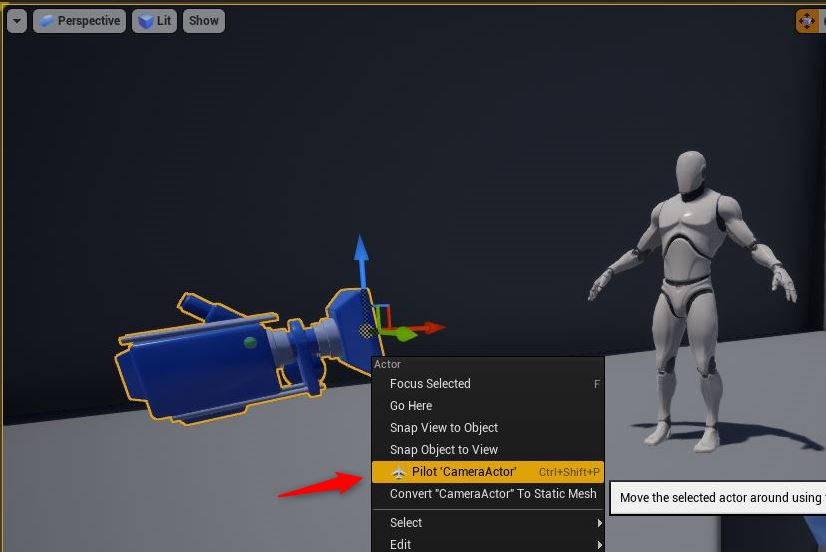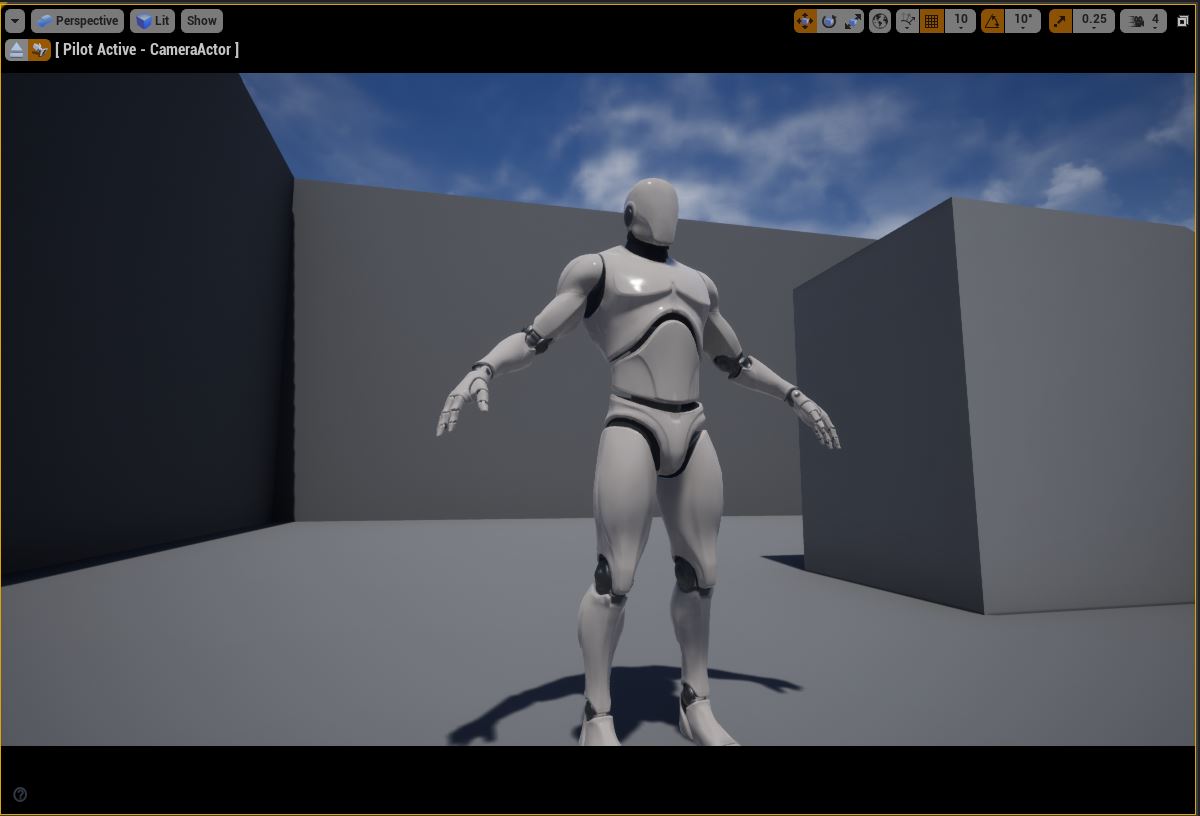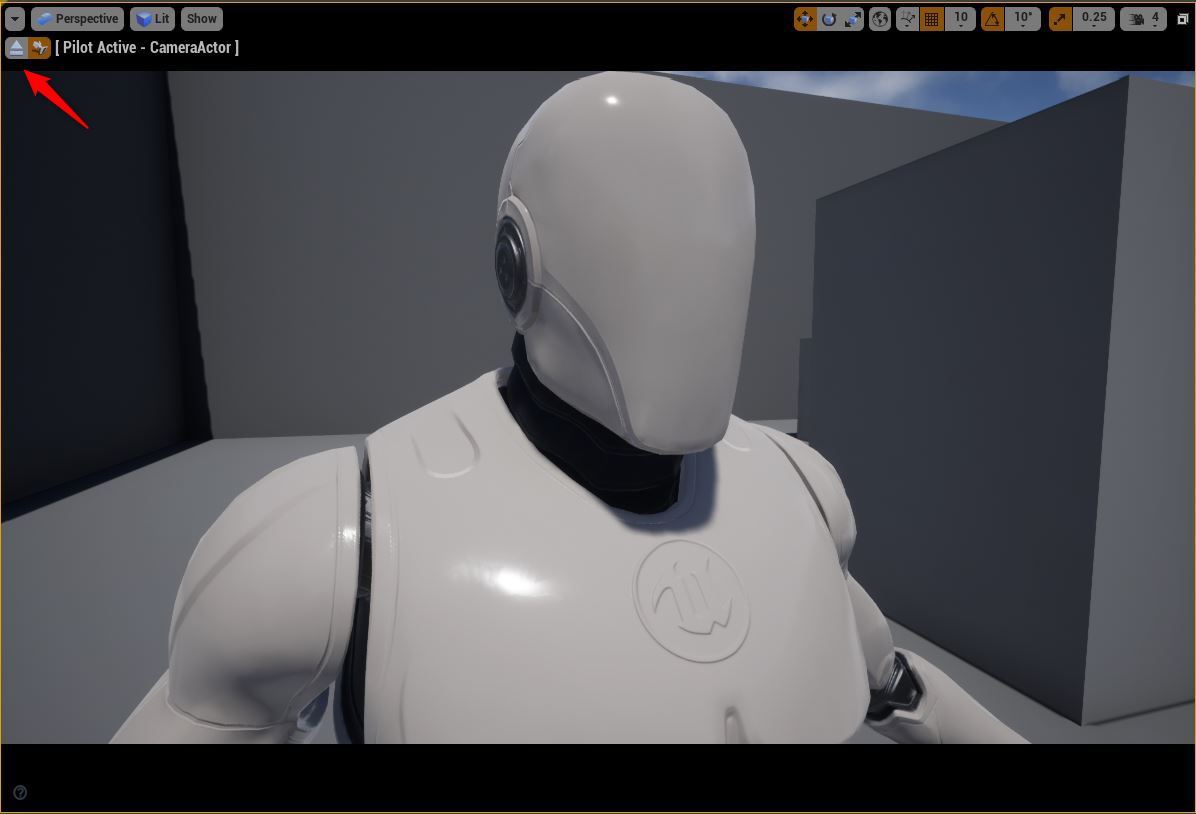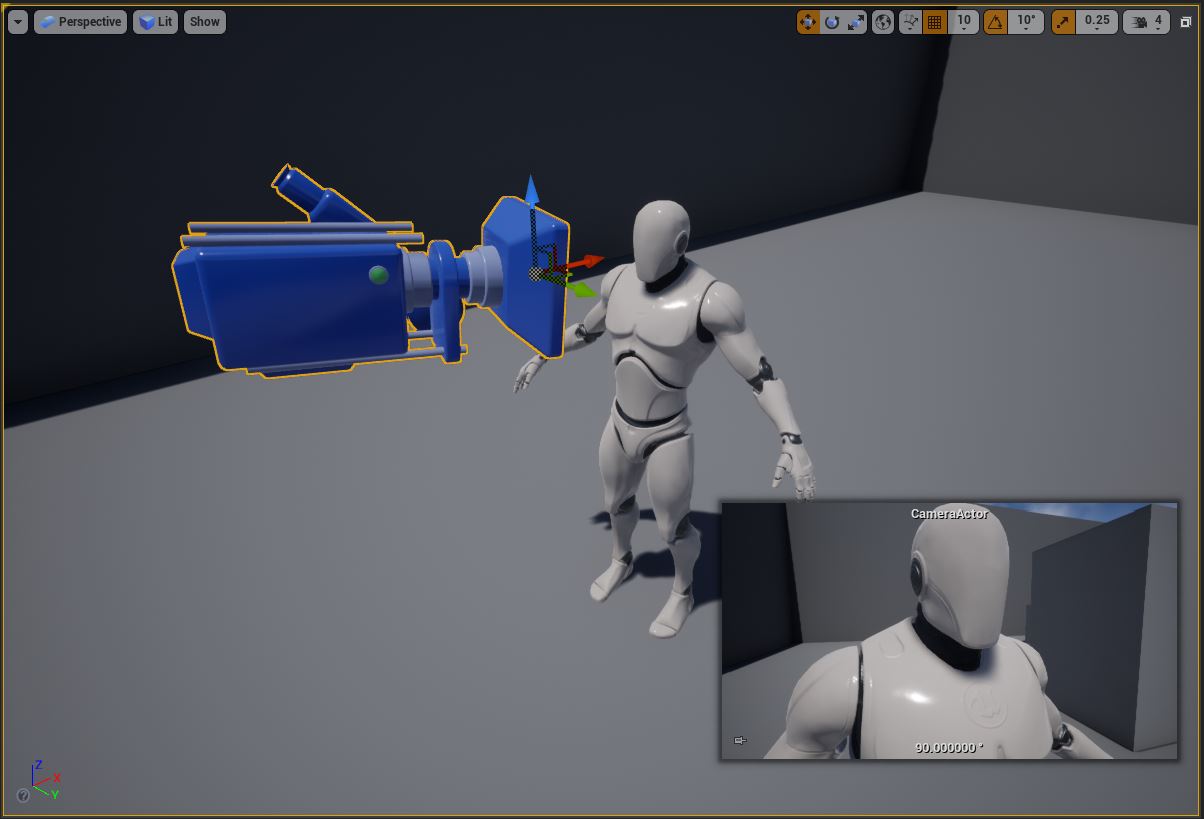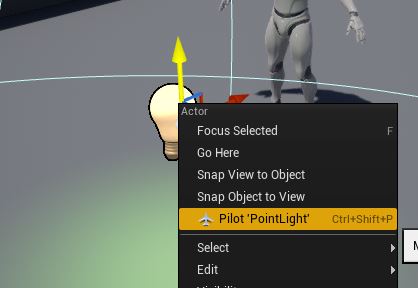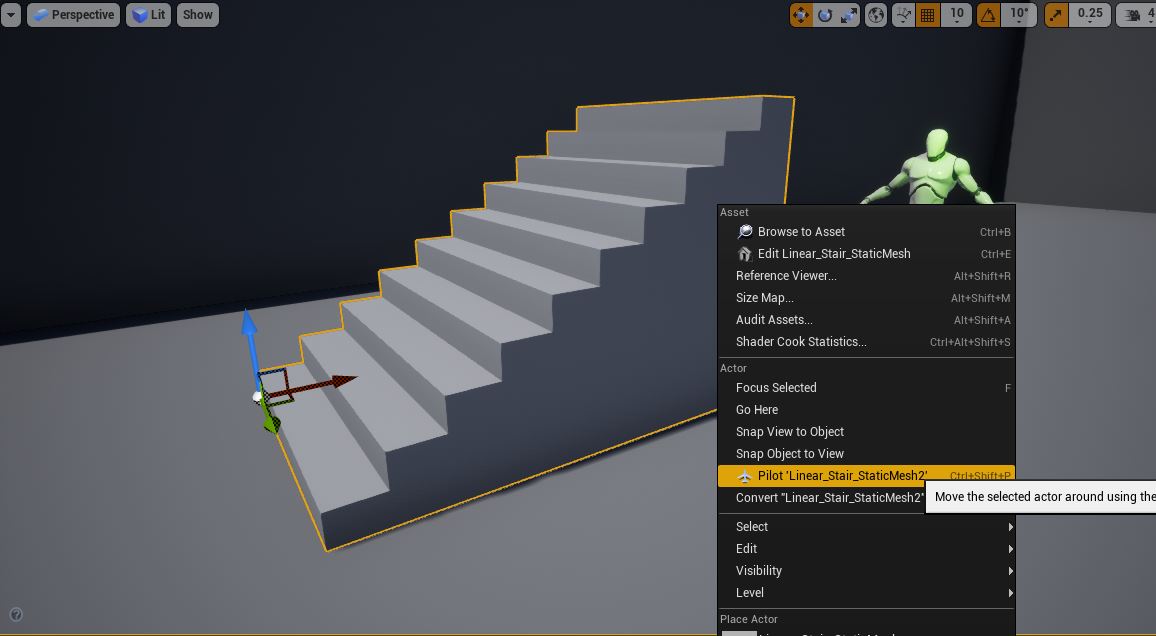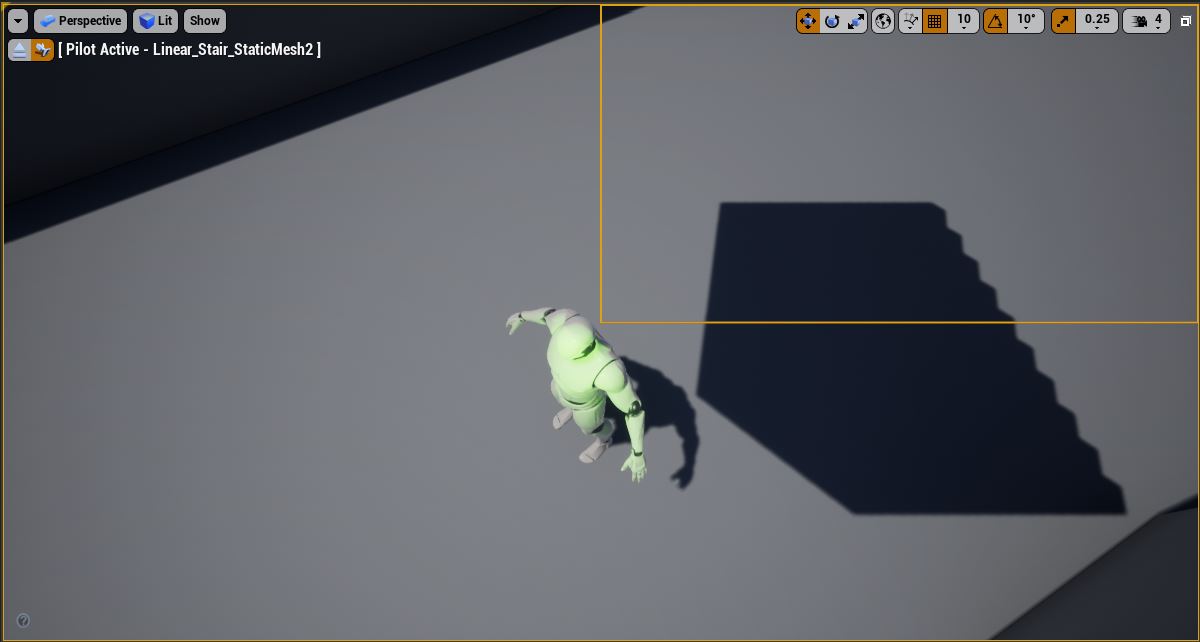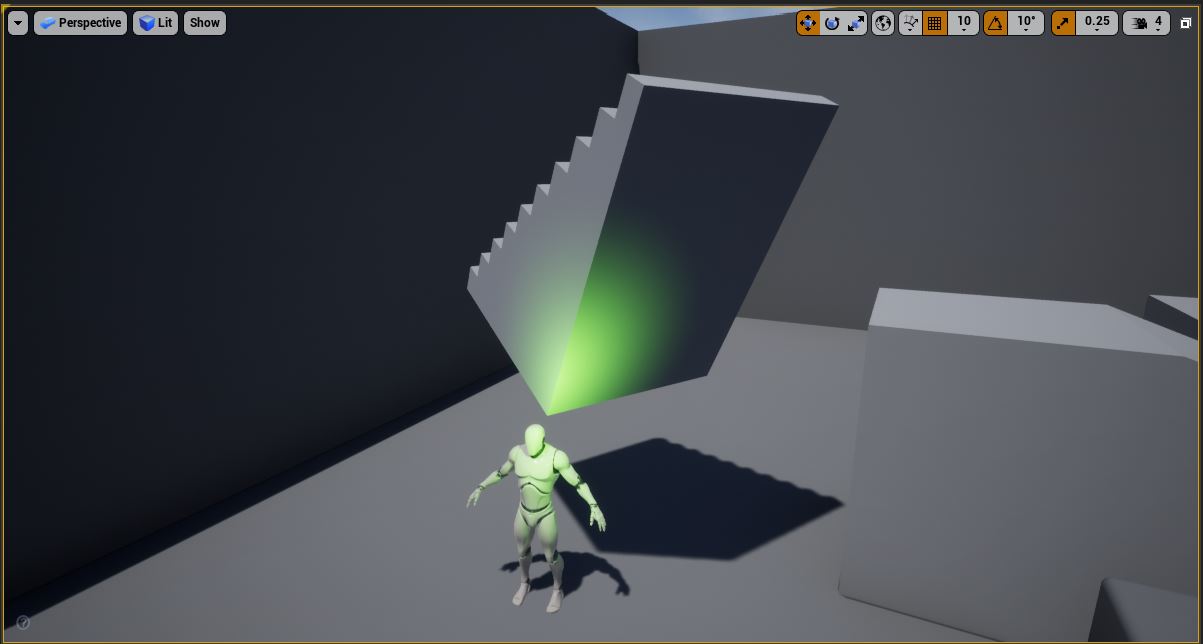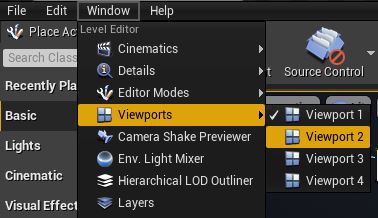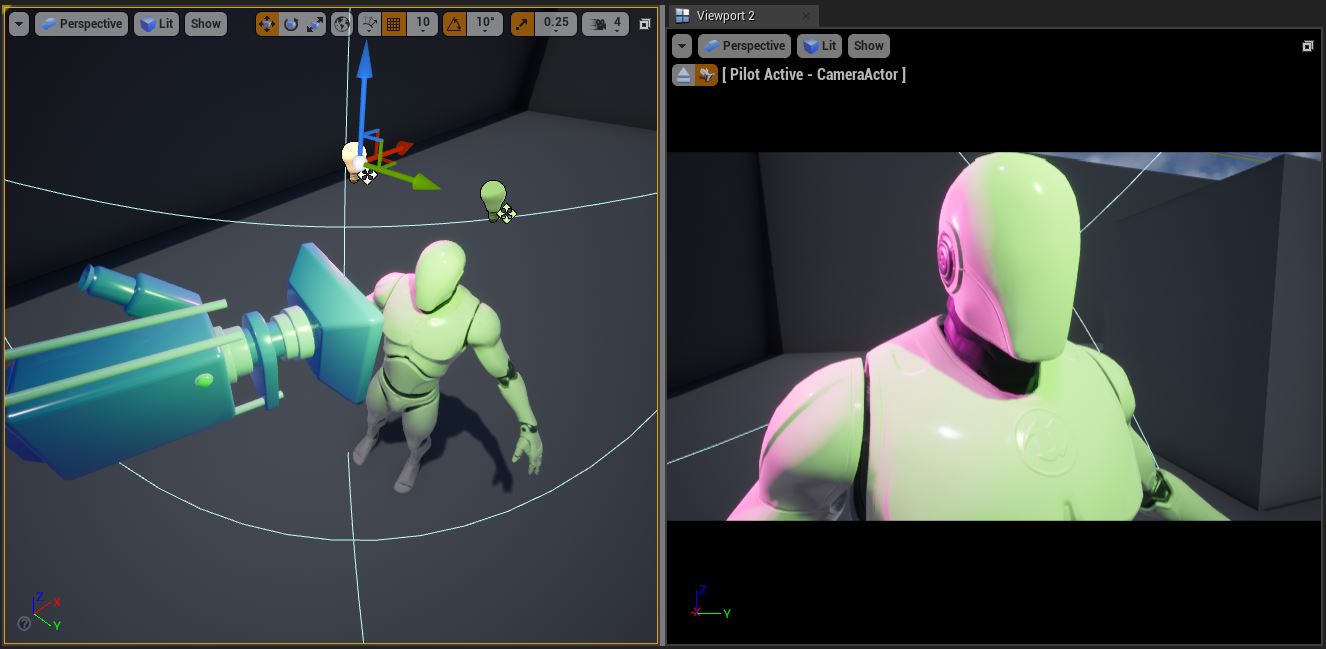執筆バージョン: Unreal Engine 4.26
|
皆さんは、「Pilot」機能を使ってますか?
「Pilot」については以前、↓こちらの記事でも軽く紹介されていますが、今回はこの機能をもう少しだけ掘り下げて(?)いきたいと思います。
[UE4] スクショ撮影に役立つ機能!ー初心者向けー
1.「Pilot」の基本的な使い方
公式のドキュメントには、カメラの位置決めに使用する機能として紹介されています。
https://docs.unrealengine.com/ja/AnimatingObjects/Sequencer/HowTo/TracksCameraCut/index.html
まずは、その基本的な使い方を紹介します。
①レベルに配置したカメラアクターを右クリックし、「Pilot”(アクター名)”」を選択。
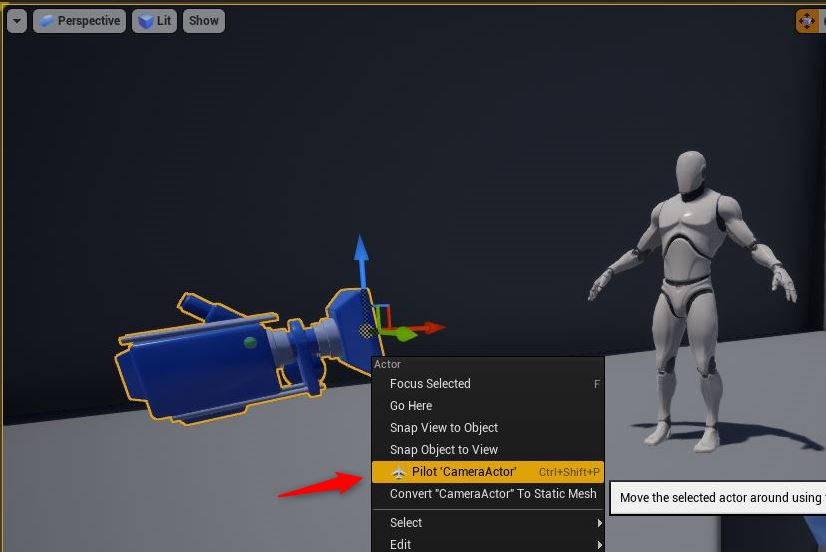
②「Pilot」したカメラアクターの視点になりました。この状態でビューポートを操作しましょう。
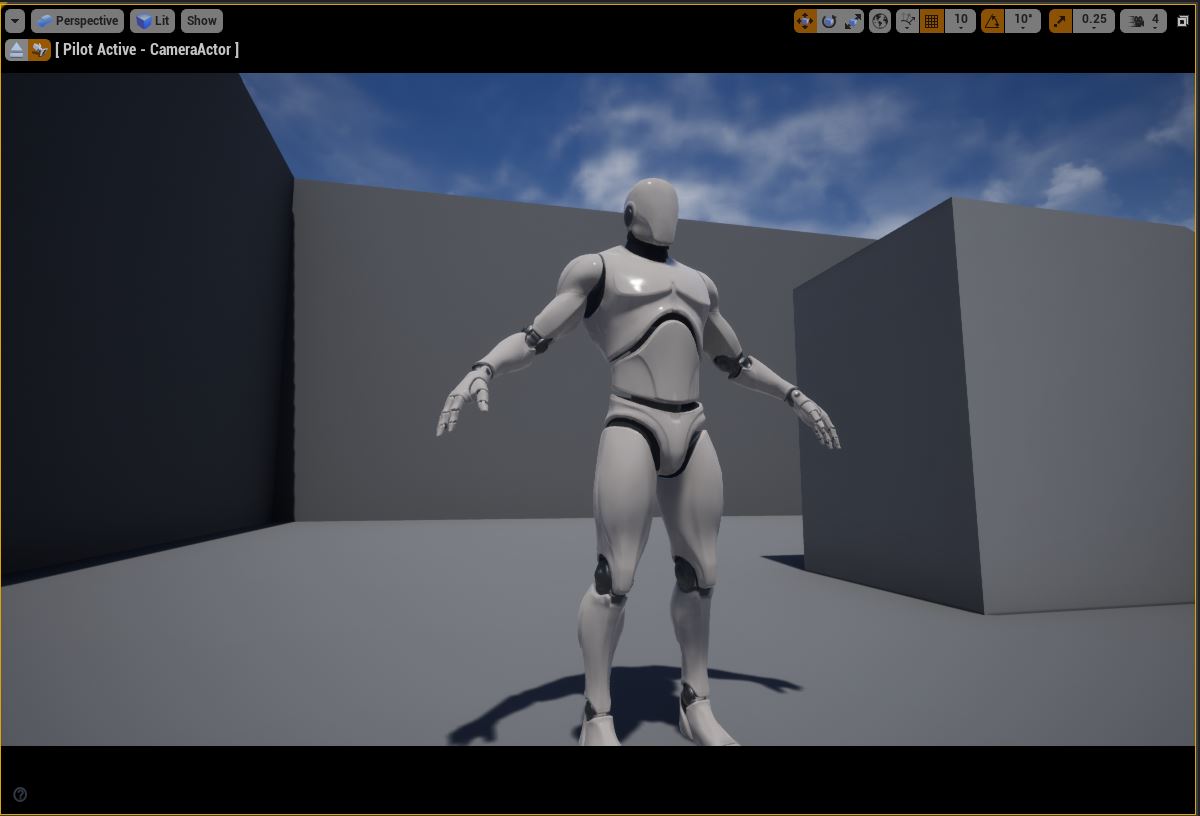
③それっぽい位置にビューポートを移動させ、左上の「▲」マークを押下すると「Pilot」が終了します。
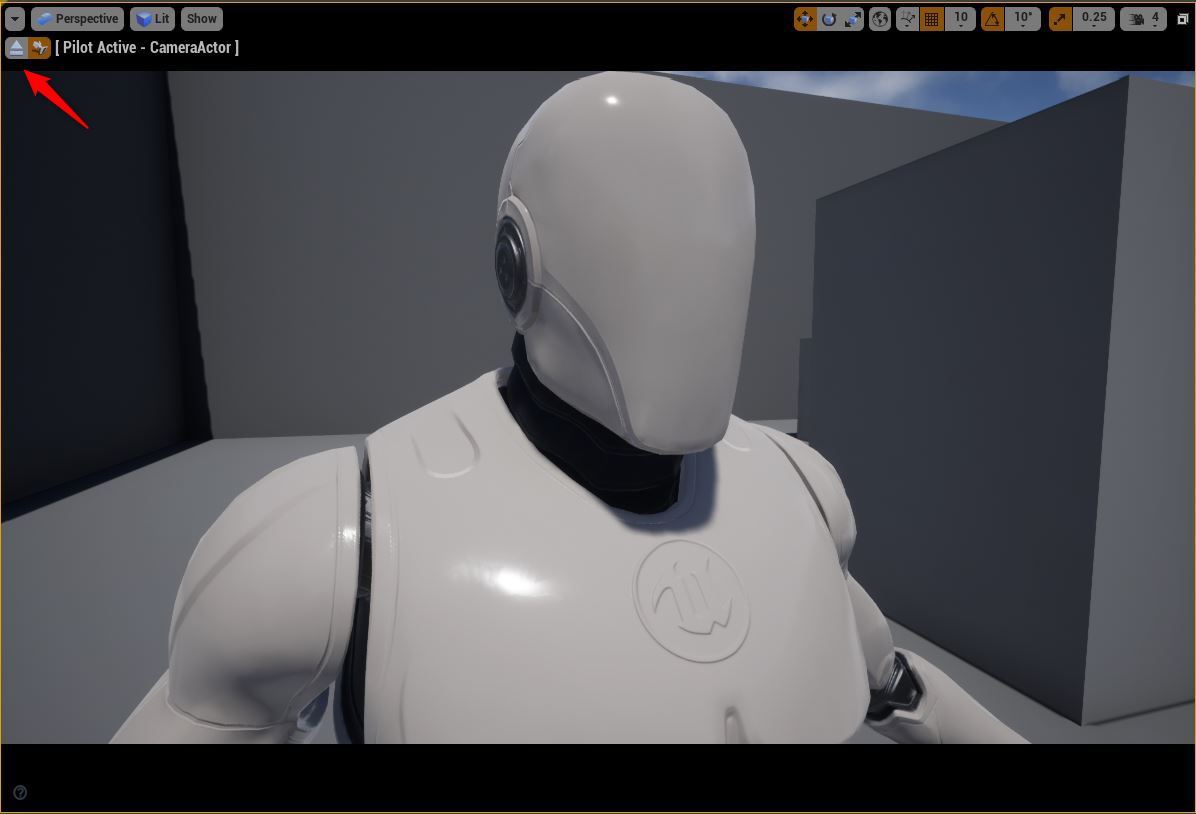
④このように、「Pilot」したカメラの位置が、先程ビューポートを操作した位置に移動しています。
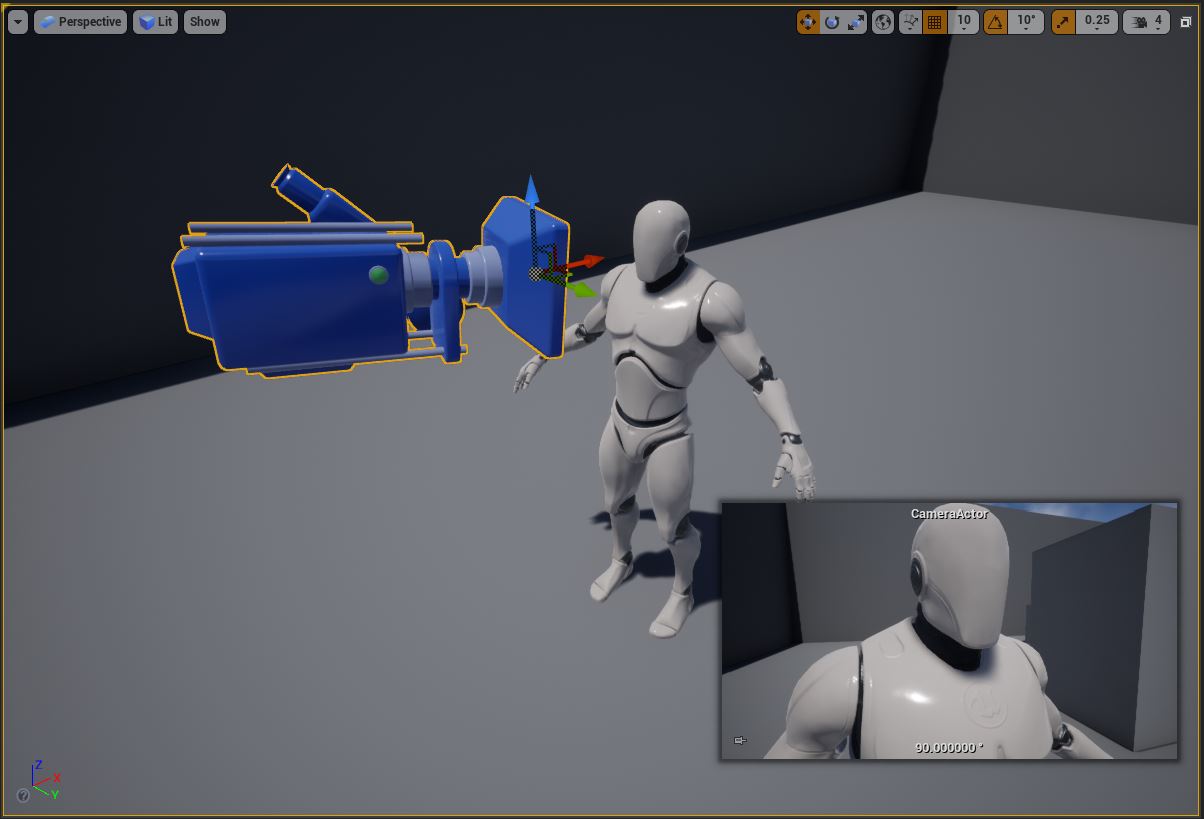
「Pilot」でカメラを移動させることで、より直感的にカメラアングルを操作することができます。
これがこの機能のベーシックな使い方です。
2.「Pilot」の基本的じゃない使い方
さて、この「Pilot」ですが、実はカメラアクターだけではなく、どんなアクターでも操作することができます。
試しにポイントライトを「Pilot」すると…
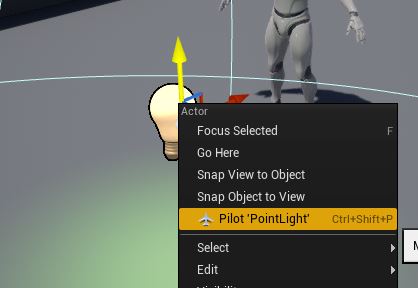
ポイントライトの視点でライティングを行うことができます。
意味があるかは分かりませんが、面白い体験です。

もちろんメッシュだって「Pilot」することができます。階段のStaticMeshActorを「Pilot」してみましょう
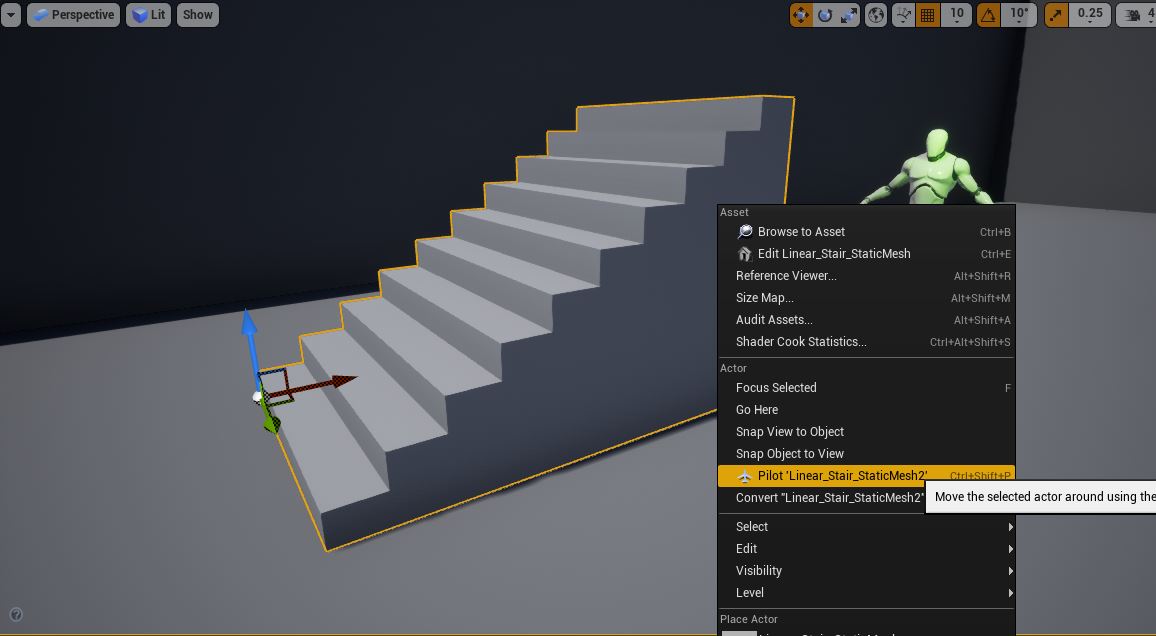
これが階段の視点です。
ピボット位置からの視点なので何が何だかよくわかりませんが、地面に落ちる自分の影は、まさしく階段です。
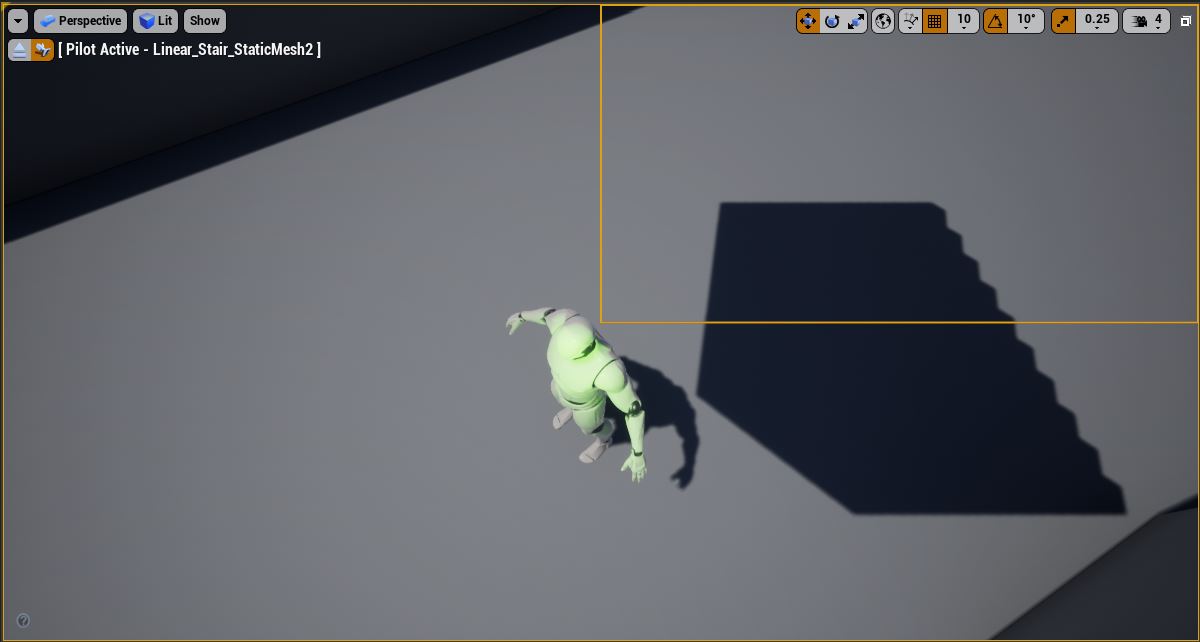
そのまま階段として移動し、「Pilot」を解除すれば、その位置に階段が移動します。
(回転も適用されてしまうので、階段としてはイマイチですが、、)
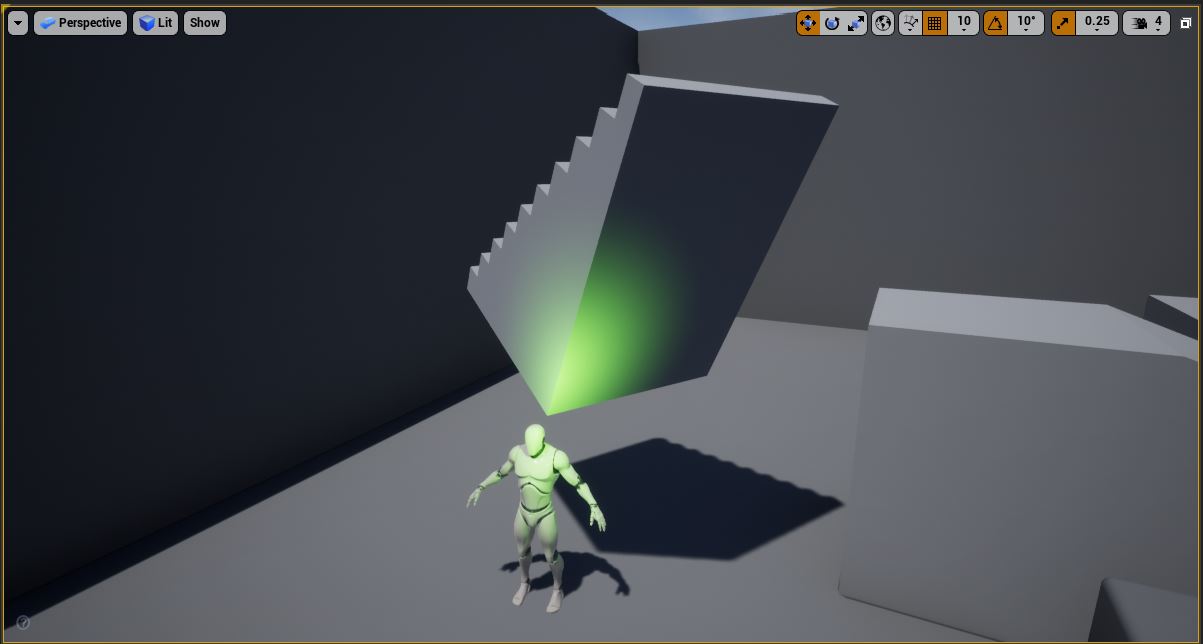
2.「Pilot」のおすすめの使い方
ライトや階段を「Pilot」したところで、作業効率の向上は見込めないようですので、
最後に一つ、おすすめの使い方を紹介します。
まず、”Window” → “Viewports” → “Viewport 2″を選択し、ビューポートを1つ増やします。
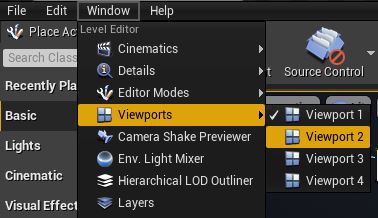
増やしたビューポート(下図右)でカメラを「Pilot」し、
「Pilot」していない方のビューポート(下図左)でライトやキャラクターの位置の調整を行います。
こうする事で、直感的にカメラアングルを調整しつつ、ライトやキャラクターのセットアップも同時に行えるので、なかなか便利です。
キャラクターのスクリーンショットを撮るときなどにおすすめです。
(シーケンサーでも同じようなことができますが、この方法ならレベルシーケンスを増やさなくて良いので、ちょっとだけラクです)
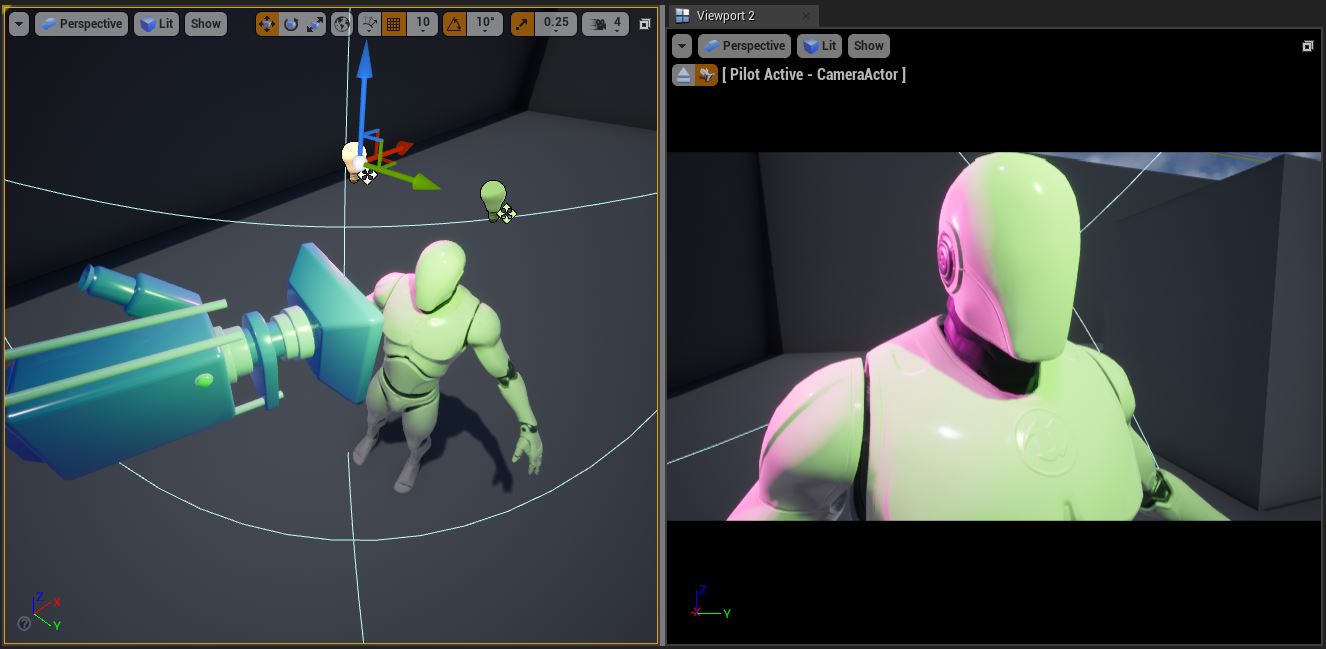

 [UE5]Color CurveをMaterial Functionで設定するには
2025.04.09その他
[UE5]Color CurveをMaterial Functionで設定するには
2025.04.09その他

 [UE4][UE5]開発環境の容量を少しでも減らす
2024.08.14UE
[UE4][UE5]開発環境の容量を少しでも減らす
2024.08.14UE

 [UE5] PushModel型のReplicationを使い、ネットワーク最適化を図る
2024.05.29UE
[UE5] PushModel型のReplicationを使い、ネットワーク最適化を図る
2024.05.29UE