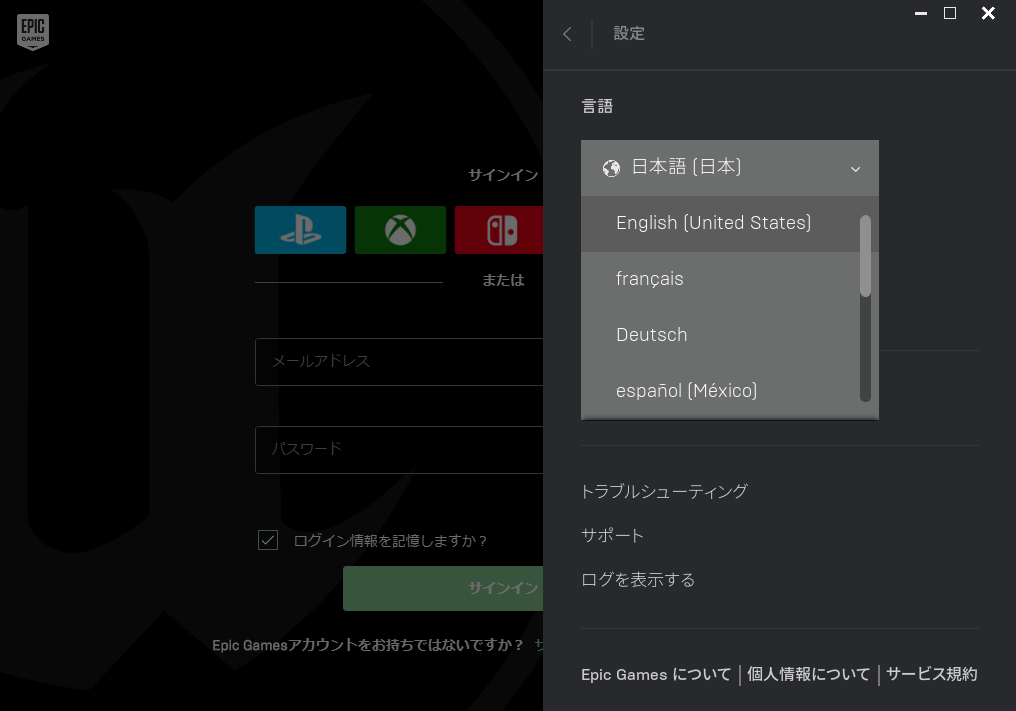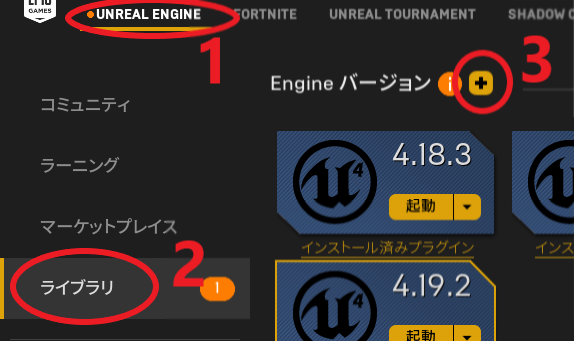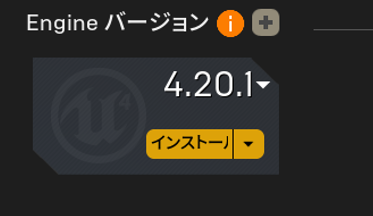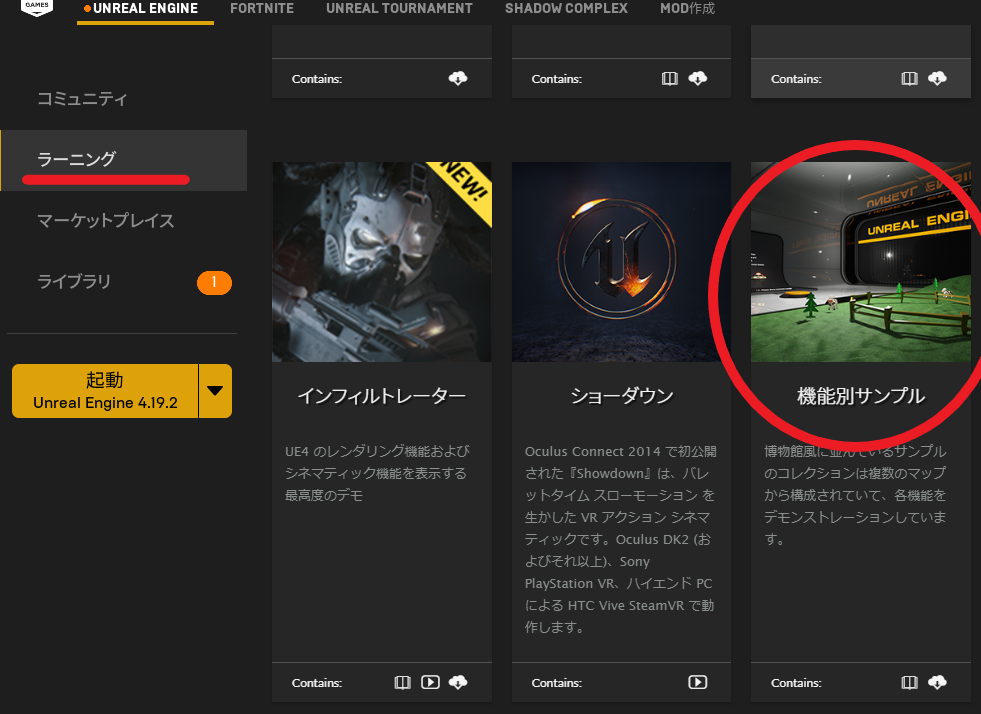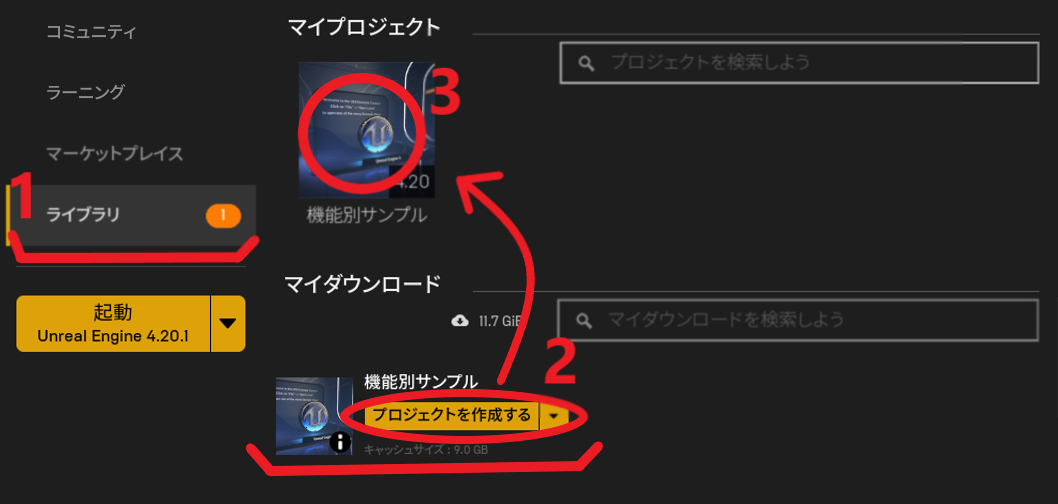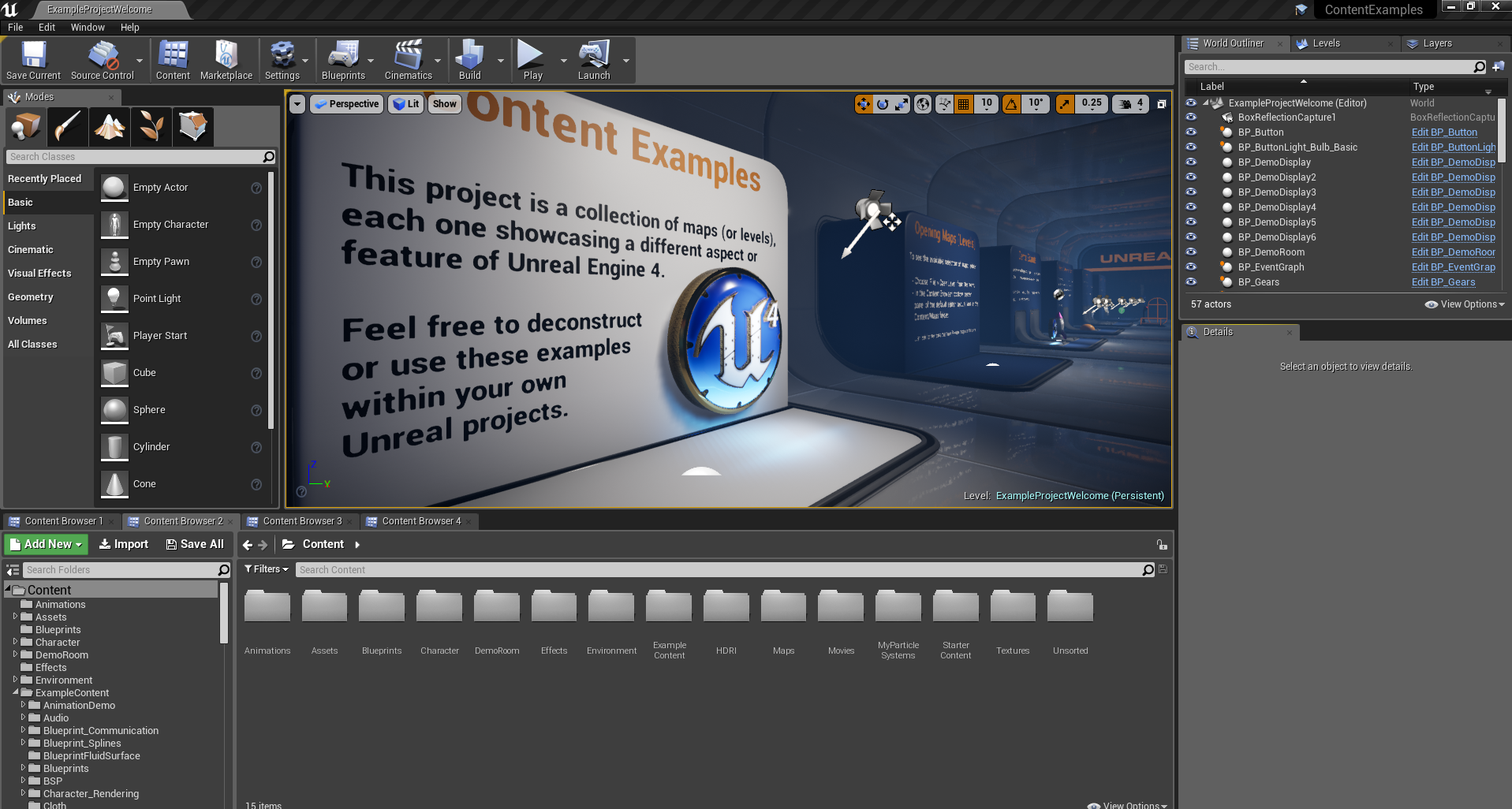執筆バージョン: Unreal Engine 4.7
改訂バージョン: Unreal Engine 4.20 |
GDC2015 で、Unreal Engine 4 の無料化が発表されました!
以前ご紹介したサブスクリプション版の導入手順から変更された箇所も多いため、
2018年8月現在の最新バージョンでの導入手順を、改めてご紹介したいと思います。
1.Unreal Engine のユーザー登録を行う
まずは、下記のページにアクセスして、ユーザー登録を行います。
https://www.unrealengine.com/
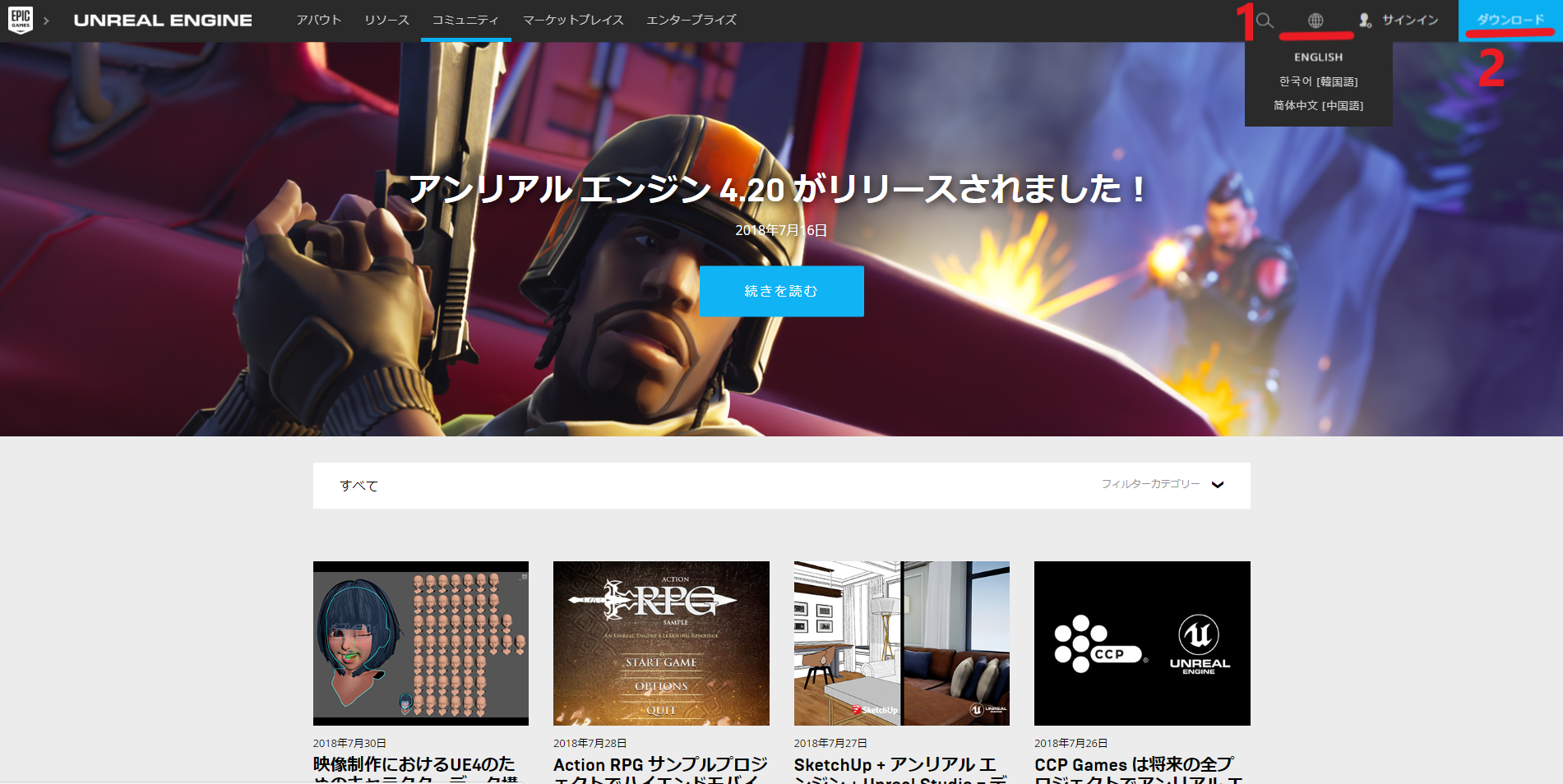
ページが英語で表示されている場合は、1. のように、ページ右上の地球のアイコンから言語を切り替えることが出来ます。
言語を切り替えたら、2.「ダウンロード」をクリックして、登録を開始します。
 →
→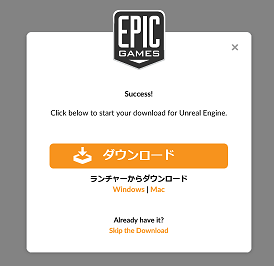
名前とメールアドレス、パスワードを設定し、サービス規約を確認して「サインアップ」を押します。
次の画面で「ダウンロード」を実行すると、「EPIC GAMES LAUNCHER」のインストーラがダウンロードされます。
このインストーラを実行して、まずはランチャーを起動出来るようにしましょう。
2.ランチャーを起動する
ランチャーのダウンロードとインストールが完了したら、「EPIC GAMES LAUNCHER」を起動します。
すると、まずは下記のような画面が立ち上がります。
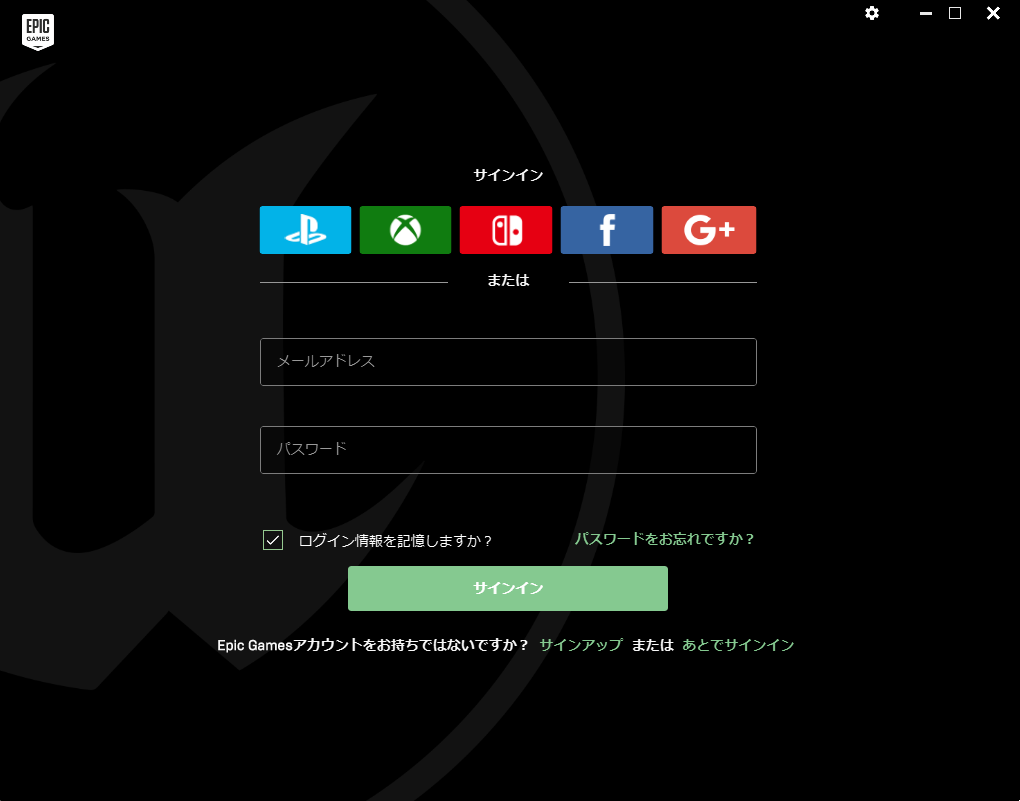 →
→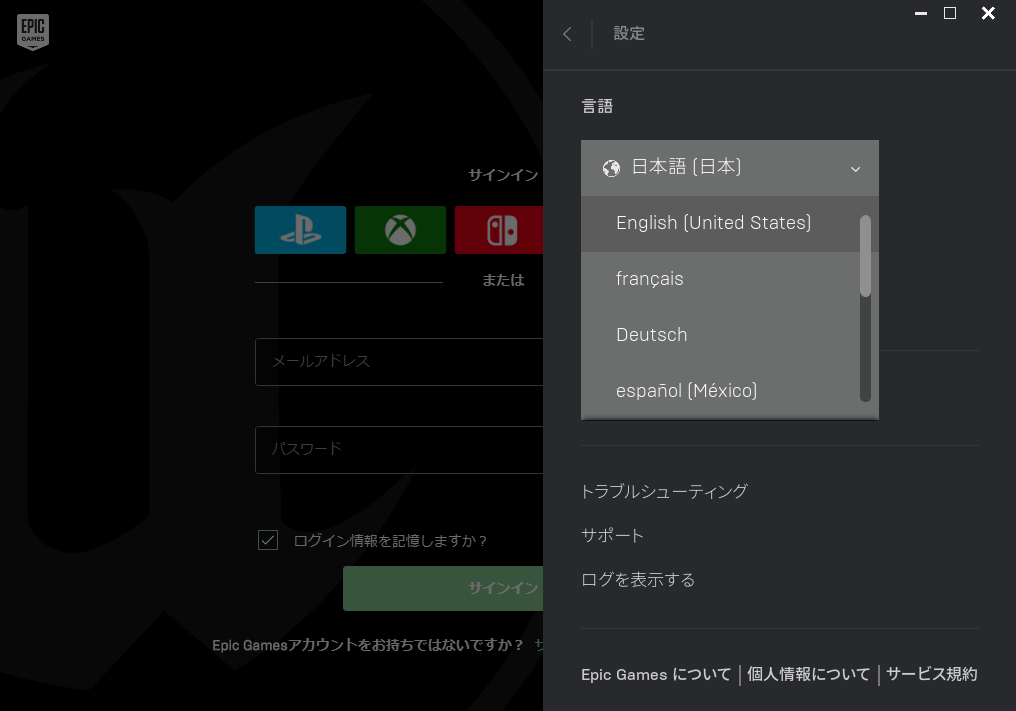
登録時に設定したメールアドレスとパスワードを使用してログインしましょう。
ちなみにココでも、画面右上の歯車のアイコンからランチャーの言語設定を変更することが出来ます。
また、画面下部の「あとでサインイン」から、サインインせずに起動することも出来ます。
3.Unreal Engine本体のインストール
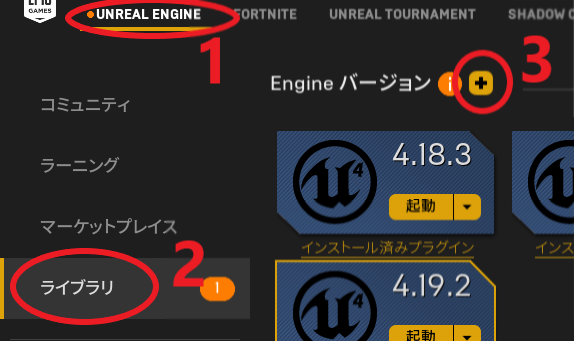
ランチャーが起動したら、
1.まずは画面上部のタブから「Unreal Engine」を選択します。
2.次に、画面左側のリストから「ライブラリ」を選択します。
3.続いて「+バージョンの追加」ボタンを押します。
すると、下記のようなメニューが出現します。
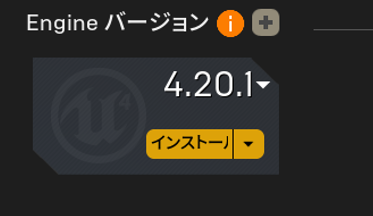
バージョン番号の右側の▼を押してバージョンを選択し、「インストール」を押しましょう。
これで、エンジン本体のダウンロードとインストールが開始されます。
「バージョンの追加」からの手順を繰り返すことで、複数のバージョンのUE4を、同じPC上で共存させることが可能です。
また、バージョン番号に「Preview」と付いている場合、そのバージョンは正式公開前の試用版となりますので注意して下さい。
4.サンプルプロジェクトのダウンロード
エンジン本体のインストールを待っている間にサンプルプロジェクトを覗いて、こちらのダウンロード予約もしてしまいましょう。
ランチャーの左側のリストから「ラーニング」を選択し、Engine Feature Samples →「機能別サンプル」を探します。
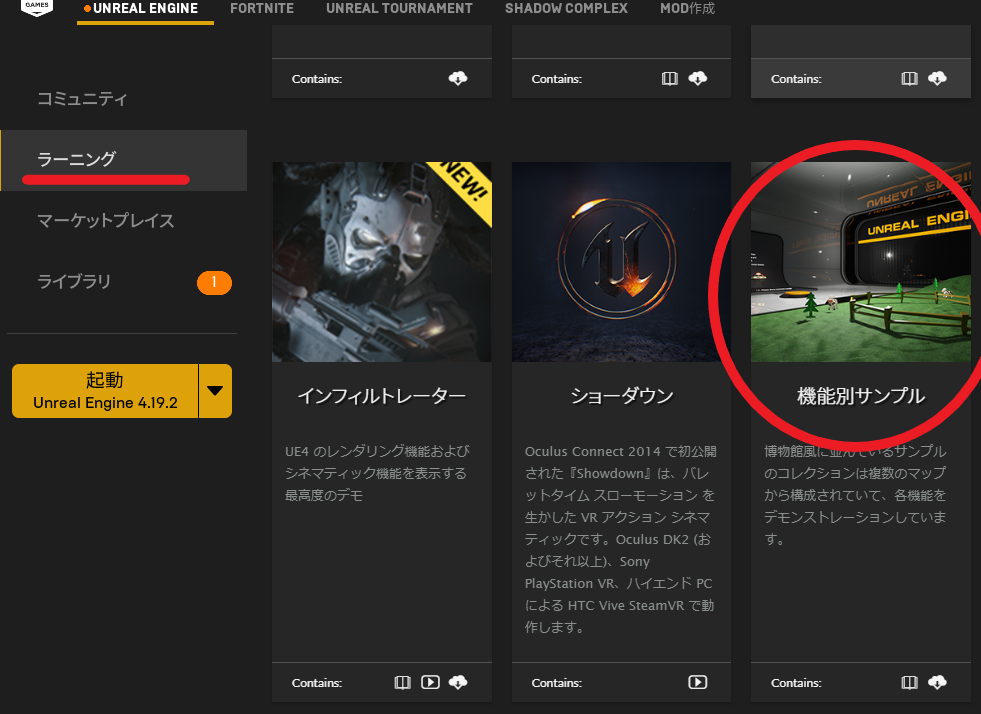
このサンプルプロジェクトは、Unreal Engine4 の各機能をひと通り紹介しているので、最初に見るには最適です。
「機能別サンプル」をクリックしてプロジェクトのページに入ったら「ダウンロード」ボタンを押して完了を待ちましょう。
5.Unreal Editor を起動してサンプルプロジェクトを開く
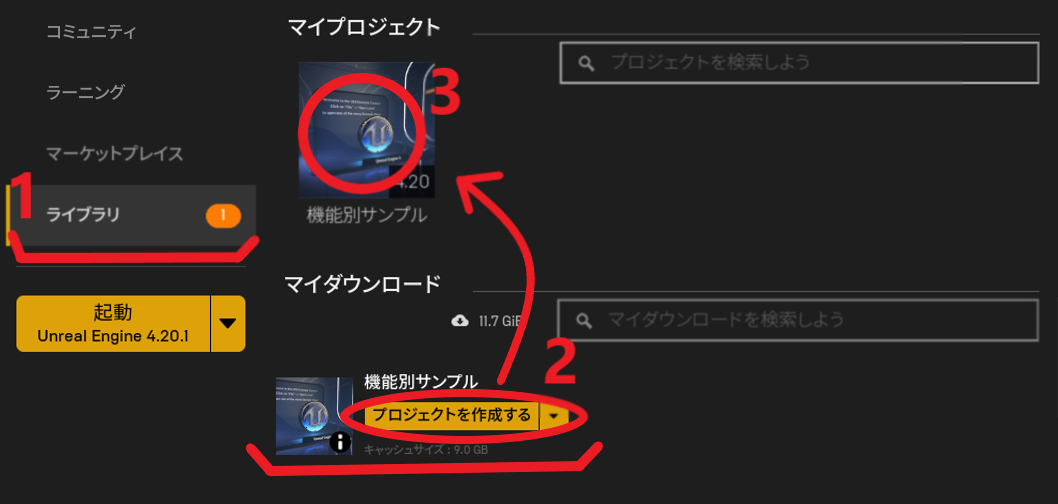
サンプルプロジェクトのダウンロードが完了したら、
1.「ライブラリ」内の「マイダウンロード」に項目が追加されています。
2.ここから「プロジェクトを作成する」を押して、サンプルプロジェクトの複製プロジェクトを作成します。
3.作成されたプロジェクトをダブルクリックすると、プロジェクトが開きます。
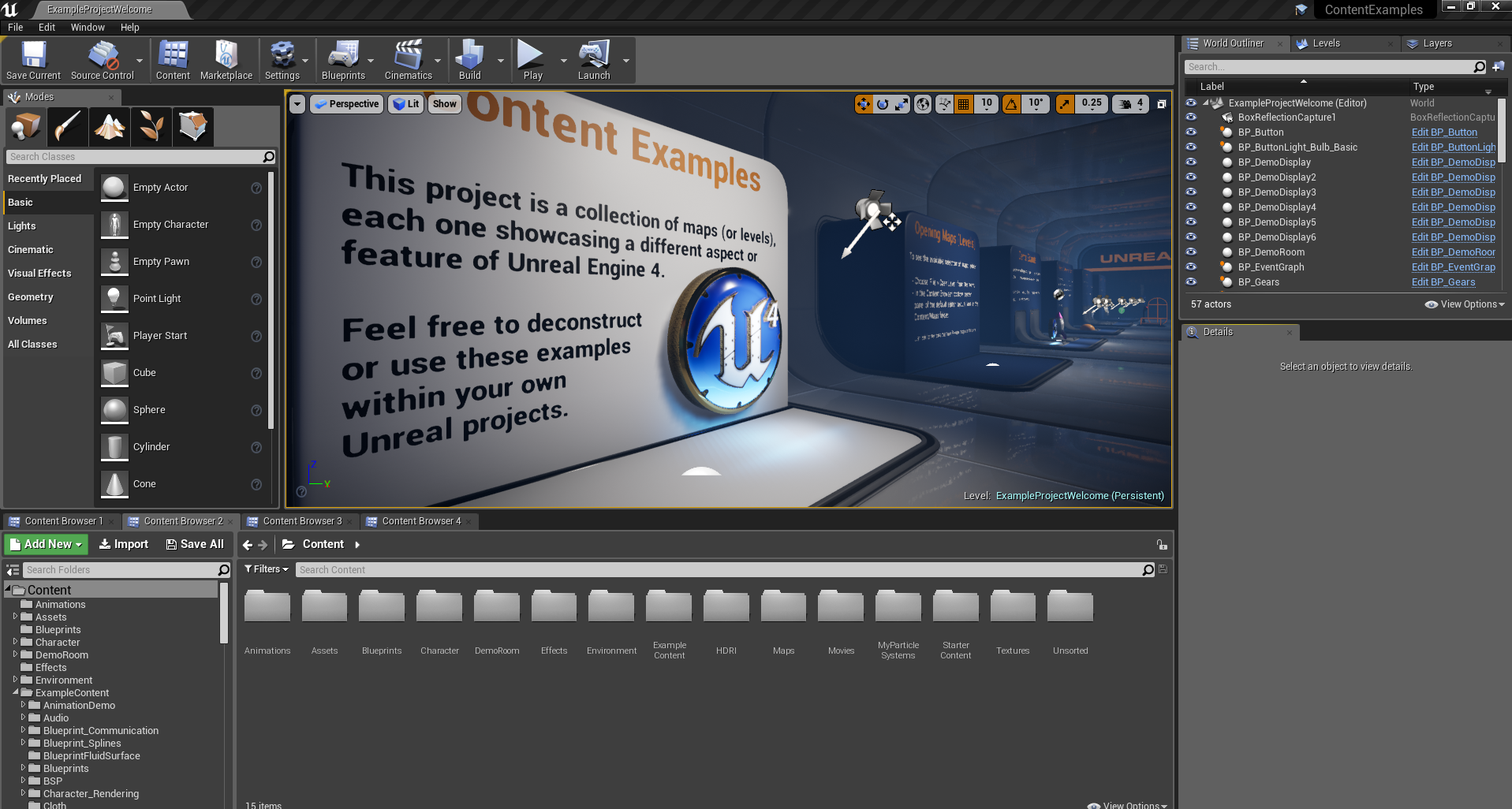
サンプルプロジェクトを開くことが出来ました!
Unreal Engine 4 の世界を楽しんで下さい!

 [UE5]Color CurveをMaterial Functionで設定するには
2025.04.09その他
[UE5]Color CurveをMaterial Functionで設定するには
2025.04.09その他

 [UE4][UE5]開発環境の容量を少しでも減らす
2024.08.14UE
[UE4][UE5]開発環境の容量を少しでも減らす
2024.08.14UE

 [UE5] PushModel型のReplicationを使い、ネットワーク最適化を図る
2024.05.29UE
[UE5] PushModel型のReplicationを使い、ネットワーク最適化を図る
2024.05.29UE









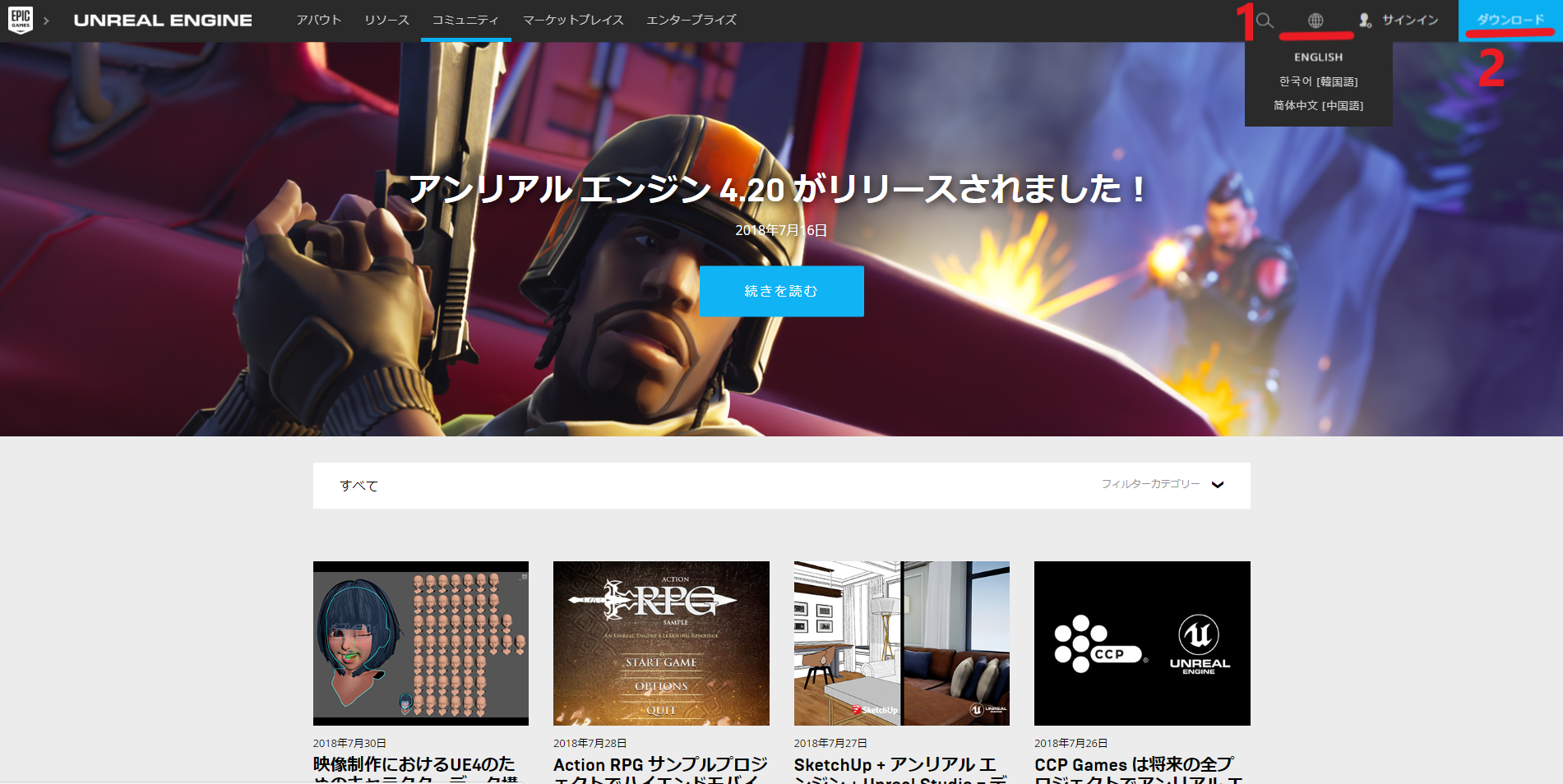
 →
→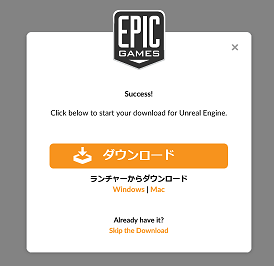
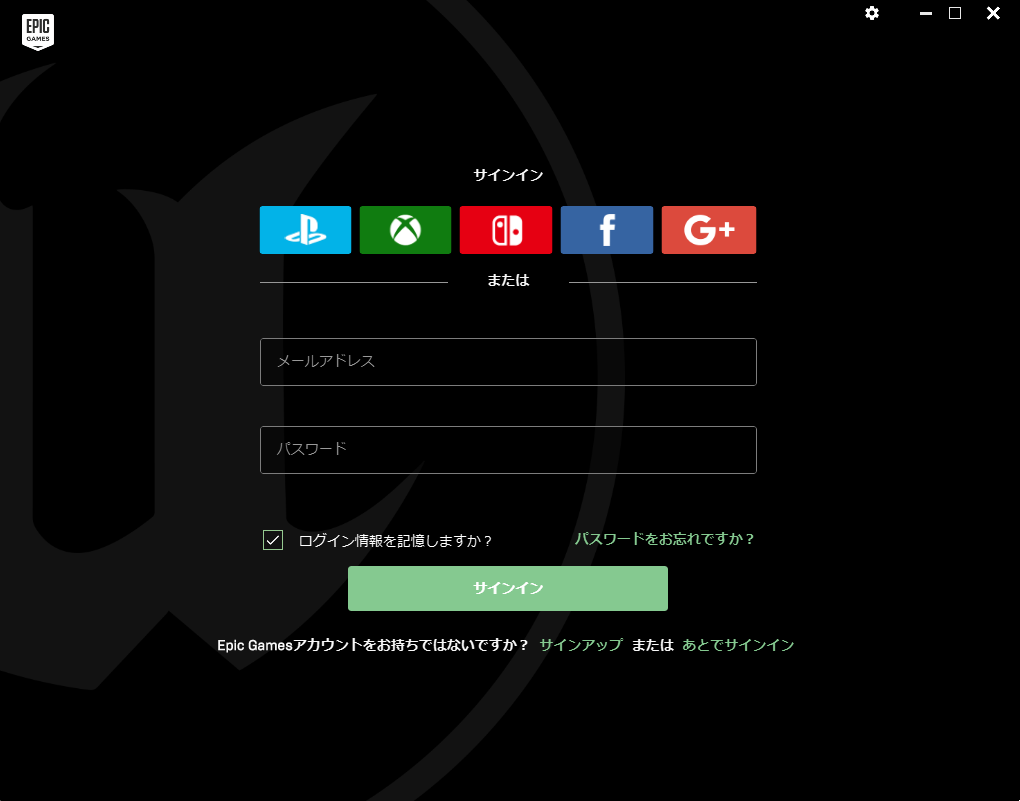 →
→