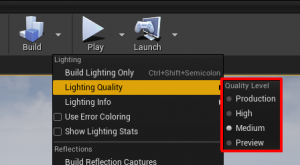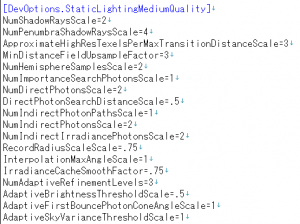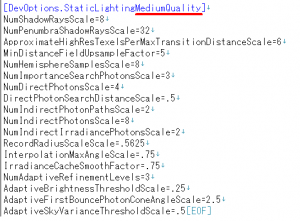執筆バージョン: Unreal Engine 4.25
|
- LightBuildのクオリティ設定は具体的に何が変化しているのでしょうか?
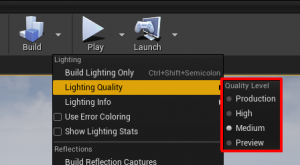
LightBuildを行う際にアイコンの▼からオプションでLighting Qualityをクオリティが高い順に、
Production、Hight、Medium、Preview、
と変更することができますが、具体的には何が変更されているのでしょうか?
これらの設定を変えても、World SettingsのLightmass設定は何も変更されません。
実はこの設定項目の詳細はiniファイルに書かれています。
エディタのWorld SettingsのUIではこのiniファイルの一部を調整していることになります。
通常はエンジンフォルダのコンフィグ内に入っているBaseLightmass.iniを参照しています。
UE4.25の場合、『インストールフォルダ\Epic Games\UE_4.25\Engine\Config』にあります。
この中身を見てみましょう。
(BaseLightmass.iniの内容を変更してしまわないよう注意してください)
- BaseLightmass.iniのLighting Quality設定部分
iniファイルの上部には緑色で注意書きがなされています。
こちらの注意文は一旦置き、ページの下の方を見てみると、先程エディタUIで書かれていたProduction、Hight、Mediumの3つの項目があります。
画像はBaseLightmass.ini内のDevOptions.StaticLightingMediumQuality設定です。エディタでMediumを選択したときに適用される設定です。
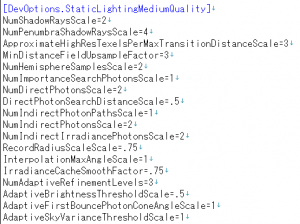
大体の項目にScaleとついており、それぞれ倍率がかかっています。
つまり、Lighting Qualityとは、このiniファイルには書かれていないPreviewの設定が倍率1の状態で、そこからそれぞれ倍率を変更したものを指しています。
それぞれの設定がどういった意味を持っているのかは下記を参考にしてください。
値の大まかな意味や、値を変更した際の比較、その他そもそものLightmassについて非常にわかりやすいスライドです。
建築ビジュアライズにおけるLightmass実践使用方法 (フリーランス 真茅健一様)

それぞれの値に関する説明は以下のページが参考になります。(Lighting Quality設定項目の半分ほどが説明されています。)
https://forums.unrealengine.com/development-discussion/architectural-and-design-visualization/62129-baselightmass-ini-a-summary-from-various-posts
上記の元スレッドで、BaseLightmass.iniついて様々な検証がなされています。(43ページもあります…!)
https://forums.unrealengine.com/development-discussion/architectural-and-design-visualization/60547-lets-make-lightmass-epic-and-understandable?q=NumHemisphereSamples
- DefaultLightmass.iniでプロジェクト固有のライトビルド設定にする
先程一旦飛ばしたBaseLightmass.iniの冒頭の注意文に以下のことが書かれています。

DefaultLightmass.iniを作成し、必要な項目だけオーバーライドすると良いようです。では試してみます。
以下のシーンをMediumとProductionでライトビルドしてみます。

まず以下がMediumでライトビルドしたものになります。

次にProductionでライトビルドしてみます。

テーブルの部分にわかりやすく違いが出ています。
ではMedium設定をProduction設定で上書きしてみます。
DefaultLightmass.iniを作成し、プロジェクトフォルダのConfigに入れます。
そしてMedium設定でライトビルドします。
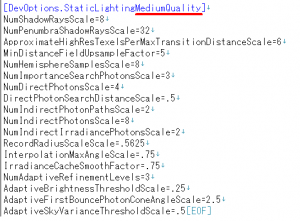
Production設定と同じになりました。

今回はMedium設定をProduction設定と同じにしてしまったのでiniファイルを変更している旨味がありませんが、部分的に必要な部分だけ調整すれば、効率的に高品質なライトビルド結果を得られたり、
エディタのUIだけでは調整できないiniで調整できる項目がLighting Quality設定以外にもたくさんあります。
影の部分だけこうしたい、計算をもっと細かくしたい、といった調整がエディタ上でできない場合は、iniを調整すると良いかもしれません。

 [UE5]Color CurveをMaterial Functionで設定するには
2025.04.09その他
[UE5]Color CurveをMaterial Functionで設定するには
2025.04.09その他

 [UE4][UE5]開発環境の容量を少しでも減らす
2024.08.14UE
[UE4][UE5]開発環境の容量を少しでも減らす
2024.08.14UE

 [UE5] PushModel型のReplicationを使い、ネットワーク最適化を図る
2024.05.29UE
[UE5] PushModel型のReplicationを使い、ネットワーク最適化を図る
2024.05.29UE