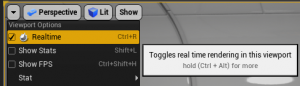■ Tips & limitations
This page lists the tips and limitations on the SpriteStudio plug-in, which will be added to from time to time.
For the information about the SpriteStudio plug-in, please visit this page. For the information about SpriteStudio (main software), please visit this page.
If you would like to report an issue or feature request, please contact Web Technology or use Issues of GitHub and the site for helping each other of Facebook.
To attach actors/components
With an SsPlayerComponent, you can use parts of the animation as sockets without any modification as in the case of skeletal meshes.
You can take advantage of this functionality to attach actors/components.
For the information about how to use sockets, please see the official document of UE4.
Priority of rendering when actors are placed on the same plane
Basically, it’s recommended not to place them on the same plane but to control their placements using their coordinates in the depth direction.
When the priority of rendering is clearly defined as the game is 2D, it’s possible to use the “Translucency Sort Priority” property of the component to control the placement.
For detailed information, please see the official document of UE4.
Change in color due to Gamma correction
As Gamma correction is always applied to the whole screen in UE4, the RGB values are not exactly the same as those of the original animation.
In order to eliminate the influence of Gamma correction, add the following setting in DefaultEngine.ini and then set the “sRGB” property of the texture to be used to OFF.
[/Script/Engine.Engine]
DisplayGamma=1.0
Please note that using this approach causes the colors of UIs in the UE4 editor to become darker.
Also, please understand beforehand that the complete elimination of the influence can’t be guaranteed because there are many places in the engine source code of UE4 where the default gamma correction value of 2.2 is directly embedded.
At least, we have confirmed that by configuring the above settings and double-clicking the SsProject asset, colors are reproduced correctly on the viewer.
Alpha blending in an HDR environment
When the alpha blending mode is Add/Multiply/Subtract, the result of the blending in an HDR environment may be different from that in the SpriteStudio editor.
This is because in an HDR environment, the result of calculating each RGB element is held even if it’s out of the range of 0.0 to 1.0 (0 to 255).
For example, when blending a background having the RGB values of (255, 0, 0) with a part having the RGB values of (128, 0, 0) using Add, and then blending the result with a part having the RGB values of (192, 0, 0) using Subtract, the following calculation is executed, so that in the SpriteStudio editor, the color becomes dark red, which is because each result per blending is capped at [0-255].
(255, 0, 0) + (128, 0, 0) = (255, 0, 0)
(255, 0, 0) – (192, 0, 0) = (63, 0, 0)
In an HDR environment, the color becomes lighter red.
(255, 0, 0) + (128, 0, 0) = (383, 0, 0)
(383, 0, 0) – (192, 0, 0) = (191, 0, 0)
In the viewer that is displayed by double-clicking an SsProject asset, it is rendered with HDR disabled so that the rendering result is the same as in the SpriteStudio editor.
HDR is enabled by default in UE4 on PC’s.
As for mobiles, that depends on the following setting:
In the main menu, select Edit -> Project Settings -> Rendering -> Mobile -> Mobile HDR.
Please consider whether to use alpha blending by taking into account the target platform and settings of your project.
To improve the performance
In order to improve the performance of (mainly) rendering, please try the following:
Use “Default” as the rendering mode.
Off-screen rendering is slow.
Use “Default” whenever possible so that OffScreenPlane is used in as few places as possible.
Unify the use of the mode (alpha blending or color blending) across the animation whenever possible.
If the same cell map/mode (alpha blending mode or color blending mode) are specified for parts successively after they have been sorted according to the order and priority, they are rendered in one DrawCall.
If the same blending mode is used as much as possible or if the rendering orders of parts that use the other blending mode are made consecutive, the number of DrawCalls can be reduced.
In the case where the animation can’t be played in the editor
When the animation can’t be played only in the editor though the actor can be placed normally and the animation can be played when the game is played, please confirm the Realtime setting of the viewport.
To preview an SsPlayer correctly, the Realtime setting needs to be set to ON.
Please see if the checkbox is checked as shown in the following image by clicking the arrow in the left-top corner of the viewport.
Use of multi-byte characters
Essentially, please use only alphanumeric characters for animation names, cell names and part names.
If you use multi-byte characters, the animation can be unable to play correctly, or functions that are accessed using their names can malfunction.
Reverse play for effects
The reverse play of animation including effects is not supported.
Also, jumping back to a former frame is not supported.
If that’s tried, it will be played without any guarantee of the continuity with the last state.
contents
■Tutorials If you newly introduce the plug-in, please refer to the following tutorials first.
・How to intoduce the plug-in to your project
・How to import an SSPJ file
・How to use an SsProject asset from Blueprint
・How to use the plug-in with HUD UMG / Canvas
■Features reference Features reference for Blueprint can be referred to on the following page.
・Property reference
・Blueprint reference
■Tips and others
・Tips & limitations
・Package creation steps
■About SpriteStudio (main software)
Please visit the following official page of Web Technology.
http://www.webtech.co.jp/eng/spritestudio/